Biped が保持または所持できるオブジェクト(銃、剣、ブリーフケースなど)をプロップと呼びます。プロップはボックスで表されます。このボックスは、Biped 階層内の追加リンク(Biped 構造の拡張部分)になっており、作成時またはフィギュア モードでアクセスできます。プロップ情報を含むモーション キャプチャ データを読み込むと、Biped プロップに転送されます。
各 Biped は、最大 3 つのプロップを持つことができます。プロップ データは、character studio の高度な機能(ミキサー、モーション フロー、統一されたモーションの作成、レイヤ編集など)でシームレスに動作します。
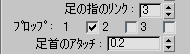
プロップは[構造](Structure)ロールアウト内に定義されます。
プロップは、Biped 階層内にボックスとして表示されます。その他の Biped パーツと同様に、フィギュア モードでの移動、伸張、スケールが可能です。プロップは、Physique によってサポートされ、その他のオブジェクトと同様に、Biped の変換コントローラでアニメートされます。フィギュア モードでプロップを作成し、Biped に関連付けて配置します。プロップの位置と回転の座標スペースをキーフレーム化することにより、プロップを一方の手の動きに従わせることができます。

複数のプロップ(剣)を持つ Biped
プロップのリンクのアニメート
プロップは、任意のキーフレームでリンクされた親(3ds Max の[リンク](Link)コントローラと同様)を変更できます。この処理には、[キー情報](Key Info)ロールアウトの[プロップ](Prop)セクションの[スペース位置](Position Space)リストと[座標空間](Coordinate Space)リストが使用されます。指定のフレームでプロップにキーが設定されたら、ドロップダウン リストから新しいスペースを選択して、変換先の座標スペースを設定または変更できます。回転と位置の座標スペースは、別々に設定します。

スペース位置とスペース回転のコントロール
モーション キャプチャ プロップ データの読み込み
モーション キャプチャ ファイルにプロップ データが含まれている場合、character studio はそのデータを読み取り、プロップ オブジェクトに適用することができます。
モーション データは、CSM (character studio marker)ファイルの読み込み時にプロップに適用されます。プロップを持つ手を切り替えると、character studio は、プロップの座標スペースの切り替えを自動的に特定します。これは、データがシーン内に読み込まれた後、簡単に変更できます。具体的には、適切なフレームに移動し、前の項の説明に従って新しい座標スペースを選択し、キーを設定します。その他のキャラクタに再ターゲットする BIP ファイルを読み込むとき、プロップはそれぞれの手とともに移動します。転送中、手はプロップ上の正確な位置に置かれます。
プロップは 3ds Max コントローラでアニメートできます。このアニメーションをモーション フローまたはミキサーで編集するため、プロップの変換コントローラ上に集約することができます。
手順
例: 片方の手でプロップを振る Biped をアニメートするには:
- プロップを 1 つ持つ Biped を作成します。
プロップを 1 つ持つ Biped が表示されます。このとき、プロップは、Biped の右手近くのボックスとして表されます。
- [モーション](Motion)パネル
 [Biped]ロールアウトで、
[Biped]ロールアウトで、 ([フィギュア モード](Figure Mode))をオンにします。
([フィギュア モード](Figure Mode))をオンにします。 - 剣としての正しいサイズおよび形状になるように、プロップを
 スケールします。
スケールします。 - 右手に合わせて正しい方向を向くように、プロップを
 回転および
回転および  移動します。
移動します。  ([モード フィギュア](Figure Mode))をオフにします。
([モード フィギュア](Figure Mode))をオフにします。 - フレーム 0 でプロップのキーを設定します。このためには、プロップを選択して、[キー情報](Key Info)ロールアウトから
 ([キーを設定](Set Key))をクリックします。
([キーを設定](Set Key))をクリックします。 - 好みに合わせて Biped をアニメートします。または、剣を振るキャラクタの BIP ファイルを開きます。
 をオンにして、プロップを選択します。
をオンにして、プロップを選択します。 - 標準の 3ds Max の変換を使用して、プロップをアニメートします。
例: プロップをもう一方の手に持ち替える Biped をアニメートするには:
- 前の手順に従って、プロップを振る Biped をアニメートします。
- Biped がプロップを持ち替えるフレームに移動します。
- Biped の一方の手を移動してプロップに触れさせます。その後、
 この手のキーを設定します。
この手のキーを設定します。 - プロップを
 選択し、
選択し、 そのキーを設定します。
そのキーを設定します。 - タイム スライダを 1 フレーム進めて、
 プロップのキーをもう 1 つ設定します。
プロップのキーをもう 1 つ設定します。 - [キー情報](Key Info)ロールアウトの[プロップ](Prop)セクションを展開します。
位置と回転の座標スペースのリストが表示されます。右手から左手へ位置を変更し、[キーを設定](Set Key)を再度クリックします。
プロップは、フレーム内の左手の動きに従うようになります。
注: 既定値では、プロップの回転は引き続きボディ スペース内にあります。アニメーションによっては、切り替え前のスペース回転が右手、切り替え後のスペース回転が左手になるようにキーを設定することもできます。
プロップの変換を集約するには:
- 任意のプロップをアニメートします。Biped のその他のパーツの場合と同様にして、プロップにリスト コントローラを追加します。
- アニメーションが正しい場合は、プロップを
 選択します。
選択します。  [モーション](Motion)パネルの階層リストから、集約したいプロップ変換リストを選択し、右クリックします。
[モーション](Motion)パネルの階層リストから、集約したいプロップ変換リストを選択し、右クリックします。 クアッド メニューが表示されます。
- クアッド メニューから[プロパティ](Properties)を選択します。
- ダイアログ ボックスが表示されたら、ここから適切な項目を選択し、[集約](Collapse)をクリックします。
しばらくすると、トラック バーに追加されたキーが表示されます。
ヒント: ユーザの階層内の位置が低すぎる場合は、[集約](Collapse)ボタンのない[プロパティ](Properties)ダイアログ ボックスが表示されます。1 つ上の階層を選択して再試行してください。