これらのツールは、Biped のキーのナビゲートおよび編集に使用します。
[キー情報](Key Info)ロールアウトにあるツールを使用して、次の操作を実行できます。
- 選択した Biped のボディ パーツの前後のキーを探す。
- [時間](Time)編集ボックスを使用して、キーを時間で前後にスライドさせる。
- キーに対するテンション、連続性、およびバイアスを変更し、軌道を表示する。
- Biped ダイナミックを調整する。
- 接地キー、スライドのキー、フリー キーを設定する。
- IK コンストレイントや Biped の手足の基点を設定する。
ボディ垂直方向の COM (重心)トラックがアクティブな場合は、モーションの垂直方向ダイナミックをキー単位で変更できます。ボディ水平方向の COM トラックがアクティブな場合は、重量配分のシフトに応じてバランス係数を変更できます。
パラメータのアクティブ化
[キー情報](Key Info)ロールアウトの領域は、Biped のどのパーツを選択したか、またキーが現在のものであるかどうかによって、アクティブにならないものがあります。ボディ垂直方向、ボディ水平方向、ボディ回転は、Biped の重心をアニメートする 3 角トラックを示します。[トラックの選択](Track Selection)ロールアウトで重心のトラックの 3 つのうち 1 つを選択し、[次のキー](Next Key)または[前のキー](Previous Key)を使用して編集するキーを検索します。
- ボディ垂直方向がアクティブでキーが現在の場合は、[ダイナミック ブレンド](Dynamics Blend)、[弾道の張力](Ballistic Tension)、[Z 位置](Z Position)、[時間](Time)、および TCB パラメータ([テンション](Tension)、[連続性](Continuity)、[バイアス](Bias))の各パラメータがアクティブになります。[弾道の張力](Ballistic Tension)は、走行やジャンプでの足跡の間のような、滞空状態の直前または直後のキーでのみ使用可能です。 注: [ダイナミック ブレンド](Dynamics Blend)が 1 の場合、滞空時間の直前および直後、足跡の間の状態では、ボディ垂直方向キーで TCB 制御機能は動作しません。Biped ダイナミックによって滞空時の軌道が計算されます。この場合、低い[ダイナミック ブレンド](Dynamics Blend)の値で TCB の制御が使用されます。足跡がオーバーラップする歩行のシーケンスでは、[ダイナミック ブレンド](Dynamics Blend)の影響を受けずに TCB 制御機能を使用できます。
- ボディ水平方向を選択していて、キーが現在の場合、[バランス係数](Balance Factor)パラメータ、[X 位置](X Position)、[Y 位置](Y Position)、[時間](Time)、および TCB パラメータがアクティブになります。[Z 位置](Z Position)、[ダイナミック ブレンド](Dynamics Blend)、[弾道の張力](Ballistic Tension)は使用できません。
- [ボディ回転](Body Rotation)を選択していて、キーが現在の場合、[時間](Time)と[TCB]パラメータのみがアクティブになります。
- Biped の手を選択し、キーが現在の場合、[ボディ ダイナミック](Body Dynamics)領域にあるパラメータ以外のパラメータがすべてアクティブになります。
- Biped の足のキーを選択し、キーが現在の場合、[ボディ ダイナミック](Body Dynamics)領域にあるパラメータ以外のパラメータがすべてアクティブになります。
- Biped の脚を選択し、キーが現在の場合、[時間](Time)と[TCB]パラメータがアクティブになります。XYZ の各位置と[ボディ ダイナミック](Body Dynamics)のパラメータは使用できなくなります。足跡のアニメーションでは、[タッチ](Touch)キーおよび[リフト](Lift)キーで[時間](Time)が使用できなくなります。
- Biped の腕を選択し、キーが現在の場合、[時間](Time)と[TCB]パラメータがアクティブになります。XYZ の各位置と[ボディ ダイナミック](Body Dynamics)のパラメータは使用できなくなります。
インタフェース
[キー情報](Key Info)ロールアウトは、[TCB]、[IK]、[頭](Head)、[ボディ](Body)、[プロップ](Prop)の各領域に分かれています。それぞれの領域名の横にある線をクリックすると、各領域を展開したり非表示にしたりできます。
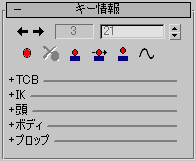
-
 [次のキー](Next Key)/[前のキー](Previous Key)
[次のキー](Next Key)/[前のキー](Previous Key) - 選択した Biped パーツに対する前後のキーフレームを探します。
フィールドには、キー番号が表示されます。
- 時間
- キーの発生を時間で指定する場合は、ここに値を入力します。
このオプションは、キーを時間で前後に動かしながらキャラクタのキーフレームのタイミングを微調整するときに使用します。
-
 キーを設定
キーを設定 - Biped オブジェクトを移動するときに、現在のフレームでキーを作成します。これは、3ds Max ツールバーの[キーを設定](Set Key)と同じものです。
希望するポーズが見つかるまで、モーションを更新せずに Biped でさまざまなポーズを試すことができます。また、キーを設定し、[キー情報](Key Info)ロールアウトでキーのパラメータを調整すれば、Biped をビューポート内で変換することなくモーションを簡単に微調整できます。
注: Biped キーが現在のものである場合は、[キーを設定](Set Key)を使用したり[オート キー](Auto Key)をオンにしなくても、TCB、XYZ の各位置の編集ボックス、および IK ブレンドの各パラメータを更新できます。注: IK コントローラを使用する 3ds Max のボーンや 3ds Max のパーティクル エミッタを Biped にリンクさせている場合、または 3ds Max の軌道やゴーストを表示している場合は、Biped を配置している間、[オート キー](Auto Key)ボタンをオンにする必要があります。 これらのオブジェクトの位置を設定すると、その時点でそれぞれのパラメータがリアルタイムで更新されます。 -
 キーを削除
キーを削除 - 現在のフレームで選択したオブジェクトのキーを削除します。
既定値では、Biped の腕、手、および指の各キーは鎖骨トラックに格納されます。これらのオブジェクトのいずれかに対するキーを削除すると、そのフレームにおける腕の残りのオブジェクトに対する位置が失われます。たくさんの手のアニメーションを作成する予定がある場合は、[キーフレーミング ツール](Keyframing Tools)ロールアウトの[別のトラック](Separate Tracks)領域にある[腕](Arms)をオンにします。これによって、Biped の各腕オブジェクトに対して個別のトラックが作成されます。上腕キーを削除しても、手のキーと指のキーは削除されません。
-
 接地キーを設定
接地キーを設定 - [IK ブレンド](IK Blend)を 1、[前の IK キーに連結](Join To Previous IK Key)をオン、[IK]領域での選択を[オブジェクト](Object)にした状態で、Biped キーを設定します。
足跡またはフリーフォームのアニメーションでは、スライドしないすべての足跡に対して、[前の IK キーに連結](Join To Previous IK Key)をオンにする必要があります。
ヒント: ボタンを右クリックして[接地キー既定値](Planted Key Defaults)ダイアログ ボックスを開きます。このダイアログ ボックスでは、以降の TCB キーに対して新しい既定値を設定できます。 -
 スライドのキーを設定
スライドのキーを設定 - [IK ブレンド](IK Blend)を 1、[前の IK キーに連結](Join To Previous IK Key)をオフ、[IK]領域での選択を[オブジェクト](Object)にした状態で、Biped キーを設定します。これにより、スライドする足跡が作成されます。スライドする足跡と、その中央を通る線がビューポートに表示されます。スライドする足跡は、動いている IK コンストレイントを持つ足跡です。
足跡またはフリーフォームのアニメーションで、足を接地せずにスライドする場合は、[スライドのキーを設定](Set Sliding Key)を使用します。
接地キーの使用を含む歩行サイクルのアニメーションの詳細は、「歩行サイクルのコンストレイントについて」を参照してください。
ヒント: 右クリックして[スライドのキー既定値](Sliding Key Defaults)ダイアログ ボックスを開きます。このダイアログ ボックスでは、以降の TCB キーに対して新しい既定値を設定できます。 -
 フリー キーを設定
フリー キーを設定 - [IK ブレンド](IK Blend)を 0、[前の IK キーに連結](Join To Previous IK Key)をオフ、[IK]領域での選択を[ボディ](Body)にした状態で、Biped キーを設定します。
足跡またはフリーフォームのアニメーションでは、移動状態にある Biped の脚にフリー キーを設定する必要があります。
ヒント: 右クリックして[フリー キー既定値](Free Key Defaults)ダイアログ ボックスを開きます。このダイアログ ボックスでは、以降の TCB キーに対して新しい既定値を設定できます。TCB キーを既定値とは別の値に変更するには、[接地キーを設定](Set Planted Key)、[スライドのキーを設定](Set Sliding Key)、[フリー キーを設定](Set Free Key)のいずれかを右クリックして、個々のダイアログ ボックスを開きます。
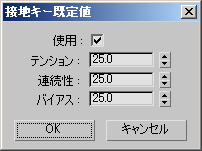
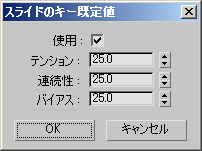
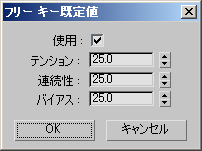
- 使用
- オンにすると、[接地キーを設定](Set Planted Key)、[スライドのキーを設定](Set Sliding Key)、[フリー キーを設定](Set Free Key)のいずれかで値が設定されている以降のキーは、個々のダイアログ ボックスで設定されている TCB 値を使用します。その他の場合は、既定値が使用されます。
- テンション
- アニメーション カーブのカーブ率を制御します。既定値は 25 です。
- 連続性
- キーでのカーブの接線プロパティを制御します。既定値は 25 です。
- バイアス
- キーに対してアニメーション カーブが発生する場所を制御します。既定値は 25 です。
-
 軌道
軌道 - 選択した Biped オブジェクトの軌道の表示と非表示を切り替えます。[軌道](Trajectories)と[サブオブジェクト](Sub-Object)をオンにし、水平方向または垂直方向の重心トラックを選択し、ビューポートでキーを変換することによって、Biped の水平方向および垂直方向トラックにあるキーを編集することができます。
- [キーフレーミング ツール](Keyframing Tools)ロールアウトの[水平方向のベンド](Bend Horizontal)編集ボックスを使用して、選択した水平方向キーのまわりで水平方向の重心トラックを曲げることもできます。
- 軌道を表示すると、[キー情報](Key Info)ロールアウトで行ったパラメータへの変更が Biped のモーションにどのように影響するかを確認できます。[TCB]領域で[テンション](Tension)、[連続性](Continuity)、および[バイアス](Bias)を変更すると、現在のキーの前後の軌道に影響します。手や足に対する[IK ブレンド](IK Blend)の値を変更すると、キー間の軌道に影響します。
- [軌道](Trajectories)をオンにして、[モーション キャプチャ](Motion Capture)ロールアウトの[バッファの軌道を表示](Show Buffer Trajectories)をオンにすると、Biped の生のモーション キャプチャの軌道とフィルタされた軌道を比較できます。この場合、事前にモーション キャプチャ ファイルをロードしておく必要があります。
- 重心の垂直方向のキーに対する[ダイナミック ブレンド](Dynamics Blend)や[重力加速](GravAccel)の値を変更すると、足跡のアニメーションでは重力が変化し、結果として軌道に影響します。
[TCB]領域
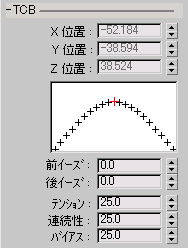
TCB コントロールを使用すると、既存のキーのイーズと軌道を調整できます。
- [X 位置](X Position)、[Y 位置](Y Position)、[Z 位置](Z Position)
- これらの編集ボックスを使用して、選択した Biped のパーツの位置を変更します。
手や足は、ワールド座標 XYZ で位置を変更できます。また、これらの編集ボックスでは、Biped の重心の位置も設定できます。
- TCB グラフ
- コントローラ プロパティの変更がアニメーションに及ぼす影響をグラフ表示します。カーブの頂上の赤いマークがキーを表します。カーブの左右のマークは、キーの前後の時間を均等に分割したものです。
TCB グラフは、1 つのキー周辺のアニメーションを一定の形式で表現したものです。
- 前イーズ
- アニメーション カーブでキーに近づくにしたがって速度を低下させる場合に使用します。既定値は 0 です。
[前イーズ](Ease To)の値を上げると、キーに近づくにしたがってアニメーションが減速します。
既定値の設定では、余分な減速は発生しません。
- 後イーズ
- アニメーション カーブでキーから遠ざかるにしたがって速度を低下させる場合に使用します。既定値は 0 です。
[後イーズ](Ease From)の値を上げると、アニメーションは低い速度で開始され、キーから遠ざかるとともに加速します。
既定値の設定では、アニメーション カーブに変化は起こりません。
- テンション
- アニメーション カーブのカーブ率を制御します。
[テンション](Tension)の値を上げると、グラフは直線に近づきます。また、[前イーズ](Ease To)と[後イーズ](Ease From)の効果がわずかに生じます。
[テンション](Tension)の値を下げると、半径の大きなカーブが生成されます。また、わずかに[前イーズ](Ease To)と[後イーズ](Ease From)の負の効果が生じます。
既定値は 25 で、キーを通して同じ曲率が生成されます。
- 連続性
- キーでのカーブの接線プロパティを制御します。キーを通してスムーズなアニメーション カーブを生成するには、既定値を使用しなければなりません。既定値以外の値を指定すると、アニメーション カーブに非連続性が生じ、アニメーションに不自然な変化が発生します。既定値は 25 です。
[連続性](Continuity)に対して大きな値を指定すると、キーの両側でカーブしたオーバーシュートが生じます。
[連続性](Continuity)の値を下げると、カーブは直線的になります。このとき得られる効果は、[テンション](tension)の値を上げたときに得られる効果から、[前イーズ](Ease To)と[後イーズ](Ease From)の副作用を取り除いたものです。
既定値の設定では、キーにおいてスムーズで連続するカーブが生成されます。
- バイアス
- キーに対してアニメーション カーブが発生する場所を制御します。既定値は 25 です。
[バイアス](Bias)の値を上げると、キーを超えてカーブを押すような効果が生じます。この結果、直線的にキーに近づき、誇張されたカーブでキーから離れます。
[バイアス](Bias)に対して小さい値を指定すると、キーの前でカーブが引っ張られるような効果が生じます。この結果、誇張されたカーブでキーに入り、直線的にキーから離れます。
既定値の設定では、キーの両側にカーブが均等に配分されます。
[IK]領域
この領域では、IK キーの設定と IK キーのパラメータの調整を行うことができます。

- IK ブレンド
- character studio がフォワード キネマティックとインバース キネマティックをミックスして中間位置を補間する方法を決定します。たとえば、腕を動かして手をコントロールするのがフォワード キネマティックです。逆に、手を動かして腕をコントロールするのがインバース キネマティックです。
Biped の腕や脚(手および足)のキーが現在選択されている場合は、オンになります。
- [ボディ](Body)をオンにして[IK ブレンド](IK Blend)の値を 0 にすると、通常の Biped 空間(フォワード キネマティック)が使用されます。
- [ボディ](Body)をオンにして[IK ブレンド](IK Blend)の値を 1 にすると、Biped のキー間でより直線的なモーションが作成されます。
- [オブジェクト](Object)をオンにして[IK ブレンド](IK Blend)を 1 にし、IK オブジェクトを選択しないと、四肢全体がワールド空間に配置されます。
- [オブジェクト](Object)をオンにして[IK ブレンド](IK Blend)を 1 にし、かつ IK オブジェクトを選択すると、Biped の四肢が選択したオブジェクトの座標空間に配置されます。Biped の四肢は、指定したオブジェクトの動きに従います。
- 足首のテンション
- 足首の関節と膝の関節の優先順位を調整します。0 (ゼロ)に設定すると、膝が優先します。1 に設定すると、足首が優先します。
この効果は、キーフレーム間でのみ表示されます。
- 基点を選択
- Biped の手や足の回転の基点を選択します。ビューポートで基点をクリックした後、[基点を選択](Select Pivot)をオフにしてから、手または足を回転させます。 ヒント: より正確に基点を設定するには、[基点選択ダイアログ](Pivot Selection dialog)を使用します(以下参照)。
-
 基点選択ダイアログ
基点選択ダイアログ - 小さなダイアログ ボックスが開き、選択した四肢(それぞれの手または足)の現在の基点が表示されます。ここで、基点を変更することができます。チャートが緑(または青)と赤の場合は IK キーの操作を意味し、赤いドットが基点の現在の位置を示します。基点を変更するには、チャート上の別のドットをクリックします。このダイアログ ボックスは[基点を選択](Select Pivot) (上記を参照)の代わりに使用できます。
ダイアログ ボックスの名前は表示されている手や足によって変わります。また、実際に使用されている数だけ指や関節が描画されるため、それに応じてダイアログ ボックスの大きさも変わります。チャートの表示形式は、状況に応じて次の 3 パターンがあります。
- 緑と赤のドット(右の手または足)、青と赤のドット(左の手または足): IK キーの操作時(基点を編集可能)
- グレーと白のドット: IK キーではなく IK ピリオドの操作時(基点は表示はされるが編集はできない)
- ドットなし: FK (フォワード キネマティック)ピリオドの操作時、または四肢が選択されていない場合(該当データが存在しないためダイアログ ボックスは無効になる)
つまり、次の図のようになります。
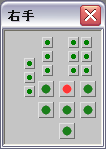
右手の IK キー
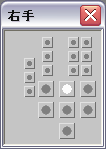
IK ピリオド(IK キーではない)
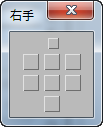
IK 以外
注: 左手と左足の IK キーの操作時は、青と赤のチャートが表示されます。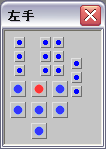
指関節をオンにすると、手のチャートは次の図のようにすべての骨を表示します。
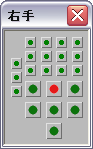
- 前の IK キーに連結
- オンにすると、前のキーの座標空間に Biped の足が配置されます。新しい参照位置に Biped の足を配置する場合はオフにします。
たとえば、スライドする足跡を作成する場合には、オフにして Biped の足を移動します。
- [ボディ](Body)Biped の四肢を Biped の座標空間に配置します。
- [オブジェクト](Object)オブジェクト空間(つまり Biped の四肢)をワールド座標空間または選択した IK オブジェクトの座標空間のいずれかに配置します。 座標空間は、キーとキーの間でブレンドできます。
オブジェクト名IK オブジェクトを選択した場合は、このフィールドにその名前が表示されます。
 IK オブジェクトを選択クリックすると、Biped の手または足のオブジェクトを選択し追跡できます。 IK ブレンドが 1 で[オブジェクト](Object)が選択されている場合に手または足がオブジェクトを追跡します。
IK オブジェクトを選択クリックすると、Biped の手または足のオブジェクトを選択し追跡できます。 IK ブレンドが 1 で[オブジェクト](Object)が選択されている場合に手または足がオブジェクトを追跡します。 このオブジェクトはアニメートできません。アニメーション中は、IK オブジェクトはそれぞれの手と足ごとに 1 つずつのみアクティブになります。
ヒント: アニメーションの途中で手または足が追跡するオブジェクトを変更したい場合は、IK オブジェクトとしてダミー オブジェクトを選択し、そのダミー オブジェクトにリンク コンストレイントを割り当てると、手または足がリンクされるオブジェクトを作業途中で変更できます。
[頭](Head)領域
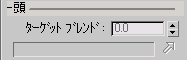
[頭](Head)領域では、ターゲットの視点先となるターゲット オブジェクトを定義できます。
- ターゲット ブレンド
- 頭の既存のアニメーションにターゲットをどの程度ブレンドするかを決定します。
1.0 に設定すると、頭が直接ターゲットに向きます。 0.5 を設定すると、頭の既存のアニメーションの半分がターゲットに向くようにブレンドされます。0.0 に設定すると、頭がターゲットを無視し、その既存のアニメーションを維持します。
- ルックアット ターゲット名
- ルックアット ターゲットを選択した場合は、その名前がこのフィールドに表示されます。
-
 ルックアット ターゲットを選択
ルックアット ターゲットを選択 -
頭の視点先となるオブジェクトを選択します。
[ボディ](Body)領域
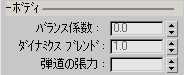
これらのパラメータは、Biped の重心に適用され、重力(重力加速)と滞空時間を基に character studio が空中での Biped の軌道を計算するときに使用されます。また、着地時の膝の曲がり具合(弾道の張力)や、Biped オブジェクトがバランスを維持するための適応性(バランス係数)などの計算にも使用されます。
- バランス係数
- Biped の重量を重心から頭に至る線に沿った任意の位置に配置します。この場合の重心(ボディ水平方向トラック)パラメータは、キーフレーム化できます。[バランス係数](Balance Factor)をアクティブにするには、[トラックの選択](Track Selection)ロールアウトで[水平方向トラック](Horizontal Track)を選択してからキーを設定し、[バランス係数](Balance Factor)フィールドに値を入力します。
たとえば、座った後で歩くシーケンスを作成する場合は、Biped の重量(バランス)をシフトさせます。座った状態のキーである 0 (キャラクタが椅子に支えられている状態)と、立った状態のキーである 1 (バランスを取るためにキャラクタの骨盤がシフトする状態)の間で値をシフトできます。
キャラクタが座っていて、テーブルの反対側に手を伸ばしている状態の場合は、[バランス係数](Balance Factor)を 0 にします。ただし、キャラクタの体が傾き、重心から曲がっている状態になっても、バランスを維持するように骨盤が後ろに移動するわけではありません。
歩行モーションでは、値を 2 に設定すると、ヒップは揺れても頭は静止したままです。値を 0 に設定すると、ヒップは静止したまま上半身が揺れます。
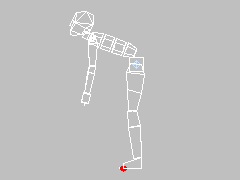
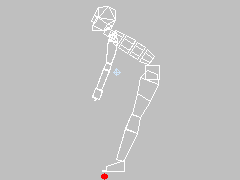
上のイメージでは、[バランス係数](Balance Factor)の値が 0 に設定されており、Biped はバランスを調整しません。
下のイメージでは、[バランス係数](Balance Factor)の値が 2 に設定されており、Biped の骨盤が重心から後ろに移動し、バランスを調整します。
バランス係数は、Biped のヒップを前後にシフトする距離を決定し、脊椎の前後の曲がり具合のバランスを取ります。Biped の重量配分が上半身と下半身で通常の状態になっている場合、既定値の 1 を使用すると、Biped が前に屈むとヒップが後ろに移動して、前に傾いた重心のバランスを取ります。
Biped が屈んでも、前に傾いた重心のバランスを取るために Biped のヒップをずらしたくない場合もあります。たとえば、Biped が座っている場合や倒れる場合などです。[バランス係数](Balance Factor)の値を 0 (最小値) にすると、Biped が前後に傾いても、ヒップは静止します。値を 0 に設定すると、Biped の重量が重心に置かれます。
値を 0 に設定すると、Biped の重量が重心に置かれます。値を 1 に設定すると、Biped の重量が重心よりも上に置かれます。値を 2 に設定すると、Biped の重量が頭に置かれます。Biped の重量配分を頭の方向に移動するには、スピナーの上矢印をクリックします。指定できる範囲は 0.0 から 2.0 までです。既定値は 0.75 です。
注: この場合は、フィギュア モードをオンにし、重心オブジェクトを選択してから、ラバーバンド モードを使用して重心を新しい位置に移動させます。この方法はキーフレーム化されません。ただし重心を Biped のボディの外に移動することはできます。たとえば、重い物を押している様子をシミュレートするには、重心を Biped の後ろに移動させます。 - ダイナミック ブレンド
- ボディの垂直方向トラック(重心の垂直方向トラック)を選択し、滞空時間中(走行モーションやジャンプ モーションなど)の重力の大きさを制御します。このパラメータは、足跡がオーバーラップする歩行モーションには影響を与えません。
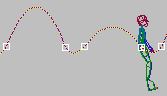
垂直方向の重心トラックの[ダイナミック ブレンド](Dynamics Blend)パラメータは、両方のキー(白い正方形)に対して最初のジャンプには 1 に、次のジャンプには 0.5 に設定されています。
値を 1 に設定すると、[重力加速](GravAccel)の値を使用して重力が計算されます。値を 0 に設定すると、重力の計算による効果が排除され、ジャンプや滞空モーションが平面化されます。
- 弾道の張力
- ボディの垂直方向トラック(COM)を選択し、ジャンプや走行ステップにおいて、Biped が着地または跳躍するときのばねやテンションの大きさを制御します。変化は、それほど大きくありません。
また、歩行サイクルでは、この値は無効になります。Biped は空中にある必要があり、その状態で[リフト](Lift)や[タッチ](Touch)の垂直方向キーを選択すると、[弾道の張力](Ballistic Tension)の値が表示されます。
接地期間中に垂直方向キーが 4 つ以上存在する場合は、跳躍キーに対しても[弾道の張力](Ballistic Tension)を編集できます。4 つ以上存在しない場合は、着地と跳躍の両方において同じ値が使用されます。これは、このモーションには垂直方向の下降が 1 つしか存在しないと想定されるためです。値が低い方が、張力が高くなります(軌道の下降が緩くなります)。既定値は 0.5、指定できる範囲は、0 から 1 です。
[プロップ](Prop)領域
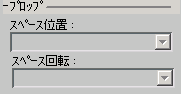
座標空間のドロップダウン メニューを使用して、現在のフレームの位置と回転について、プロップが[ワールド](World)、[ボディ](Body)、[右手](Right Hand)、[左手](Left Hand)の座標空間を参照するように設定できます。
- スペース位置
- プロップの位置の空間を[ワールド](World)、[ボディ](Body)、[右手](Right Hand)、または[左手](Left Hand)に設定できます。
- スペース回転
- プロップの回転の空間を[ワールド](World)、[ボディ](Body)、[右手](Right Hand)、または[左手](Left Hand)に設定できます。