![]()
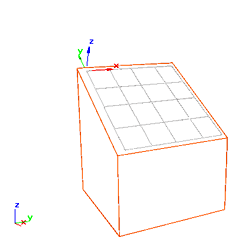

オートグリッドを使ってブロックを重ねる
AutoGrid を使用する場合、この機能によって、最初にクリックした面の法線に基づいて一時的な作図平面が生成されアクティブになります。この方法は、最初にオブジェクトを作成し、それから位置合わせをする方法に代わるものです。
[オートグリッド](AutoGrid)がオンの場合、外部参照シーン内のオブジェクトを参照オブジェクトとして使用することができます。
手順
例: 一時的な作図グリッドを使用して別のオブジェクトに接するボックスを作成するには:
- 新しいボックスが接するオブジェクトを含むシーンを作成またはロードします。
-
 [作成](Create)パネル
[作成](Create)パネル 
 ([ジオメトリ](Geometry))がアクティブな状態
([ジオメトリ](Geometry))がアクティブな状態  [標準プリミティブ](Standard Primitives)
[標準プリミティブ](Standard Primitives)  [オブジェクト タイプ](Object Type)ロールアウトで[ボックス](Box)をクリックします。
[オブジェクト タイプ](Object Type)ロールアウトで[ボックス](Box)をクリックします。 - [オート グリッド](AutoGrid)をオンにします。
- 位置合わせしたいオブジェクトを合成します。
- 作成するボックスを適用するオブジェクト上にカーソルを移動します。
カーソルには X、Y、Z 座標軸が表示されるので、これを使って新しいオブジェクトの向きを決めます。オブジェクト上に移動するときに、カーソルは Z 軸の位置をサーフェス法線に合わせます。
- 向きが決まったらクリックし、ドラッグして、マウス ボタンを放して、移動して、クリックするという標準の方法でボックスを作成します。ボックスは指定したサーフェス上に作成されます。
クリックすると、自動グリッドが作成され、新しく作成されたオブジェクトがこのグリッドに位置合わせされます。
インタフェース
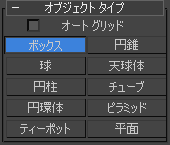
[オブジェクト タイプ](Object Type)ロールアウト
- オート グリッド
-
[オート グリッド](AutoGrid)は、オブジェクト ボタン([ボックス](Box)など)を選択した後、使用できるようになります。[オート グリッド](AutoGrid)オプションにチェックマークを付けると、カーソルに座標軸が表示され、グリッドの向きを決めやすくなります。クリックする前に、カーソルを可視メッシュ オブジェクトの上に置くと、カーソルはそのサーフェス上の一番近いポイントにジャンプします。X および Y 座標軸はオブジェクト サーフェスに接する平面を形成し(暗黙の作図グリッドを形成する)、Z 軸はその平面に対し垂直になります。
オブジェクトを作成すると、そのオブジェクトは 3ds Max によって一時作図グリッド上に配置されます。カーソルが別のオブジェクト上になければ、作成されたオブジェクトは、3ds Max によって現在のアクティブ グリッド上に配置されます。
ヒント: 複数回クリックをする必要があるオブジェクトを作成する際、[オート グリッド](AutoGrid)は 1 回目のクリックにのみ適用されます。たとえば、球の面にスナップするライン スプラインを作成する場合は、スナップをオンにし([S]キーを押す)、[スナップの設定](Snap Settings)を開き、[面](Faces)をオンにします。注: グリッドを残しておくには、Alt キーを押したままクリックします。グリッドがアクティブになり、3ds Max が[オート グリッド](AutoGrid)をオフにします。