グリッドは、ユーザ グリッドまたはカスタム グリッドとも呼ばれ、全体のサイズとグリッド間隔に関して調整できる 2D パラメータ オブジェクトです。ワールド空間のどこでも、ユーザ グリッドを移動し、方向付けることができます。
シーンには好きなだけグリッド オブジェクトを作成できます。これらのオブジェクトは、作成時に名前が付けられ、シーンと一緒に保存されます。また、いつでも削除することができます。
3ds Max で作成された他のオブジェクトのように、グリッド オブジェクトは現在のビューポートのグリッド上に配置されます。既定値ではホーム グリッドの平面です。しかし、別のアクティブなグリッド オブジェクトも可能です。
グリッド オブジェクトの使用
グリッド オブジェクトは、両方向で 3 つすべての直交平面上で作図平面として使用できます。ここでその機能を説明します。
各グリッド オブジェクトの[パラメータ](Parameters)ロールアウトに[表示](Display)領域があり、3 つのオプション ボタンがあります。[XY 平面](XY Plane)、[YZ 平面](YZ Plane)、[ZX 平面](ZX Plane)です。これらはグリッド オブジェクトがビューポートの 3 つの平面のどれに表示されるかを決定します。
グリッド オブジェクトをアクティブにした場合、表示される平面はすべてのビューポートに関する作図平面です。グリッドのビューポートを作成した場合、6 個の正投影ビューポート(フロント、トップ、レフトなど)から 1 つを選択できます。また、特別なグリッド(平面を表示) ビューポートを選択することもできます(G キーを押してグリッド ビューポートを作成する場合、[平面を表示](Display Planes)が既定値になります)。グリッド ビューポートの[平面を表示](Display Planes)の種類は、[表示](Display)領域の 3 つのオプション ボタンから選択した平面で常に表示されます。こうして XY 平面、YZ 平面、ZX 平面を切り替えることでグリッド ビューポートの視点も切り替えられます。さらに、そのビューポートで作成されたオブジェクトは表示された平面に作成されます。
[POV ビューポート ラベル メニュー](POV Viewport Label Menu)  [拡張ビューポート](Extended Viewports)
[拡張ビューポート](Extended Viewports)  [グリッド](Grid)を選択すると(または[ビューポート設定](Viewport Configuration)ダイアログ ボックスの[レイアウト](Layout)タブでは)、6 つの正投影ビューに基づいてさらに 6 タイプのグリッド ビューポートを選択できます。これらはレフト、ライト、フロント、バック、トップ、ボトムを提供するカスケード(グリッド)メニューに表示されます。各垂直方向はシーンの方向にかかわらず、グリッド オブジェクトに対してローカルです。
[グリッド](Grid)を選択すると(または[ビューポート設定](Viewport Configuration)ダイアログ ボックスの[レイアウト](Layout)タブでは)、6 つの正投影ビューに基づいてさらに 6 タイプのグリッド ビューポートを選択できます。これらはレフト、ライト、フロント、バック、トップ、ボトムを提供するカスケード(グリッド)メニューに表示されます。各垂直方向はシーンの方向にかかわらず、グリッド オブジェクトに対してローカルです。
平面を表示ビューポートとは反対の特定の垂直グリッド ビューポートを選択した場合、そのビューポート内でのオブジェクトは、グリッド オブジェクトの平面の表示にかかわらず、ビューポート タイトルで指定した平面上で作図されます。
それぞれが、異なる平面を使用する同じグリッド オブジェクトに基づいた複数のビューポートを作成できます。たとえば、グリッド(平面を表示)ビューポートと同様に、グリッド(フロント)ビューポートとグリッド(トップ)ビューポートを持つことができます。
グリッド オブジェクトを非アクティブにした場合、それが残っているビューポートは割り当てられた垂直の視点を表示します。このようにして、たとえばグリッド(フロント) ビューポートはフロント ビューポートになります。グリッド(平面を表示) ビューポートは現在の平面の表示にかかわらず、常にトップ ビューに戻ります。
スケールの注意点
一般的には、グリッド オブジェクトのリサイズにスケールは使用しないでください。スケールはグリッド オブジェクトの表示サイズを増減しますが、グリッド間隔には影響しません。グリッド オブジェクト上で半径 20 単位で作成された球は、同じグリッドのスケールを大きくしたバージョン上にある別の半径 20 単位の球より小さく見えます。
グリッド オブジェクトの実際のサイズを変更する場合は、そのグリッド オブジェクトを選択して、[修正](Modify)パネル  [パラメータ](Parameters)ロールアウト
[パラメータ](Parameters)ロールアウト  [グリッド サイズ](Grid Size)領域ボックスに移動し、[長さ](Length)設定と[幅](Width)設定を変更します。
[グリッド サイズ](Grid Size)領域ボックスに移動し、[長さ](Length)設定と[幅](Width)設定を変更します。
[グリッド](Grid)ツールの配置
[グリッド](Grid)ツールは、3ds Max インタフェースの全体で利用できます。
- [ツール](Tools)メニュー
 [グリッド / スナップ](Grids And Snaps)サブメニューには、ホーム グリッドおよびユーザ グリッドをオンにするコマンドがあります。
[グリッド / スナップ](Grids And Snaps)サブメニューには、ホーム グリッドおよびユーザ グリッドをオンにするコマンドがあります。 グリッド ヘルパーを選択した状態でビューポート内の任意の場所を右クリックしても、同じツールが利用できます。
- グリッド オブジェクトを選択した状態でビューポートで右クリックすると、表示されるクアッド メニューの[ツール 1](Tool 1)からホームおよびユーザ グリッドをオンにするコマンドを使用できます。
- [ツール](Tools)メニュー
 [グリッド / スナップ](Grids And Snaps)
[グリッド / スナップ](Grids And Snaps)  [グリッド/スナップ設定](Grid and Snap Settings)を選択して[グリッドとスナップ設定](Grid and Snap Settings)ダイアログ ボックスを表示します。[グリッド](Grid)ツールには、ホーム グリッド用とユーザ グリッド用の 2 つのタブが割り当てられています。アクティブなグリッドのパラメータを変更する場合は、[修正](Modify)パネルを使用します。
[グリッド/スナップ設定](Grid and Snap Settings)を選択して[グリッドとスナップ設定](Grid and Snap Settings)ダイアログ ボックスを表示します。[グリッド](Grid)ツールには、ホーム グリッド用とユーザ グリッド用の 2 つのタブが割り当てられています。アクティブなグリッドのパラメータを変更する場合は、[修正](Modify)パネルを使用します。
手順
グリッド オブジェクトを作成するには:
- 次のいずれかを実行します。
 [作成](Create)パネル
[作成](Create)パネル 
 ([ヘルパー](Helpers))
([ヘルパー](Helpers))  [標準](Standard)
[標準](Standard)  [オブジェクト タイプ](Object Type)ロールアウト
[オブジェクト タイプ](Object Type)ロールアウト  [グリッド](Grid)をクリックします。
[グリッド](Grid)をクリックします。 - [作成](Create)メニュー
 [ヘルパー](Helpers)
[ヘルパー](Helpers)  [グリッド](Grid)を選択を選択します。
[グリッド](Grid)を選択を選択します。
[作成](Create)パネルに[パラメータ](Parameters)ロールアウトが表示されます。
- ビューポートでマウスをドラッグして長方形を作成し、マウス ボタンを放します。中心に座標軸を持つ 4 つ割りの白ワイヤフレームのグリッド オブジェクトが作成され、選択されます。
新しく作成されたグリッド オブジェクトがまだ選択されている間は、[パラメータ](Parameters)ロールアウトでその設定を変更できます。
また、オブジェクトの作成中にグリッド オブジェクトを作成することもできます。[オート グリッド](AutoGrid)をオンにして、オブジェクトの作成中に Alt を押します。グリッドはオブジェクトと同時に作成されて、表示され、アクティブになります。詳細については、「オート グリッド」を参照してください。
グリッド オブジェクトをアクティブにするには:
- グリッド オブジェクトを
 選択します。
選択します。 - 次のいずれかを実行します。
- [ツール](Tools)メニューから[グリッド / スナップ](Grids And Snaps)
 [グリッド オブジェクトをアクティブにする](Activate Grid Object)を選択します。
[グリッド オブジェクトをアクティブにする](Activate Grid Object)を選択します。 - 選択されたグリッド オブジェクトを右クリックし、クアッド メニューから[グリッドをアクティブにする](Activate Grid)を選択します。
グリッド オブジェクトが変化し、内部のグリッド構造が表示されます。すべてのビューポートからホーム グリッドが消えて、主線軸だけになります。
- [ツール](Tools)メニューから[グリッド / スナップ](Grids And Snaps)
グリッド オブジェクトは使用前にアクティブにする必要があります。標準選択は、オプションにチェックマークを付けない限りアクティブ化しません(ユーザ グリッドの設定を参照してください)。
ホーム グリッドでもグリッド オブジェクトでも、一度に 1 個のグリッドだけを作図用にアクティブにできます。ユーザ グリッドをアクティブにするとホーム グリッドが非アクティブになります。
グリッド オブジェクトをアクティブにすると、[ツール](Tools)メニュー  [グリッド / スナップ](Grids And Snaps)サブメニューとクアッド メニューのオプションによりホーム グリッドを再度アクティブにすることができます。
[グリッド / スナップ](Grids And Snaps)サブメニューとクアッド メニューのオプションによりホーム グリッドを再度アクティブにすることができます。
シーンの中に複数のグリッド オブジェクトがある場合、個別に各グリッド オブジェクトをアクティブにする必要があります。アクティブにするグリッド オブジェクトを選択して、同じ操作を行ってください。別のグリッド オブジェクトをアクティブにすると今までのオブジェクトは非アクティブになります。
ホーム グリッドを再度アクティブにするには、次のいずれかの方法を実行します。
- [ツール](Tools)メニューから[グリッド / スナップ](Grids And Snaps)
 [ホーム グリッドをアクティブにする](Activate Home Grid)を選択します。
[ホーム グリッドをアクティブにする](Activate Home Grid)を選択します。 - 選択されたグリッド オブジェクトを右クリックし、クアッド メニューから[ホーム グリッドをアクティブにする](Activate Home Grid)を選択します。
グリッド オブジェクトは非アクティブになり、すべてのビューにホーム グリッドが表示されます。
アクティブなグリッド オブジェクトを削除すると、ホーム グリッドも再びアクティブになります。
[ユーザ インタフェースをカスタマイズ](Customize User Interface)ダイアログ ボックスの[キーボード](Keyboard)パネルで[ホーム グリッドをアクティブにする](Activate Home Grid)にキーボード ショートカットを割り当てることができます。これは、異なるグリッドの間を行き来するときに便利です。
グリッド オブジェクトを作図平面として使用するには:
- グリッド オブジェクトをアクティブにします。
- 任意のオブジェクト カテゴリを作成します。
3ds Max では、オブジェクトはグリッド オブジェクトの平面の上に直接作成され、オブジェクトの Z 軸は平面に垂直です。
- [アプリケーション](Application) メニュー
 [読み込み](Import)
[読み込み](Import)  [合成](Merge)を使用してオブジェクトを読み込みます。
[合成](Merge)を使用してオブジェクトを読み込みます。 3ds Max では、オブジェクトはグリッド オブジェクトの平面の上に直接作成され、オブジェクトの Z 軸は平面に垂直です。
アクティブになるとグリッド オブジェクトはホーム グリッドをオブジェクト作成用の参照フレームに置換します。
アクティブなグリッド オブジェクトは 3D スペースの中に真平面を作成します。アクティブなグリッド オブジェクトがどんなに小さく表示されていても、その XY 平面はまるでホーム グリッドの XY 平面のように無限に有効です。
オブジェクトとグリッドの位置合わせの詳細については、[位置合わせ](Align)を参照してください。
この 3ds Max の他のオブジェクトと同様に、標準の変換方法を使用して、グリッド オブジェクトを自由に移動したり、回転したりできます。位置合わせとともにこれらの変形オブジェクトは、3D スペース内で作図平面の位置を決める場合に必要になります。
グリッド オブジェクトを上または下へ移動するには:
- グリッド オブジェクトをアクティブにします。
- [グリッドを下へ移動](Nudge Grid Down)および[グリッドを上へ移動](Nudge Grid Up)の動作をコントロールする方法を指定するには、[ユーザ インタフェースをカスタマイズ](Customize User Interface)を使います。たとえば、グリッド オブジェクトを上や下に動かすキーとして、数字キーパッドの + キーと - キーを設定することもできます。
移動の度合いは、[基本設定](Preferences)ダイアログ ボックス/[ビューポート](Viewports)パネルの[グリッド移動距離](Grid Nudge Distance)設定で調整します。
インタフェース
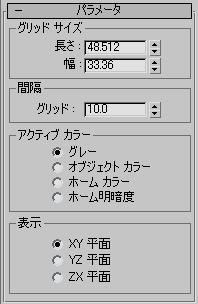
[グリッド サイズ](Grid Size)領域
グリッド オブジェクトの全体のサイズを設定します。このサイズはグリッド オブジェクトに設定したビューポートの範囲を決定します。これは無限に伸びているグリッドの有効範囲に影響しません。
- [長さ](Length)、[幅](Width)
- グリッドの長さと幅を指定します。
[間隔](Spacing)領域
- グリッド
- 表示されるグリッド内の最小の正方形のサイズを指定します。この設定はグリッドがアクティブになったときにステータス ラインに表示されます。 注: グリッドが選択されている場合に、グリッド間隔が設定できます。しかし、グリッドがアクティブになるまではグリッド間隔を見ることはありません。
[アクティブ カラー](Active Color)領域
ビューポート内でグリッドを描画する際に使用する色が選択されていなければ、ここで決定します。
- グレーアクティブなグリッド オブジェクトは、グレーの 2 個のシェードを持ちます。
- [オブジェクト カラー](Object Color)メイン グリッド ラインで割り当てられたオブジェクト カラーを使用します。一方、第 2 ラインはもっと明るい色を使用します。
- ホーム カラーグリッド オブジェクトは、[ユーザ インタフェースをカスタマイズ](Customize User Interface)ダイアログ ボックスで割り当てられたホーム グリッド カラーを使用します。
- ホーム明暗度グリッド オブジェクトは、[ユーザ インタフェースをカスタマイズ](Customize User Interface)ダイアログ ボックスでホーム グリッドに割り当てられた明暗度の設定を使用します。
[表示](Display)領域
- [XY 面](XY Plane)、[YZ 面](XZ Plane)、[ZX 面](ZX Plane)
-
グリッド オブジェクトがビューポートの 3 個の平面のどれに表示されるかを決定します。