用途の広いベジェ コントローラは、調整可能なスプライン カーブを使用してキーの補間を行います。
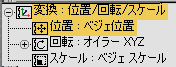
完全に調整可能なキー補間が必要なときには、必ずベジェ コントローラを使用してください。ベジェ コントローラは、次の独自の機能を持っています。
- 接線ハンドルのドラッグ操作
- キーとキーの間の急激な変化に対応するステップ接線
- 一定速度コントロール
手順
変換キーに接線タイプを設定するには:
-
 複数の変換アニメーション キーを持つオブジェクトを選択します。
複数の変換アニメーション キーを持つオブジェクトを選択します。  [モーション](Motion)パネルに移動し、[PRS パラメータ](PRS Parameters)ロールアウトの下部で、変更する変換キーのタイプのボタン([位置](Position)など)をクリックします。
[モーション](Motion)パネルに移動し、[PRS パラメータ](PRS Parameters)ロールアウトの下部で、変更する変換キーのタイプのボタン([位置](Position)など)をクリックします。 - [キー情報(基本機能)](Key Info (Basic))ロールアウトで、左右の矢印ボタンをクリックしてキーを選択します。
- [イン](In)または[アウト](Out)のフライアウトから接線タイプを選択します。
キーの時間を平均化するには:
- 任意のオブジェクトを
 選択し、平均化するキーを選択します。
選択し、平均化するキーを選択します。 [キー情報(基本機能)](Key Info (Basic))ロールアウトでは、矢印でキーフレーム間を移動できます。
 [モーション](Motion)パネル
[モーション](Motion)パネル  [キー情報(拡張機能)](Key Info (Advanced))ロールアウトで、[時間内で平均化](Normalize Time)ボタンをクリックします。
[キー情報(拡張機能)](Key Info (Advanced))ロールアウトで、[時間内で平均化](Normalize Time)ボタンをクリックします。 キーが移動してキー内の速度が平均化されます。
インタフェース
[モーション](Motion)パネル > [パラメータ](Parameters) > [キー情報(基本機能)](Key Info (Basic))ロールアウト
トラック ビュー(Track View)でキーを右クリックするか、またはトラック バーでキーを右クリックして編集するキーを選択する方法で、同じパラメータのダイアログ ボックスを開くことができます。
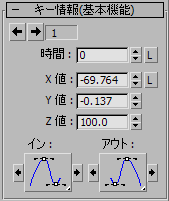
- キー番号
- 現在のキー番号です。 隣接するキーに移動するには、左または右の矢印ボタンをクリックします。
- 時間
- アニメーション内でキーの発生する時間です。
- [L](時間をロック)
- トラック ビュー編集モードで、キーを水平にドラッグする機能を制御します。オンの場合、キーを垂直方向にのみドラッグできます。
- [X 値](X)、[Y 値](Y)、[Z 値](Z)
- キーの値、つまりカーブ エディタでの垂直位置を調整します。 注: 一部のコントローラは 1 つの軸にのみ適用されます。
- ベジェ スケール コントローラの X 値のロック ボタン
-
X 軸の値がスケールの 3 軸すべてに反映されます。Y と Z の値は無視され、ファンクション カーブは表示されません。

X 軸をロックすると、Y 軸と Z 軸の値は X 軸の値が変更されても変化しません。3 軸の値がすべてが同じ値のときに X 軸をロックし、X 軸の値を変更した後でロックを解除すると、X 軸は変更後の値になりますが、Y 軸と Z 軸の値は変化しません。
- [イン](In)、[アウト](Out) (キーの接線)
- 2 つのフライアウトで、キーのイン接線とアウト接線の補間プロパティを設定します。
「接線タイプ」を参照してください。
- 接線コピー ボタン
-
現在のキーの接線間または前後のキーの接線間で接線の種類をコピーします。[キー接線](Key Tangent)フライアウトのいずれかの側で矢印ボタンを使用します。
- 接線タイプ[イン](In)の左矢印では、前のキーの接線タイプ[アウト](Out)にコピーされます。
- 接線タイプ[イン](In)の右矢印では、現在のキーの接線タイプ[アウト](Out)にコピーされます。
- 接線タイプ[アウト](Out)の左矢印では、現在のキーの接線タイプ[イン](In)にコピーされます。
- 接線タイプ[アウト](Out)の右矢印では、次のキーの接線タイプ[イン](In)にコピーされます。
[モーション](Motion)パネル > [パラメータ](Parameters) > [キー情報(拡張機能)](Key Info (Advanced))ロールアウト

ロールアウトでは、次の 3 とおりの方法で速度を制御します。
- キーの絶対速度は、[イン](In)/[アウト](Out)値で制御します。
- [時間内で平均化](Normalize Time)を使用して、指定した時間範囲内の速度を平均化します。
- [一定速度](Constant Velocity)を使用して、1 つのコンポーネント キーから次のキーまでの間の速度を一定に保ちます。
- [イン](In)、[アウト](Out)
-
[イン](In)の各編集ボックスの値は、パラメータがキーに近づくときの変化の割合を表示します。[アウト](Out)編集ボックスには、パラメータがキーから離れるときの変化率が表示されます。
これらの編集ボックスは、スプライン接線タイプを使用しているキーにだけアクティブになります。
変化率はティックあたりのパラメータ単位数で表示されます。X、Y、Z の 2 つの値を変更すると、接線ハンドルの長さと角度を変更できます。
- ロック ボタン
-
このボタンを選択した場合は、一方のスプライン接線を変更すると、他方のカスタム接線も同じ量だけ、逆方向に変更されます。たとえば、ロック ボタンを選択した状態で[イン](In)の値が 0.85 の場合、[アウト](Out)の値は -0.85 になります。
- 時間内で平均化
-
一定時間内のキーの位置を平均化します。選択したキーの連続したブロックに使用します。この機能は、加速と減速を繰り返すオブジェクトの動きを滑らかにする手段として効果的です。
- 一定速度
-
1 つのキーと次のキーの間で補間処理を行い、当該するカーブ セグメントにおけるオブジェクトの移動速度を一定にします。
- フリー ハンドル
-
接線ハンドルの長さを自動的に更新します。このチェック ボックスにチェックマークが付いていない場合、接線は隣接キーの固定パーセントの長さです。キーを移動しても、ハンドルは隣接キーから同じパーセントのまま変わりません。チェックマークが付いている場合、ハンドルの長さは時間の長さによって変わります。
- [位置ロック キーを作成](Create Position Lock Key)、[回転ロック キーを作成](Create Rotation Lock Key)
-
現在のキーの入力ハンドルと前のキーの出力ハンドルの両方を、線形補間に設定します。これにより、スプライン補間からのオーバーシュートが防止されます。
これらの 2 つの機能を利用するには、まず[カスタマイズ](Customize)
 [ユーザ インタフェースをカスタマイズ](Customize User Interface)でキーボード ショートカットを作成します。アクション リストで、[位置ロック キーを作成](Create Position Lock Key)と[回転ロック キーを作成](Create Rotation Lock Key)を探し、ホットキーを割り当てます。または、これらのコマンドをツールバーまたはクアッド メニュー([クアッド メニュー](Quads)パネル)に追加することもできます。
[ユーザ インタフェースをカスタマイズ](Customize User Interface)でキーボード ショートカットを作成します。アクション リストで、[位置ロック キーを作成](Create Position Lock Key)と[回転ロック キーを作成](Create Rotation Lock Key)を探し、ホットキーを割り当てます。または、これらのコマンドをツールバーまたはクアッド メニュー([クアッド メニュー](Quads)パネル)に追加することもできます。