トラック バーは、フレーム番号(または適切な表示単位)を表示するタイムラインを提供します。トラック ビューの代わりにトラック バーを使うと、キーの移動、コピー、削除、およびキー プロパティの変更をすばやく実行できます。オブジェクトを選択すると、そのアニメーション キーがトラック バーに表示されます。トラック バーには、選択された複数のオブジェクトのキーも表示されます。
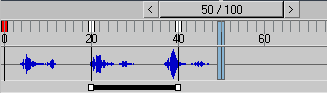
キーはカラー コードを使って表示されるので、そのフレームにどの種類のキーがあるのかを簡単に見分けることができます。[位置](Position)キーは赤、[回転](rotation)キーは緑、[スケール](scale)キーは青、変形キー以外(モディファイヤ パラメータなど)はグレーで表示されます。カラーは、[ユーザ インタフェースをカスタマイズ](Customize User Interface)ダイアログ ボックスで変更できます。 またカラーは、キーを選択しているかしていないかによっても異なります。フレーム インジケータは、同様の青色のバーで表示されます。
トラック バーに表示されるキーは、選択されたオブジェクトのアニメートされた任意の数のパラメータを示します。変換、モディファイヤ、およびアニメート マテリアル パラメータはすべて、特定のフレームにキーを持つことができます。
トラック バー上のキーの値をすべて一覧表示するには、キーを右クリックします。右クリック メニューからキー タイプを選択して、キー プロパティのダイアログ ボックスを表示します。右クリック メニューのオプションを使用して、キーを削除したりトラック バーの表示をフィルタ処理します。
トラック バーの右クリック メニューには、現在のオブジェクト選択に割り当てられる手続き型コントローラ(リスト コントローラ、式、reactor、スプリング、ノイズなど)のサブメニューが含まれています。サブメニューからコントローラを 1 つ選択すると、モードレスなダイアログ ボックスにそのコントローラのプロパティ ダイアログ ボックスが表示されます。
トラックバーには、[トラック ビュー](Track View)のサウンド トラックに割り当てられた波形(.wav ファイル)を表示できます。 この機能を表示するには、トラック バーを右クリックし、[設定](Configure)  [サウンド トラックを表示](Show Sound Track)([アニメーション](Animation)メニューでも利用可能)
[サウンド トラックを表示](Show Sound Track)([アニメーション](Animation)メニューでも利用可能)  [サウンド](Sound)パネルを選択します。
[サウンド](Sound)パネルを選択します。
[Ctrl]と[Alt]を押しながらトラック バーをドラッグすると、アクティブ タイム セグメントを修正できます。マウスの左ボタンを押しながら範囲の開始位置をスライドさせ、マウスの右ボタンで範囲の終了位置をスライドさせます。マウスの中央ボタンでフレームの開始位置と終了位置の両方を変更します。カーソルおよびステータス バーのツールヒントに設定中の範囲が表示されます。
トラック バーを展開してカーブを表示することもできます。トラック バーの左端の ![]() ([ミニ カーブ エディタを開く](Open Mini Curve Editor))をクリックします。 タイム スライダおよびトラック バーが、コントローラ ウィンドウ、キー ウィンドウ、および[トラック ビュー](Track View)ツールバーに置き換えられます。メニュー バーとツールバーの境界をドラッグすると、[トラック バー](track bar)ウィンドウのサイズを変更できます(ツールバーの空白領域で行ってください)。
([ミニ カーブ エディタを開く](Open Mini Curve Editor))をクリックします。 タイム スライダおよびトラック バーが、コントローラ ウィンドウ、キー ウィンドウ、および[トラック ビュー](Track View)ツールバーに置き換えられます。メニュー バーとツールバーの境界をドラッグすると、[トラック バー](track bar)ウィンドウのサイズを変更できます(ツールバーの空白領域で行ってください)。
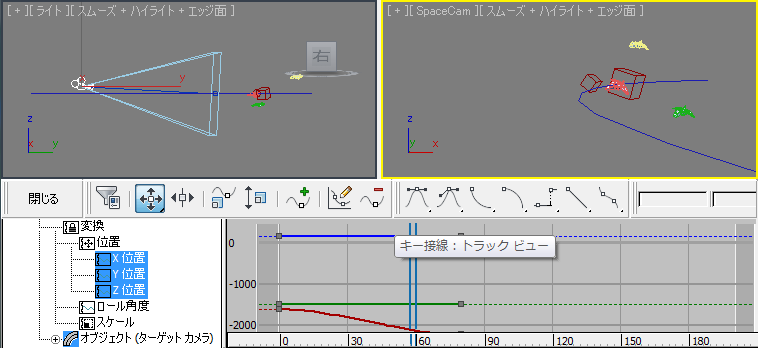
カーブが表示されたトラック バー
手順
トラック バーでキーを選択するには:
- キーをクリックして選択します。
- 複数のキーの周囲をドラッグすると、複数のキーを領域選択できます。
トラック バーの右クリック メニュー
 [設定](Configure)
[設定](Configure)  [選択範囲を表示](Show Selection Range)オプションにチェックマークが付いている場合、複数のキーを選択すると、トラック バーの最下部の選択範囲バーに、選択したキーの範囲が表示されます。次に、選択範囲バーのいずれかの端をドラッグすると、選択したキーを元の間隔比率を維持してスケールできます。またバーの中央をドラッグすると、キーを移動できます。
[選択範囲を表示](Show Selection Range)オプションにチェックマークが付いている場合、複数のキーを選択すると、トラック バーの最下部の選択範囲バーに、選択したキーの範囲が表示されます。次に、選択範囲バーのいずれかの端をドラッグすると、選択したキーを元の間隔比率を維持してスケールできます。またバーの中央をドラッグすると、キーを移動できます。
トラック バーでキーを移動またはクローンするには:
- 選択したキーをドラッグすると、一度に移動できます。
- [Shift]を押しながらキーをドラッグすると、クローンが作成されます。
[Shift]+ドラッグすると、選択した複数のキーのクローンを作成することができます。
- 右クリックすると、移動またはクローンの操作を強制終了できます。
キーが移動またはクローンされている間は、トラック バー上の小さな直線によってキーの元の位置がマークされます。次の手順で、特定のフレームのすべてのキーを同時に移動させることができます。
複数のキーが存在するフレームで 1 つのキーを移動させるには:
- トラック バーでキーを右クリックし、ポップアップ ウィンドウ リストでキーを選択します。
[キー プロパティ](Key Propertie)ダイアログ ボックスが開きます。
- [キー プロパティ](Key Propertie)ダイアログ ボックスで[時間](Time)パラメータを変更します。
キーは、トラック バー上の新しい位置へ移動します。
たとえば、選択されたオブジェクトに対して、フレーム内に変換キーとマテリアル キーの両方が存在し、変換キーのみを移動させる場合には、[変換プロパティ](Transform Properties)ダイアログ ボックスを開き、[時間](Time)パラメータを使用して変換キーを移動させます。
トラック バーでキーを削除するには:
- トラック バー上で 1 つまたは複数のキーを選択し、[Delete]を押します。
選択されたキーはすべて削除されます。
- トラック バーでキーを選択し、トラック バーの任意の場所で右クリックし、[トラック バー](track bar)メニューを表示します。次に、ポップアップ ウィンドウで[選択されたキーを削除](Delete Selected Keys)を選択します。
選択されたキーはすべて削除されます。
複数のキーが存在するフレーム上で 1 つのキー タイプを削除するには:
- トラック バーで選択された、または選択されていないキーの上で右クリックします。
ポップアップ ウィンドウが表示されます。
- マウスを[キーを削除](Delete Key)の上に移動し、キーを選択して、そのサブメニューでキーを削除します。
オブジェクトは、1 つのフレーム内にアニメートされた異なるパラメータに対する複数のキーを持っている場合があります。この手順で、1 つのパラメータに対するキーを削除することができます。
アクティブ タイム セグメントの長さを変更するには:
- [Ctrl]+[Alt]を押しながら、トラック バー上をドラッグします。
- マウスの左ボタンで、アクティブ タイム セグメントの開始フレームを変更します。
- マウスの中央ボタンで、アクティブ タイム セグメントの開始フレームと終了フレームを同時に変更します。
- マウスの右ボタンで、アクティブ タイム セグメントの終了フレームを変更します。
トラック バーを使用すると、アニメーションの長さを変更できます。
トラック バーの非表示/表示を切り替えるには:
- [カスタマイズ](Customize)
 [UI を表示](Show UI)
[UI を表示](Show UI)  [トラック バーを表示](Show Track Bar)を選択します。
[トラック バーを表示](Show Track Bar)を選択します。 このメニュー項目は切り替えができます。チェックマークが付いているのは現在表示中のトラックです。
トラック バーでカーブを表示するには:
- トラック バーの左隅の
 ([ミニ カーブ エディタを開く](Open Mini Curve Editor))ボタンをクリックします。
([ミニ カーブ エディタを開く](Open Mini Curve Editor))ボタンをクリックします。 トラック バーのキーは、メニュー バー、ツールバー、およびコントローラとキー ウィンドウに置き換えられます。
インタフェース
トラック バー
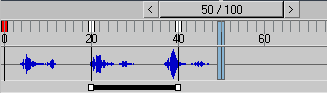
- ビューポート内でオブジェクトを選択し、トラック バーのオブジェクト キーを表示します。
- 選択された変換キーは白、選択されていないキーはその他のカラーで表示されます。
- トラック バーの空いた領域からドラッグして、キーを領域選択します。
- キーをドラッグすると、一度に移動できます。
- [Shift]を押しながらキーをドラッグすると、クローンが作成されます。
- [Ctrl]+[Alt]を押しながら、トラック バーをドラッグして、アクティブ タイム セグメント、つまりトラック バーに表示されたアニメーション範囲を変更します。効果は、ドラッグに使用するマウス ボタンによって次のように異なります。
- マウスの左ボタンでドラッグすると、アクティブ タイム セグメントの開始フレームを変更します。
- マウスの中央ボタンでドラッグして、アクティブ タイム セグメントの開始フレームと終了フレームを同時に変更します。
- マウスの右ボタンでドラッグすると、アクティブ タイム セグメントの終了フレームを変更します。
- 右クリックすると、移動またはクローンの操作を強制終了できます。
- 移動またはクローン操作中は、元のキーの位置が垂直方向の短いグレーの直線で表わされます。
- 選択されていないキーの上では、カーソルは十字に変わります。
- 選択されたキーの上では、カーソルは両方向の矢印に変わり、移動の操作が可能なことを示します。
- トラック バー上を右クリックすると、トラック バーの右クリック メニューが表示されます。キーを右クリックすると、右クリック メニューのキー値やその他のトラック バー関連コマンドにアクセスできます。
 ([ミニ カーブ エディタを開く](Open Mini Curve Editor))ボタンをクリックしてトラック バーを展開します。トラック バーが開くと、トラック ビュー メニュー、ツールバー、コントローラおよびキーのウィンドウが表示されます。トラック バーが開いているときは、スクロール バーなどの UI 要素の表示/非表示を切り替えられます。
([ミニ カーブ エディタを開く](Open Mini Curve Editor))ボタンをクリックしてトラック バーを展開します。トラック バーが開くと、トラック ビュー メニュー、ツールバー、コントローラおよびキーのウィンドウが表示されます。トラック バーが開いているときは、スクロール バーなどの UI 要素の表示/非表示を切り替えられます。
[トラック バー](Track bar)メニュー
トラック バー上のキーを右クリックすると、[トラック バー](track bar)メニューが表示されます。
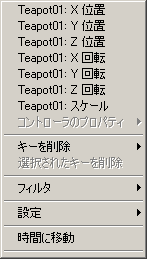
- キーのリスト
- 現在位置のすべてのキーに対するオブジェクト名およびキー タイプを表示します。[トラック バー](track bar)メニューの最上部にあるリストからキーを選択すると、キーのプロパティ ダイアログ ボックスが表示されます。このダイアログ ボックスの詳細は、「[キー情報(基本機能)](Key Info (Basic))ロールアウト」および「[キー情報(拡張機能)](Key Info (Advanced))ロールアウト」を参照してください。
- 名前の横にチェックマークの付いたキーは、リスト内の他のインスタンスに共有されています。たとえば、2 つの選択されたオブジェクトは、1 つの[ツイスト](Twist)モディファイヤを共有していることがあります。
- このリストには、選択されたすべてのオブジェクトのキーが表示されます。キーが 10 以上ある場合は、リストは[トラック バー](track bar)メニューの[キーのプロパティ](Key Properties)内のサブメニューとなります。
- キー タイプに対して[キーのプロパティ](key properties)ダイアログ ボックスがない場合には、そのキーは使用できません。
- コントローラのプロパティ
- オブジェクトに割り当てられたすべての手続き型コントローラ(リスト コントローラ、式コントローラ、reactor、スプリング、ノイズなど)のリストを含むサブメニューが表示されます。
- キーを削除
- トラック バー メニューの最上部にあるキー リストに似たサブメニューを表示します。 キー タイプを選択して個々のキーを削除するか、[すべて](All)を選択してすべてのキーを削除します。
[キーを削除](Delete Key)を使用する際は、トラック バーでキーを選択する必要はありません。トラック バーで右クリックをした際のキーが削除されます。
- 選択されたキーを削除
-
トラック バーで選択されたキーが削除されます。キーが選択されていない場合、このオプションは使用できません。
- フィルタ
- [フィルタ](Filter)サブメニューを表示します。フィルタを選択して、トラック バーの表示をフィルタします。たとえば、変換キーのみを表示できます。
トラック バーの任意の場所で右クリックし、カーソルを[トラック バー](track bar)メニューの[フィルタ](Filter)の上に置くと、[フィルタ](Filter)サブメニューが表示されます。そこでフィルタの設定を選択します。フィルタの設定によって、どのキーがトラック バーに表示されるかが決まります。
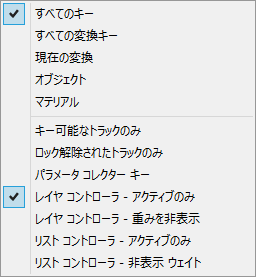
[フィルタ](Filter)サブメニューの上半分では、次のうちいずれかを選択できます。
- [すべてのキー](All Keys) すべてのキーを表示します。
- [すべての変換キー](All Transform Keys) 位置、回転、およびスケールのためのキーのみを表示します。
- [現在の変換](Current Transform) 現在選択されている変換の位置、回転、およびスケールを使用しているキーのみを表示します。
- [オブジェクト](Object) オブジェクト モディファイヤ キーを表示します。変換キーおよびマテリアル キーを除外します。
- [マテリアル](Material) 選択されたオブジェクトに割り当てられたマテリアルに対するマテリアル キーを表示します。
[フィルタ](Filter)サブメニューの下半分では、次のフィルタ オプションをそれぞれ切り替えて、任意の組み合わせで使用できます。
- キー可能なトラックのみトラック バー上のキー可能なトラックの表示を制御します。
- [パラメータ コレクター キー](Parameter Collector Keys)パラメータ コレクターに関連するキーをフィルタリングします。
- [レイヤ コントローラ - アクティブのみ](Layer Controller – Active Only) このフィルタを適用すると、アクティブなレイヤ コントローラのキーだけが表示されます。このフィルタを適用しない場合は、すべてのレイヤ コントローラのすべてのキーが表示されます。
- [レイヤ コントローラ - 重みを非表示](Layer Controller – Hide Weights) このフィルタを適用すると、トラック バーに、レイヤ コントローラの重みのパラメータ キーが表示されなくなります。
- [リスト コントローラ - アクティブのみ](List Controller – Active Only) このフィルタを適用すると、リスト コントローラ内のアクティブ コントロールのキーだけが表示されます。このフィルタを適用しない場合は、すべてのコントロールのすべてのキーが表示されます。
- [リスト コントローラ - 非表示 ウェイト](List Controller – Hide Weights) このフィルタを適用すると、トラック バーに、リスト コントローラの重みのパラメータ キーが表示されなくなります。
- 設定
- トラック バーの表示と動作を変更するためのサブメニューを表示します。
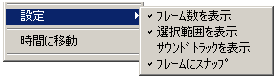
設定オプションは、次のとおりです。
- [フレーム数を表示](Show Frame Numbers) トラック バーにフレーム数を表示します。
- [選択範囲を表示](Show Selection Range) キーを複数選択した場合、トラック バーの下に選択範囲バーが表示されます。
選択範囲のいずれかの一端をドラッグすると、選択したすべてのキーをスケールできます。これにより、アニメーション キー間の相対的な距離を維持しながら、アニメーション セグメントの長さを変更できます。また、選択範囲バーをドラッグすると、選択したキーを一定の時間で移動できます。
- [サウンド トラックを表示](Show Sound Track) トラック ビューのサウンド オブジェクトに割り当てられた波形(.wav ファイル)を表示できます。
- [フレームにスナップ](Snap to Frames) 移動すると、キーがフレーム番号に整列します。チェックマークを消すと、キーをフレームの間に移動できます。
- 時間に移動
- タイム スライダをカーソル位置まで移動します。
トラック バーの任意の場所で右クリックし、[時間に移動](Go To Time)をクリックします。