[基本設定](Preference Settings)ダイアログ ボックスの[ガンマと LUT](Gamma And LUT)パネルで、入出力イメージとモニタ表示のガンマおよび検索テーブル(LUT)値を調整するためのオプションを設定します。
検索テーブル(LUT)の補正
検索テーブル(LUT)の補正には、Autodesk Media & Entertainment のその他の製品、たとえば Composite や、Inferno、Flint、Smoke などの Vfx スイートなどで使用される同じ機能との互換性があります。この機能を使用すると、スタジオではモニタが同じ基準を使用して調整されることを前提に、一貫したカラー表示を実現できます。3D アーティストは、方程式の変動要素(つまりカラーが画面上に表示される方法)を除去することによって、コンポジタが期待する結果により近い作品を制作することができます。
また、システム スイートの LUT システムは複雑で、さまざまな検索テーブルのコントロールや色付けが用意されていることにも注意してください。この機能は、Composite にあるもののようなビュー LUT のみを統合し、そこでは表示されるイメージのみが修正されます。
ガンマ補正
ガンマ補正をコンピュータ ディスプレイや一般的なイメージ ファイル形式のエンコーディングの非線形性を補正します。
標準的なコンピュータ モニタは、非線形デバイスです。実際の輝度(ライト出力)の差は、モニタに格納されているコード値に合わせてリニアに変化しません。大半のディスプレイ デバイスによって使用される 0 ~ 255 のスケールにおいて、0 から 1 に増えたときの輝度の変化は、254 から 255 に増えたときよりも大幅に小さくなります。
これは、ガンマ エンコーディングと呼ばれます。人間の視覚は、ライト レベルが高いときの変化よりもライト レベルが低い時の変化に敏感であるという事実を利用して、増分を効率的に使用します。したがって、ガンマ エンコードされたイメージは、知覚カラー スペース内にあるものとして扱われることもあります。
対照的に、レンダラーによる計算は、計算値が輝度の変化にリニアにマップする物理スペースで実行されます。
リニア データを使用して計算されたシーンがコンピュータ スクリーン上に直接表示される場合、イメージは、そのイメージが実際のライトで照らされ、実際に目で見た場合に見えるものとは一致しません。ガンマ補正では、この不一致を克服しています。
数学的には、ガンマの計算式は、出力の強度 = 入力の強度(1/ガンマ)です。つまり、結果は元の値にガンマ値の逆数を乗じた値になります。この計算では、たとえばガンマ値が 1.0 の場合、イメージはまったく調整されません。
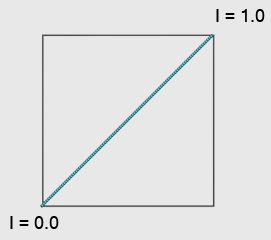
ガンマ = 1.0: 補正なし
I は強度の略。
また、この計算では、黒は調整による影響を受けません。また、白(またはその他の完全な純色)も同様です。ガンマ調整は、イメージの中間色にのみ影響します。
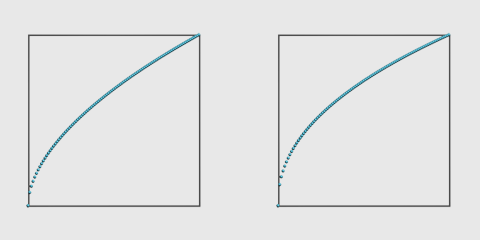
左: ガンマ = 1.8
右: ガンマ = 2.2、標準
水平軸は入力(元の値)を、垂直軸は出力(ガンマ補正値)を表します。
標準のガンマ値は 2.2 です。これは、sRGB 標準で指定された理論的に正しい値です。最新のモニタはこの標準を使用して調整されます。ガンマ 2.2 は線形カラー スペースをビットマップに保存し、レンダラーによって使用された場合に、画面上に線形な画像が表示される論理的に正しい値です。
しかし、写真用のフィルムは線形ではないため、この理論的に正しい値では明るくなりすぎて白く色とびしてしまいます。1 つの解決策としては、ガンマ 1.7 または 1.8でレンダリングするという方法があります。こうすると、写真フィルムで撮影、現像したような、より写真に近いイメージが得られます。より優れた方法は、フィルムの反応を模倣する[mr フォトグラフィック露出制御](mr Photographic Exposure Control)を使用します。フィルムのような反応カーブをポスト プロダクションで適用する方法もあります。
ガンマ補正は常にオンにすることをお勧めします。
特定のモニタのガンマを設定する必要がある場合、各自のモニタの中間のグレーを中央(50%)のグレーに一致させる値を見つけます。
ガンマ補正とビットマップ
一部のイメージ ファイル形式内のデータも、ガンマ エンコードされています。つまり、ファイルに格納された値は非線形です。これは、実際にあらゆる 8 ビット形式の要件です。画像が物理的な線形カラーで格納されているとすると、8 ビットでは画像を表示するには単純に不十分です。イメージは知覚スペースに格納される必要があり、そうでないと暗部で色むらが発生します。
一般的な目安として、8 ビットおよび 16 ビットのファイルは、ガンマ エンコードされます。浮動小数点ファイルの場合は、そうではなく、線形(物理的)カラー スペースになる傾向があります。
ファイル形式によっては、メタデータとして適切なガンマ値が含まれている場合と、そうでない場合とがあります。3ds Max ではこの処理をできる限り自動的に実行し、ファイル形式とビット深度に基づいて適切なガンマ値を使用してファイルをロードおよび保存します。
ビットマップ ファイルをロードするときに、ファイルに埋め込まれているガンマ値がある場合、3ds Max はその値を使用します。それ以外の場合は、ファイル形式のビット深度に基づいてガンマが適用されます。8 ビットおよび 16 ビット ファイル形式では 2.2、浮動小数点または対数ファイル形式では 1.0 です。
ビットマップ ファイルを保存するときに、可能になっている場合は 3ds Max によってガンマ値が保存されます。やはり、8 ビットと 16 ビット形式では 2.2、浮動小数点または対数形式では 1.0 のガンマが使用されます。
特定のファイルに埋め込まれたガンマ値があるかどうかを判断するには、ビットマップ ファイルのダイアログ ボックスで[情報](Info)ボタンをクリックします。
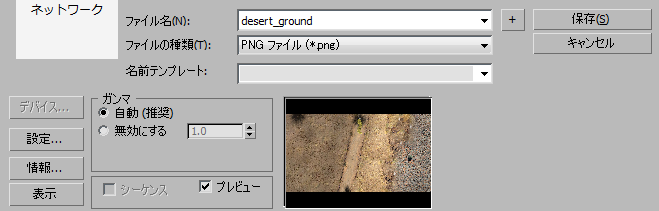
ガンマのフィールドがある場合は、情報ダイアログ ボックスにガンマの値が表示されます。ガンマのフィールドが存在しない場合、またはフィールドが設定されていない場合は、ダイアログ ボックスに[N/A](N/A)と表示されます。
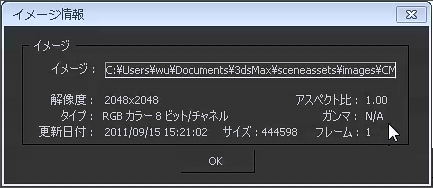
3ds Max でガンマを自動的に処理するようにしているときは、次の場合にのみ、ビットマップのガンマ値を明示的に設定する必要があります。
- ビットマップが標準ではないガンマを使用して作成された、かつ
- ビットマップに埋め込まれたガンマ値が保存されていない。
- ビットマップが視覚イメージではなく計算用に使用される。つまり、バンプ マッピング、ディスプレイスメント マッピング、法線バンプ マップ、高さマップなどに使用される。そのような場合は、[オーバーライド](Override)を選択し、ガンマ値を 1.0(補正なし)に設定することをお勧めします。
この表は、サポートされるビットマップ形式のうちどれが保存されたガンマ値をサポートするのかを示します。
| ファイル タイプ | ガンマ補正の保存機能 |
|---|---|
| AVI | いいえ(常に 8 ビット) |
| MPEG | いいえ(常に 8 ビット) |
| MOV | いいえ |
| BMP | いいえ(常に 8 ビット) |
| CIN | はい(対数ファイルは高いダイナミック範囲) |
| CWS | いいえ |
| DDS | いいえ |
| EXR | はい(省略可能) |
| GIF | いいえ(常に 8 ビット) |
| HDR、PIC | はい |
| JPG | いいえ(常に 8 ビット) |
| PNG | はい(省略可能) |
| PSD | いいえ |
| SGI、RGB | いいえ |
| RLA | はい |
| RPF | はい |
| TGA | はい |
| TIF | いいえ |
| YUV | いいえ |
[ガンマと LUT 設定が一致しません](Gamma and LUT Settings Mismatch)ダイアログ ボックス
ガンマと LUT 補正の設定は、現在のカスタム UI に対するマーケット既定値と共に保存されます。「カスタム UI と既定値の切り替え」を参照して下さい。3ds Max でアクティブな設定と、ガンマまたは LUT の設定が異なるシーンを開いたり合成しようとすると、現在の設定を使用するか、ロードするファイルの設定を使用するか、いずれかを選択するように促すダイアログ ボックスが表示されます。 たとえば、次のように表示されます。
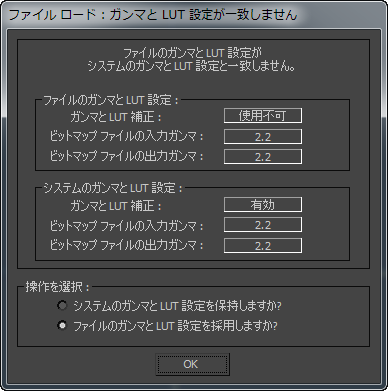
手順
ガンマ補正を有効にするには
- [カスタマイズ](Customize)メニュー
 [基本設定](Preferences)を選択し、[ガンマと LUT](Gamma And LUT)タブをクリックします。
[基本設定](Preferences)を選択し、[ガンマと LUT](Gamma And LUT)タブをクリックします。 - 必要に応じて[ガンマ/LUT 補正を使用](Enable Gamma/LUT Correction)をオンにします。
- 必要に応じてパネルの左側の[表示](Display)領域で[ガンマ](Gamma)を選択します。 注: ガンマ表示の中央にあるグレーの四角形と周囲の縁取りとのコントラストが大きい場合、モニタのガンマ補正が適切ではありません。このダイアログ ボックスを使用してガンマ値を調整することもできますが、ガンマは 2.2 に設定したままにしておき、モニタを調整することをお勧めします。
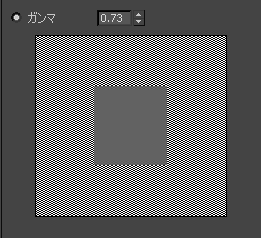
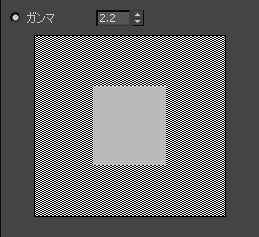
左: 不適切なガンマ値
右: 適切なガンマ値
- [OK](OK)をクリックして、変更を確認して[基本設定](Preferences)ダイアログ ボックスを閉じます。
インタフェース
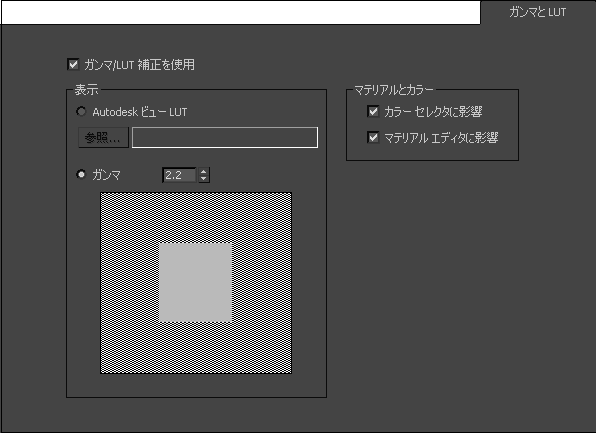
- ガンマ/LUT 補正を使用
- ガンマまたは LUT 補正を使用可能にするコントロールです。オフにするとガンマ/LUT 補正が無効になります。既定値ではチェックマークが付いています。
[表示](Display)領域
[表示](Display)のガンマ補正または検索テーブルは、ビューポートとレンダリング フレーム ウィンドウに適用されます。この領域のコントロールを使用して、Autodesk View LUT の読み込み、またはガンマの数値の調整を行います。
- Autodesk ビュー LUT[参照](Browse)ボタンをクリックし、[LUT ファイルをロード](Load LUT File)ダイアログ ボックスを使用して、LUT ファイルを見つけて開きます。 これで、LUT ファイル名がボタンの右側のテキスト フィールドに表示されます。 注: 3ds Max では、LUT ファイルの生成はサポートされていません。LUT ファイルはこの 3ds Max には組み込まれていません。 LUT ファイルを作成するには、Composite などのプログラムを使用してください。
- [ガンマ](Gamma)(既定値) 3ds Max のガンマ表示を調整します。 この編集ボックスの値は塗り潰しグレーの中心の正方形の値(明暗)を増減します。中央の正方形を周囲のチェックの縁取りの値にできるだけ近くなるようにする必要があります。スピナーを使用してガンマ値を調整することもできますが、ガンマは 2.2 に設定したままにしておき、モニタを調整することをお勧めします。範囲は 0.1 ~ 5.0、既定値は 2.2 です。
[マテリアルとカラー](Materials and Colors)領域
既定値では、[ガンマ](Gamma)設定はビューポート表示とレンダリングされるフレーム、カラー セレクタやマテリアル エディタに影響します。これらのスイッチを使用して、これらのダイアログ ボックスのいずれか、または両方のガンマ補正を無効にできます。
- カラー セレクタに影響
- このチェック ボックスにチェックマークが付いている場合、[ガンマ](Gamma)設定は、標準の 3ds Max の[カラー セレクタ](Color Selector)のカラーの表示に影響します。 [オブジェクト カラー](Object Color)ダイアログにも影響します。
- マテリアル エディタに影響
- このチェック ボックスにチェックマークが付いている場合、[ガンマ](Gamma)設定は、[マテリアル エディタ](Material Editor)ダイアログ ボックスのカラーの表示に影響します。