![]()
このウィンドウでは次のようなことを制御できます。
- レンダリングするエリアを設定します(領域など)。
- レンダリングするビューポートを選択します。
- レンダリング プリセットを選択できます。
- シーンをレンダリングします。
- イメージをファイルに保存します。
- レンダリング イメージを他のグラフィックス アプリケーションに貼り付けできるように、Windows のクリップボードにレンダリング イメージをコピーします。
- ウィンドウのクローンを作成します。新しいウィンドウが表示されるので、別のレンダリングを作成し前のレンダリングと比較することができます。
- 新しい[レンダリング フレーム ウィンドウ](Rendered Frame Window)を開きます。
- 赤、緑、青のカラー チャネル表示を切り替えます。
- アルファ チャネルを表示します。
- モノクロ(グレースケール)のみを表示します。
- ウィンドウのイメージをクリアします。
- レンダリング出力を印刷します。
- 多くの mental ray 固有の設定を変更できます。
[レンダリング](Rendering)メニューから[イメージ ファイルを表示](View Image File)を選択すると、機能が限定された[レンダリング フレーム ウィンドウ](Rendered Frame Window)に静止画やイメージ シーケンスが 3ds Max に表示されます。連続番号付きのイメージ ファイルまたは IFL ファイルのイメージを表示する場合、このウィンドウにイメージ間を移動するための矢印が表示されます。
[レンダリング フレーム ウィンドウ](Rendered Frame Window)のタイトル バー
[レンダリング フレーム ウィンドウ](Rendered Frame Window)のタイトル バーには、以下の情報が含まれています。
- ビューポート名
- フレーム数
- ガンマ表示値(ガンマが有効な場合)。使用しているカラー コレクションの方法が検索テーブルである場合は、有効な検索テーブルのファイル名がタイトルバーに表示されます(パスは表示されません)。
- イメージ タイプおよびカラー深度
たとえば、アルファ チャネルを使用したフルカラー イメージでは[RGBA カラー 16 ビット/チャネル](RGBA Color 16 Bits/Channel)、制限付きのカラー デプスによるビットマップでは[インデックス カラー 8 ビット/ピクセル](Indexed Color 8 Bits/Pixel)などと表示されます。
- イメージ アスペクト比
レンダリング フレーム ウィンドウ
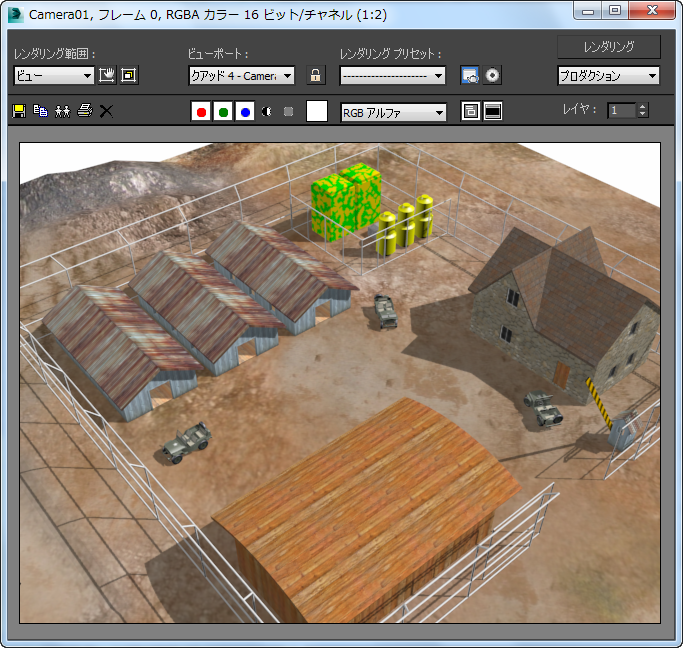
[レンダリング](Rendering)コントロール
これらのコントロールでは、プリセットを選択したりレンダリング対象のビューポートを指定するなど、レンダリングの各種設定を行えるほか、[レンダリング](Render)コマンドも実行できます。コントロールの表示を切り替えるには、[レンダリング フレーム ウィンドウ](Rendered Frame Window)ツールバーの右端にある[UI を切り替え](Toggle UI)ボタンをクリックしてください。
- レンダリング範囲
- このドロップダウン リストには、使用可能な[レンダリング範囲](Area to Render)オプションが表示されます。 [表示](View)、[選択](Selected)、[領域](Region)、[クロップ](Crop)、[引き伸ばし](Blowup)のいずれかを選択してください。
[領域](Region)、[クロップ](Crop)、[引き伸ばし](Blowup)のいずれかを使用する場合は、[領域を編集](Edit Region)コントロールを使用して領域を設定します (以下を参照)。あるいは、[自動領域選択](Auto Region Selected)オプション(後で説明します)を使用して、現在の選択を自動的に領域として設定することもできます。
-
 領域を編集
領域を編集 - 選択領域の操作が可能になります。ハンドルをドラッグして選択領域のサイズを変更したり、ウィンドウ内をドラッグして選択領域が移動することができます。[レンダリング範囲](Area To Render)を[領域](Area)に設定した場合は、レンダリング フレーム ウィンドウとアクティブなビューポートの両方で領域を編集できます。
[レンダリング範囲](Area To Render)を[表示](View)または[選択](Selected)に設定した状態で[領域を編集](Edit Region)をクリックすると、[領域](Region)モードに切り替わります。
[レンダリング範囲](Area To Render)を[クロップ](Crop)または[引き伸ばし](Blowup)に設定している場合は、レンダリング フレーム ウィンドウに必ずしもビューポートと同じ領域が表示されるわけではないため、アクティブなビューポートでのみ領域を編集できます。したがって、[クロップ](Crop)または[引き伸ばし](Blowup)モードのときは、[自動領域選択](Auto Region Selected)の右側に警告アイコンが表示されます。さらに、アイコンのツールチップに、ビューポートで領域を編集中であることが示されます。また、この警告は、[領域](Region)モードでレンダリング フレーム ウィンドウとアクティブなビューポートが一致していない場合にも表示されます。
[領域を編集](Edit Region)をオンにすると、アクティブなビューポートで[セーフ フレーム表示](Show Safe Frame)機能が自動的にオンになります。
注: 3ds Max では、[領域](Region)および[クロップ](Crop)と、[引き伸ばし](Blowup)に対して、それぞれ個別のレンダリング領域(合計 2 つ)を設定することができます。[レンダリング範囲](Area To Render)オプションを変更すると、対応するレンダリング領域が自動的にアクティブになります。 -
 自動領域選択
自動領域選択 - オンにすると、自動的に現在の選択が[領域](Region)、[クロップ](Crop)、[引き伸ばし](Blowup)の領域に設定されます。この自動領域はレンダリング時に計算されるため、ユーザが編集可能な領域には影響しません。
[レンダリング範囲](Area To Render)を[表示](View)または[選択](Selected)に設定した状態で[自動領域選択](Auto Region Selected)をクリックすると、[領域](Region)モードに切り替わります。
ヒント: または、mental ray を使用する場合は、[サブセット ピクセル](Subset Pixels)(以下を参照)を使用すると精度を向上することができます。 -
 [サブセット ピクセル](Subset Pixels)(選択されたオブジェクト)
[サブセット ピクセル](Subset Pixels)(選択されたオブジェクト) - オンにすると、シーン内の選択されているオブジェクトのみがレンダリングされます。mental ray を使用したレンダリングでのみ使用可能です。
このオプションは、外観に影響するすべてのシーン要素が考慮されるという点が[レンダリング範囲](Area to Render)
 [選択](Selected)オプションとは異なります。たとえば、シャドウ、反射、直接照明、間接照明などがそうです。また、[選択](Selected)オプションの場合は[レンダリング フレーム ウィンドウ](Rendered Frame Window)の内容すべて (選択されているオブジェクト以外) がバックグラウンド カラーで置き換えられるのに対し、[サブセット ピクセル](Subset Pixels)では選択オブジェクトの再レンダリングに使用されるピクセルのみがバックグラウンド カラーで置き換えられます。
[選択](Selected)オプションとは異なります。たとえば、シャドウ、反射、直接照明、間接照明などがそうです。また、[選択](Selected)オプションの場合は[レンダリング フレーム ウィンドウ](Rendered Frame Window)の内容すべて (選択されているオブジェクト以外) がバックグラウンド カラーで置き換えられるのに対し、[サブセット ピクセル](Subset Pixels)では選択オブジェクトの再レンダリングに使用されるピクセルのみがバックグラウンド カラーで置き換えられます。
サブセット ピクセルのレンダリングは、シーン内の特定のオブジェクトやオブジェクト セットのライト、シャドウ、およびその他のシーン要素を調整しながら反復レンダリングを実行したいときに特に便利です。再レンダリングを繰り返し実行しながら、レンダリング出力の他の部分は変えずに、特定の変更の結果のみを確認することができます。
ヒント: [サブセット ピクセル](Subset Pixels)モードでアンチエイリアシングを低く設定してレンダリングされたオブジェクトには、不要なアウトラインが表示される場合があります。このアウトラインを取り除くには、アンチエイリアシングの設定を上げてください。最良の結果を得るためには、[イメージ精度 (アンチエイリアシング)](antialiasing)を[最小 1/4, 最大 4](Min 1/4, Max 4)以上に設定する必要があります。[レンダリング設定](Render Setup)ダイアログ ボックスでこれに相当するコントロールは、[サブセット ピクセル レンダリング](Subset Pixel Rendering)
 アンチエイリアシング設定 です。
アンチエイリアシング設定 です。
-
 警告
警告 - この警告アイコンは、[レンダリング範囲](Area to Render)が[クロップ](Crop)または[引き伸ばし](Blowup)に設定されているときに、ビューポートでこれらの領域を編集中であることを示すツールチップと一緒に表示されます。また、[領域](Region)モードでレンダリング フレーム ウィンドウにアクティブなビューポートと同じ領域が表示されていない場合(つまり、前回、[クロップ](Crop)または[引き伸ばし](Blowup)モードでレンダリングした場合)にも、この警告アイコンが表示されます。
- ビューポート
- [レンダリング](Render)ボタンをクリックしたときにレンダリングされるビューポートが表示されます。別のビューポートをレンダリング対象に指定するには、リストから選択するか、メイン ユーザ インタフェースでそのビューポートをアクティブにします。
ドロップダウン リストにはすべてのビューポート レイアウトで利用可能なビューポートがすべて含まれています。ビューポートはそれぞれ、レイアウト名が最初にリストされ、続いてハイフン、その後にビューポート名が続きます。 例: 「Row 1, Row 2 - Front」そのため、ビューポートを容易に識別できるよう、レイアウトには「Closeups」など意味のある名前を使用してください。
メイン ユーザ インタフェースで別のビューポートをアクティブにすると、[ビューポートにロック](Lock To Viewport)(以下を参照)がオフになっている場合、この設定も自動的に変更されます。
-
 ビューポートにロック
ビューポートにロック - オンにすると、メイン インタフェースで別のビューポートをアクティブにしても、[ビューポート](Viewport)リストで選択されているビューポートがレンダリングされます。ただし、リストからビューポートを選択して、レンダリング対象のビューポートを変更することは可能です。
ビューポートにロックがオフのときは、メイン ユーザ インタフェースで別のビューポートをアクティブにすると、それに合わせて[ビューポート](Viewport)の値が自動的に変更されます。
- レンダリング プリセット
- ドロップダウン リストからプリセット レンダリング オプションを選択できます。
-
 レンダリング設定
レンダリング設定 - [レンダリング設定](Render Setup)ダイアログ ボックスが開きます。
-
 [環境と効果](Environment and Effects)ダイアログ ボックス(露出制御)
[環境と効果](Environment and Effects)ダイアログ ボックス(露出制御) - [環境と効果](Environment and Effects)ダイアログ ボックスの[環境](Environment)パネルが表示されます。このパネルの[露出制御](Exposure Control)ロールアウトで、露出コントロールを設定できます。
- [プロダクション](Production)、[反復](Iterative)
- [レンダリング](Render)ボタンで実行するレンダリング モードを選択します。
- [プロダクション](Production)レンダリング フレーム ウィンドウや[レンダリング設定](Render Setup)ダイアログ ボックスなどで設定されているすべてのレンダリング設定に基づいてレンダリングが実行されます。
-
[反復](Iterative)ネットワーク レンダリング、複数フレームのレンダリング、ファイル出力、MI ファイルへの書き出し、および E メールによる通知は無視されます。また、スキャンライン レンダラーを使って選択項目をレンダリングした場合は、レンダリング フレーム ウィンドウ内の他のオブジェクトはレンダリングされません。
このオプションは、たとえばファイナル ギャザーの設定や反射、シーンの特定のオブジェクトや領域など、イメージを部分的に繰り返し何度もすばやくレンダリングしたい場合に役立ちます。
このレンダリング モードの選択は、[レンダリング設定](Render Setup)ダイアログ ボックスの左下にあるドロップダウン リストから行うこともできます。また、どちらのモードも、メイン ツールバーの[レンダリング](Rendering)フライアウトからレンダリングできます。
注: mental ray を使用したレンダリング時には、[プロダクション](Production)/[反復](Iterative)スイッチが下部パネルに移動され、設定の調整後にも簡単にアクセスできます。 - レンダリング
- 現在の設定を使用してシーンをレンダリングします。
注: mental ray を使用したレンダリング時には、[レンダリング](Render)スイッチが下部パネルに移動され、設定の調整後にも簡単にアクセスできます。
ツールバー
-
 イメージを保存
イメージを保存 - [レンダリング フレーム ウィンドウ](Rendered Frame Window)に表示されているレンダリング イメージを保存できます。
-
 イメージをコピー
イメージをコピー - Windows のクリップボードに、レンダリング イメージを表示どおりにコピーします。このコピーは、他のペイント プログラムやビットマップ編集ソフトウェアに貼り付けることができます。イメージを表示どおりにコピーするとは、たとえば[モノクロ](Monochrome)ボタンがオンになっている場合は 8 ビットのグレースケール ビットマップがコピーされるという意味です。
注: HDR (ハイ ダイナミック範囲)のデータはコピーできません。
-
 レンダリング フレーム ウィンドウをクローン
レンダリング フレーム ウィンドウをクローン - 表示されたイメージを含むウィンドウをもう 1 つ作成します。これによって、[レンダリング フレーム ウィンドウ](Rendered Frame Window)に別のイメージをレンダリングし、前のクローン イメージと比較することができます。[レンダリング フレーム ウィンドウ](Rendered Frame Window)のクローンは何度でも作成できます。クローン ウィンドウには、オリジナルのウィンドウのズーム レベルが適用されます。
注: クローン ウィンドウでは最小限の機能しか使用できません(再レンダリングを実行したり、クローン ウィンドウのクローンを作成することはできません)。
-
 イメージをプリント
イメージをプリント - Windows で定義されている既定値のプリンタにレンダリングされたイメージが送信されます。このとき、バックグラウンドは透明で印刷されます。
-
 クリア
クリア - [レンダリング フレーム ウィンドウ](Rendered Frame Window)のイメージをクリアします。
-
 R チャネル
R チャネル - このボタンを選択すると、レンダリングされたイメージの赤のチャネルが表示されます。選択しない場合、赤のチャネルは表示されません。
-
 G チャネル
G チャネル - このボタンを選択すると、レンダリングされたイメージの緑のチャネルが表示されます。選択しない場合、緑のチャネルは表示されません。
-
 B チャネル
B チャネル - このボタンを選択すると、レンダリングされたイメージの青のチャネルが表示されます。選択しない場合、青のチャネルは表示されません。
-
 アルファ チャネル
アルファ チャネル - アルファ チャネルを表示します。
-
 モノクロ
モノクロ - レンダリングされたイメージの 8 ビットのグレースケールを表示します。
- カラー見本
- 最後に右クリックしたピクセルのカラー値を保存します。このカラー見本を 3ds Max の他のカラー見本にドラッグすることができます。カラー見本をクリックすると、[カラー セレクタ](Color Selector)ダイアログ ボックスが表示されます。このダイアログ ボックスには、色についての詳細情報が表示されます。
[カラー セレクタ](Color Selector)は、[レンダリング フレーム ウィンドウ](Rendered Frame Window)内の他のピクセルを右クリックしている間は表示されたままにしておくことができます。([カラー セレクタ](Color Selector)の現在値を変更すると、[レンダリング フレーム ウィンドウ](Rendered Frame Window)のツール バー にあるカラー見本が変わるが、レンダリングされたイメージのピクセルの色は変わらない)。
- [チャネル表示ドロップダウン リスト]
- RGB イメージでレンダリングされたチャネルをすべて一覧表示します。リストからチャネルを選択すると、[レンダリング フレーム ウィンドウ](Rendered Frame Window)に表示されます。
ほとんどの種類のファイルでは、RGB チャネルとアルファ チャネルだけを使用できます。RPF ファイルまたは RLA 形式のファイルをレンダリングする場合は、他にもチャネルがある可能性があります。
[レンダリング フレーム ウィンドウ](Rendered Frame Window)には、異なる値にランダムに割り当てられる色を使用して、[マテリアル効果](Material ID)や[G-バッファ](G-Buffer)などの不可視チャネルが表示されます。
-
 UI オーバーレイを切り替え
UI オーバーレイを切り替え - [領域](Region)、[クロップ](Crop)、[引き伸ばし](Blowup)のいずれかのオプションがアクティブな状態でこのコントロールをオンにすると、領域を表す枠が表示されます。枠を非表示にするには、このコントロールをオフにします。
注: 非表示にしても、実際には枠は有効なままです。
-
 UI を切り替え
UI を切り替え - オンにすると、すべてのコントロールが使用できる状態になります。オフにすると、ダイアログ ボックスの最上部にあるレンダリング コントロールと、ダイアログ ボックスの下に別のパネルで表示される mental ray コントロールが非表示になります。ダイアログ ボックスのインタフェースを簡略化してスペースを有効に使用したいときは、オフにしてください。
ヒント: [UI を切り替え](Toggle UI)をオフにすると、オンにしたときと比べてウィンドウのサイズを小さくすることができます。
- レイヤ
- この設定は RPF または RLA ファイル形式にレンダリングする場合に、[レンダリング フレーム ウィンドウ](Rendered Frame Window)のツールバーに表示されます。これを使用すると、次のチャネルの複数のレイヤについての情報が表示されます。
- Z バッファ
- 法線
- 未固定カラー
- 適用範囲
- ノード レンダー ID
- カラー値
- サブ ピクセルの重み
- サブ ピクセルのマスク
レイヤにはほかのチャネルの情報は表示されません。これは主に、互いに他に隠れているオブジェクトがシーンに含まれ、[隠れたオブジェクトをレンダリング](Render Occluded Objects)切り替えがオンになっている場合に役立ちます隠れたオブジェクトをレンダリングすると、レンダリング時間が増すことに注意してください。
ヒント: 隠れたオブジェクトのレンダリングは、Autodesk Combustion ソフトウェアでイメージを合成する場合の 3D 効果の作成に役立ちます。 -
 フレームステップ(矢印)
フレームステップ(矢印) -
連番付きのファイル(image0005.jpg など)や IFL ファイルの表示時には、シーケンス内の前後のファイルを表示するための矢印が表示されます。シーケンス内の最初または最後のイメージにジャンプするには、Ctrl を押しながら矢印をクリックしてください。
この矢印は、[レンダリング](Rendering)メニューの[イメージ ファイルを表示](View Image File)コマンドの使用時にのみ利用できます。
ヒント: これらのボタンを表示するには、[レンダリング フレーム ウィンドウ](Rendered Frame Window)のサイズを大きくしてください。