プロ サウンドは、トラック ビューに完全に対応し、統合された、3ds Max 向けのリアルタイムのマル トラック オーディオ ソリューションです。最良の結果を得るには、トラック ビューを[ドープ シート](Dope Sheet)モードで使用してください。
プロ サウンドを使用すると、次のことを行えます。
- 最大 100 の独立したオーディオ トラックを追加します。
- トラックごとにボリュームをアニメートします。
- 出力オーディオ ボリュームを平均化して、ソフトなトラックや一時的なトラックに対応します。
- トラック ビューやプロ サウンドのコントロールを使用して、複数のサウンド トラックやオーディオ サンプルを別々に操作します。
- AVI ファイルと WAV ファイルの両方に対応し、PCM オーディオを最大 6 つの出力チャネル(左前、右前、左後、右後ろ、中央、低周波)で使用できます(マルチチャネル オーディオがあらかじめサウンド ファイルに存在する必要があります)。
- オーディオを WAV ファイルに書き出したり、既存の AVI に追加します。
- ビューポートの設定に合うように、録音速度の 1/4、1/2、1、2、4 倍の速度で正確にオーディオを再生します。
- 再生速度に合わせてオーディオをレンダリングします。
- 複数のサウンド効果ディレクトリを管理します。
- MAXScript で 46 種類のオーディオ関連コマンドを使用してあらゆる機能を実行できます。
 [アニメーション](Animation)パネル
[アニメーション](Animation)パネル  [サウンド プラグイン](Sound Plug-In)オプションを使用して設定します。
[サウンド プラグイン](Sound Plug-In)オプションを使用して設定します。 トラック ビューでプロ サウンド トラックを編集する
![]() ドープ シート モードの ProSound トラックを使用して作業する場合は、[範囲を編集](Edit Ranges)を使用して、オーディオ クリップおよびその終点をドラッグします。範囲をドラッグすると、その長さを一定に保ったままで開始時間と終了時間を変更できます。一方、端点をドラッグすると、クリップの長さを短くしたり(クリップを切り取る)、長くする(クリップを繰り返す)ことができます。クリップごとに長さを変更できますが([ループ](Loops)ではなく、[終了フレーム](End Frame)に設定する必要あり)、すべてのクリップから合成されたマスター波形は変更することができません。マスター波形トラックの端点をドラッグしても、範囲をドラッグしたときと同じ結果になります。
ドープ シート モードの ProSound トラックを使用して作業する場合は、[範囲を編集](Edit Ranges)を使用して、オーディオ クリップおよびその終点をドラッグします。範囲をドラッグすると、その長さを一定に保ったままで開始時間と終了時間を変更できます。一方、端点をドラッグすると、クリップの長さを短くしたり(クリップを切り取る)、長くする(クリップを繰り返す)ことができます。クリップごとに長さを変更できますが([ループ](Loops)ではなく、[終了フレーム](End Frame)に設定する必要あり)、すべてのクリップから合成されたマスター波形は変更することができません。マスター波形トラックの端点をドラッグしても、範囲をドラッグしたときと同じ結果になります。

特定のトラックがハイライトされ、そのパラメータを表示したプロ サウンドのインタフェースを開くには、[トラック ビュー - ドープ シート](Track View - Dope Sheet)のグラフ領域でトラックを右クリックするだけです。
手順
ProSound を使用するには:
- トラック ビュー コントローラ ウィンドウで、
 [サウンド](Sound)トラックをクリックしてハイライト表示します。
[サウンド](Sound)トラックをクリックしてハイライト表示します。 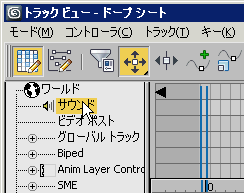 ヒント: 既定では、[サウンド](Sound)トラックはトラック ビューに表示されません。 [サウンド](Sound)トラックを表示するには、[フィルタ](Filters)ダイアログを開き、[表示](Show)グループで、[サウンド](Sound)と[グローバル トラック](Global Tracks)の両方をオンにします。
ヒント: 既定では、[サウンド](Sound)トラックはトラック ビューに表示されません。 [サウンド](Sound)トラックを表示するには、[フィルタ](Filters)ダイアログを開き、[表示](Show)グループで、[サウンド](Sound)と[グローバル トラック](Global Tracks)の両方をオンにします。 - [サウンド](Sound)トラックを右クリックして、[プロパティ](Properties)を選択します。
3ds Max の[ProSound]ダイアログが表示されます。
- [追加](Add)をクリックし、オーディオ ファイル(WAV、AVI)を 1 つ以上ロードして、残りのコントロールを使用してサウンドを調整します。詳細は、次の「インタフェース」のセクションを参照してください。
インタフェース
[プロ サウンド](ProSound)ダイアログ ボックスはモードレスなので、ダイアログ ボックスを開いたまま、プログラムで他の操作をすることができます。
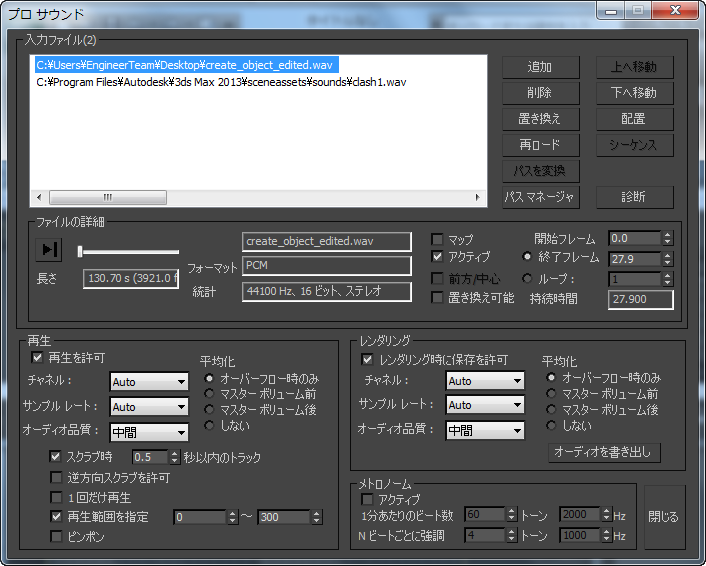
[入力ファイル](Input Files)領域
この領域のコントロールでは、シーンで利用できるオーディオ サンプルを管理することができます。ロードされたサンプルの数は、この領域のタイトルの横に表示されます。上の例では、サンプル数は 2 になります。
- ファイル リスト
- すべてのロードされたサンプルをファイル パスとともに表示します。これらはすべて自動的にシーンにロードされ、アニメーションの再生時に再生されます。また、レンダリングされたアニメーションとともに保存されます。各トラックの再生については、[ファイルの詳細](File Details)領域(以下参照)のコントロールを使って制御できます。
- 追加
- サンプルをプロ サウンドに読み込みます。トラック ビューには、3ds Max の既定値のサウンド トラックのようなトラックがサンプルごとに作成され、その開始キーと終了キーを使って操作できます。標準的な Windows の手法、つまり [Shift]キーで一続きのファイルを選択するか、[Ctrl]キーで個々のファイルを選択すれば、一回のアクションで複数のファイルを追加することが可能です。
- 削除
- プロ サウンドからハイライトされたサンプルを削除します。複数のファイルをハイライトして削除することも可能です。
- 置換
- 1 つのハイライトされたサンプルを、外部ファイルの別のサンプルに置き換えることができます。
- 再ロード
- ファイルからハイライトされたサンプルをロードします。ファイルの内容が変更されている場合、新しいサウンドが前のサウンドに取って代わります。
- パスを変換
- 自身のシステムとは別の場所にあるサンプルを参照する 3ds Max シーン ファイルを開く場合や、[パス マネージャ](Path Manager) (以下参照)を使って追加したディレクトリからプロ サウンドがサンプルをロードした場合に、この機能を使用します。[パスを変換](Convert Path)は、お使いのシステムのパスに合わせて、ファイル リストにあるファイルのパスを調節してくれます。[パスを変換](Convert Path)を使用した場合、シーンを保存してからオリジナルのマシンで再度開くとき、[パス マネージャ](Path Manager)を使ってオリジナルのシステムでのファイルの場所を追加する必要があります。そうしないと、プロ サウンドはサンプルを見つけることができません。
例: 別のコンピュータでは、シーンは D:¥Sound¥Samples にあるサンプルとともに保存されています。これらと同じサンプルは、あなたのマシンでは E:¥Samples にあるので、あなたは[パス マネージャ](Path Manager)を使ってこのディレクトリを追加しました。シーンをロードすると、サンプルはあなたのマシンで見つかるので、プロ サウンドの[入力ファイル](Input Files)セクションのパスは変更されません。これらのサンプルをハイライトし、[パスを変換](Convert Path)を使用すると、リストされているパスは D:¥Sound¥Samples から E:¥Samples に変更され、あなたのシステムに合ったパスに調整されます。シーンを保存してからオリジナルのシステムで開く場合は、プロ サウンドがサンプルを見つけられるように、[パス マネージャ](Path Manager)を使ってサンプルのオリジナルの場所(D:¥Sounds¥Samples)を追加する必要があります。
- パス マネージャ
- プロ サウンドが検索するサンプルの保存場所を管理できます。この機能は、別のシステムで作成された MAX シーンをロードする場合など、サンプルが異なるディレクトリに保存されている可能性があるときに便利です。[パス マネージャ](Path Manager)でディレクトリを追加すると、プロ サウンドによるサンプルの検索範囲が広がります。たとえば、ある人が
D:\Sounds\Samples
にあるサンプルとともにシーンを保存し、あなたのサンプルのコピーは
E:\Samples
にある場合、[パス マネージャ](Path Manager)に
E:\Samples
を追加すれば、プロ サウンドはあなたのシステムにあるサンプルを見つけることができます。追加でサンプルを読み込む必要はありません。
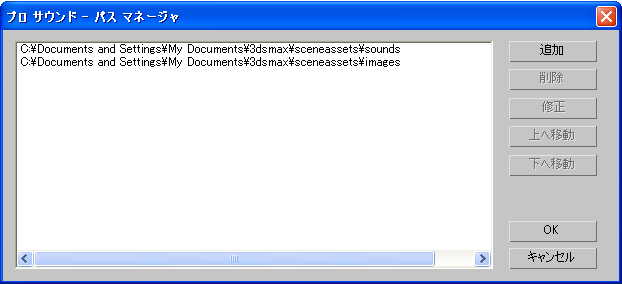
[パス マネージャ](Path Manager)をクリックすると、上のようなダイアログ ボックスが開きます。これには、リストと次のコントロールが含まれます。
- [追加](Add)[Add Sound Path]という名前のファイルのダイアログ ボックスが開き、使用したいファイル パスに移動できます。
[追加](Add)をクリックする前にパスをハイライトすると、そのパスを示した状態で[Add Sound Path]ダイアログ ボックスが開き、追加されるパスは[パス マネージャ](Path Manager)リストのハイライトされたパスの下に表示されます。パスをハイライトせずに[追加](Add)をクリックすると、最後に使用したパスを示した状態で[サウンド パスを追加](Add Sound Path)ダイアログ ボックスが開き、追加されるパスは[パス マネージャ](Path manager)リストの最後に表示されます。
- [削除](Delete)[パス マネージャ](Path Manager)リストからハイライトされた項目を削除します。
- [修正](Modify)ダイアログ ボックスが開き、ハイライトされた項目を別のパスに置き換えることができます。
- [上へ移動](Move Up)、[下へ移動](Move Down)リストでハイライトされた項目の位置を変更します。[パス マネージャ](Path Manager)は、リストに並んだ順番でパスを検索します。
- [OK] 変更を受け入れてダイアログ ボックスを閉じます。
- [キャンセル](Cancel)変更を無視してダイアログ ボックスを閉じます。
- [追加](Add)[Add Sound Path]という名前のファイルのダイアログ ボックスが開き、使用したいファイル パスに移動できます。
- 上へ移動
- ハイライトされたトラックを、前のトラックの上に移動します。
トラックの並びの変更は、トラック ビューにおけるトラックの順番にも影響します。
- 下へ移動
- ハイライトされたトラックを、次のトラックの下に移動します。
トラックの並びの変更は、トラック ビューにおけるトラックの順番にも影響します。
- 配置
- ダイアログ ボックスが開き、ファイル名、完全なパス名、開始フレームに基づいてハイライトされたトラックをソートできます。ソート順序を選択してから[OK]をクリックします。ソートは、ハイライトされたトラックのみに適用されます。
トラックの並びの変更は、トラック ビューにおけるトラックの順番にも影響します。
- シーケンス
- 各クリップがリストされた順に一度再生されるように、開始フレームと終了フレームの時間を変更します。前のクリップが最後まで再生されてから、次のクリップの再生が始まります。 警告: このボタンを一度クリックすると、すべてのハイライトされたクリップで開始フレームと終了フレームがリセットされます。元に戻すことはできません。
- 診断
- クリックすると、診断情報が記載されたダイアログ ボックスが開きます。

- [ソフト リセット](Soft Reset)再生を繰り返した後、3ds Max でサウンド トラックの再生が止まることがあります。こうした場合には、[ソフト リセット](Soft Reset)をクリックして再生バッファをリセットすると、サウンド トラックが再び聞こえるようになります。
[ファイルの詳細](File Details)領域
[入力ファイル](Input Files)リストで現在選択されているサンプルの情報を表示します。

-

 再生/一時停止
再生/一時停止 - 外部ソースからロードされたとき、現在のサンプルを再生します。つまり、プロ サウンドの設定は修正されません。再生中にこのボタンをもう一度クリックすると、プレビューは停止します。
[再生](Play)ボタンの右側には、現在の再生位置を示すインジケータがあります。このスライダを動かすことで、再生位置を変更できます。このとき、オーディオは出力されません。新しい位置から再生を開始するには、[再生](Play)ボタンをもう一度クリックします。
- ファイル名
- プレビュー コントロールの右側([フォーマット](Format)の上)には、ハイライトされたサンプルのファイル名が表示されます。
- 長さ
- 現在のサンプル全体の長さを時間とフレーム単位で示します。たとえば 3.48 s (104.5 f)は、3.48 秒または 104.5 フレームを意味します。フレーム数は四捨五入されるため、318.688 フレームであれば 318.7 になります。
- フォーマット
- 現在のサンプルのオーディオ ファイル形式を示します。プロ サウンドでは、WAV と AVI の 2 種類の形式がサポートされます。
- 統計
- ハイライトされたサンプルのサンプル レート、ビット深度、モノまたはステレオのいずれかであるかを示します。
- マップ
- チェックマークを付けると、シーンで使用されているディレクトリ以外のディレクトリからサンプルをロードする必要があったことを示します。たとえば、元々は D:¥Sound¥Samples に保存されているサンプルを含むシーンをロードしたものの、プロ サウンドでは、お使いのマシンのパス マネージャでマップされた E:¥Samples からサンプルをロードする必要があった場合、このチェックボックスはオンになります。
- アクティブ化
- 現在のサンプルが、再生や出力オーディオのレンダリングに含まれるかどうかを示します。たとえば、5 つのサンプルのうち 3 つで[アクティブ](Active)のチェック マークをはずすと、残り 2 つのサンプルのみが再生中に聞こえ、またレンダリングされるアニメーションに含まれます。
- 前方/中心
- チェックマークを付けると、5 または 6 つのチャネル オーディオを使用した場合、サンプルは前方中央のチャネルに置かれます。1 チャネル(モノ)のサンプルのみに適用されます。
- 置き換え可能
- チェックマークを付けると、ソフトウェアに対して必要に応じてサンプルを置き換えることを許可したことになります。これは、MAXScript を使ってサンプルをロードし、置き換えてもよいサンプルをプロ サウンドに指定する場合に使用します。 このオプションが有効になっている最初のサンプルが置き換えられます。いずれのサンプルでもこのオプションが無効になっている場合は、MAXScript を使ってロードされたすべてのサンプルが[入力ファイル](Input Files)リストに追加されます。
- 開始フレーム
- サンプルが再生を開始するフレームです。既定値では、サンプルはフレーム 0.0 で始まります。
- [終了フレーム](End Frame)、[ループ](Loops)
- 次のいずれかを選択し、サンプルの長さを決定します。
- 終了フレーム再生が停止するフレームです。既定値では、これはフレーム 0.0 にサンプルのフレーム数が加わったものになります。たとえば、長さが 50 フレームのサンプルは、既定値で[開始フレーム](Start Frame)は 0.0、[終了フレーム](End Frame)は 50.0 になります。トラック ビューでサンプルのトラックやキーを操作すると(移動やスライドなど)、これらの数字は調整されます。
- [ループ](Loops)サンプルを繰り返す回数です。サンプルで[ループ](Loops)がアクティブな場合、その長さをトラック ビューで変更することはできません。
- 持続時間
- フレーム単位での、現在のサンプルの実際の長さです。前述の[長さ](Length)と異なり、この値は四捨五入されていません。
[再生](Playback)領域
これらは、個別のサンプルではなく、すべてのオーディオ出力にグローバルな設定です(個々のサンプルの再生をコントロールするには、[ファイルの詳細](File Details)領域の[アクティブ](Active)オプションを使用してください)。これらのオプションはまた、書き出し用にオーディオがレンダリングされる方法には影響しません。

- 再生を許可
- 3ds Max のオーディオのプレビューを切り替えます。チェック マークが付いていない場合、アニメーションを再生したりタイム スライダをスクラブしても、オーディオは再生されません。
- チャネル
- オーディオ ファイルのチャネル数です。
- サンプル レート
- 3ds Max でオーディオ出力をプレビューする際に使用するサンプル レートです。[Auto]に設定されている場合、プロ サウンドによってソース ファイルがチェックされ、最適な設定が選ばれます。
- オーディオ品質
- プロ サウンドによるサンプル レートの変更方法に影響します。たとえば、[サンプル レート](Sample Rate)が 44Khz に設定され、22Khz のソース ファイルを使用している場合、[オーディオ品質](Audio Quality)の変更はアップサンプリングの品質に影響します。
- 平均化
- ピーク振幅が最適になるように、オーディオの出力を調整します。ピーク振幅で最もボリュームの大きくなるポイントが、サウンド クリップでの最大ボリュームに達する部分となります。これにより、ボリュームが大きくなりすぎる場合でも、オーディオ ファイルのクリップや歪みを防ぐことができます。[平均化](Normalization)で設定できるモードには、4 種類あります。
- [オーバーフロー時のみ](Only on overflow)出力の振幅が大きすぎる場合にのみ、プロ サウンドがオーディオを平均化します。
- [マスター ボリューム前](Before master volume)ユーザによるボリューム調整の前に、プロ サウンドがオーディオを平均化します。つまり、このオプションでは、トラック ビューでマスター ボリュームが調整される前に、プロ サウンドからオーディオが平均化されます。
- [マスター ボリューム後](After master volume)トラック ビューでマスター ボリュームが調整された後で、オーディオ出力が平均化されます。
- [しない](Never)出力を平均化しないようにプロ サウンドに指定します。
- スクラブ時、[# 秒以内のトラック](Track within # seconds)
- フレームに達する瞬間から、オーディオの対応ポイントがトリガされるまでに要する時間を調整します。たとえば、このパラメータが 0.05 に設定されている状態でタイム スライダを順方向に進めると、各フレームに達してから 0.05 秒後に、そのポイントに対応するオーディオがトリガされます。
実際のところ、このパラメータ値が低いほど、早くスクラブしてもオーディオが遅れずに再生されるため、より正確なトラッキングが可能になります。このオプションにチェック マークが付いていない状態ですばやくスクラブすると、オーディオは現在のフレームに達するまで、単純にリアルタイムで再生されます。たとえば、フレーム 0 からフレーム 75 まで非常に早くスクラブする場合、オーディオはフレーム 75 までリアルタイムで再生された後、停止します。したがって、オーディオはアニメーションよりも大幅に遅れることになります。
- 逆方向スクラブを許可
- チェック マークが付いている場合、逆方向にスクラブする(タイム スライダを左にドラッグする)と、オーディオは逆方向に再生されます。
- 1 回だけ再生
- チェック マークが付いている場合、3ds Max でアニメーションを再生すると、最終フレームの後で再生が停止します。通常のように繰り返されることはありません。
- 再生範囲を指定
- 再生範囲を、「~」で分割された 2 つの数値フィールドで指定した値に切り替えます。この再生範囲は、タイム スライダの全長内に収まる範囲になります。タイム スライダ領域では、この「フォーカス範囲」はハイライトされます。このモードは、ある一単語や言葉を正確にリップ シンクさせたい場合に便利です。
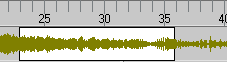 注: タイム スライダ領域でフォーカス範囲を確認するには、サウンド トラックを表示する必要があります。トラック バーを右クリックしてコンテキスト メニューを表示してから、[設定](Configure)
注: タイム スライダ領域でフォーカス範囲を確認するには、サウンド トラックを表示する必要があります。トラック バーを右クリックしてコンテキスト メニューを表示してから、[設定](Configure) [サウンド トラックを表示](Show Sound Track)をオンにします。
[サウンド トラックを表示](Show Sound Track)をオンにします。 - ピンポン
- アニメーションの再生中、オーディオは順方向に再生された後、自動的に逆方向の再生に切り替わります。[再生範囲を指定](Specify Play Range)にチェック マークが付いている場合、ピンポン モードによってこの範囲内が前後に再生されます。[1 回だけ再生](Play Once)にチェック マークが付いている場合は、オーディオはアニメーションまたは再生範囲の末尾まで再生された後、アニメーションまたは再生範囲の先頭に向かって逆方向に再生されます。
[レンダリング](Render)領域
これらのオプションでは、書き出し用にレンダリングされるオーディオのさまざまなパラメータを調整できます。オーディオは、書き出してからサンプルとして再ロードしない限り、3ds Max では聞こえません。このセクションのオプションの大部分は、[再生](Playback)領域の同じオプションと同じように機能します。それ以外のオプションは次のとおりです。
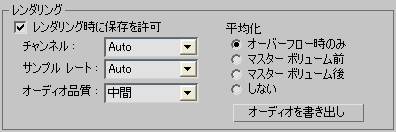
- レンダリング時に保存を許可
- シーンのレンダリング時にオーディオ出力を含むように指定します。書き出すオーディオのオプションを設定するには、[オーディオを書き出し](Export Audio)をクリックします。 注: このオプションは、AVI や MOV といった単一のアニメーション ファイルにレンダリングする場合にのみ適用されます。
- チャネル
- オーディオ ファイルのチャネル数です。
- サンプル レート
- 3ds Max でオーディオ出力をプレビューする際に使用するサンプル レートです。[Auto]に設定されている場合、プロ サウンドによってソース ファイルがチェックされ、最適な設定が選ばれます。
- オーディオ品質
- プロ サウンドによるサンプル レートの変更方法に影響します。たとえば、[サンプル レート](Sample Rate)が 44Khz に設定され、22Khz のソース ファイルを使用している場合、[オーディオ品質](Audio Quality)の変更はアップサンプリングの品質に影響します。
- 平均化
- ピーク振幅が最適になるように、オーディオの出力を調整します。ピーク振幅で最もボリュームの大きくなるポイントが、サウンド クリップでの最大ボリュームに達する部分となります。これにより、ボリュームが大きくなりすぎる場合でも、オーディオ ファイルのクリップや歪みを防ぐことができます。[平均化](Normalization)で設定できるモードには、4 種類あります。
- [オーバーフロー時のみ](Only on overflow)出力の振幅が大きすぎる場合にのみ、プロ サウンドがオーディオを平均化します。
- [マスター ボリューム前](Before master volume)ユーザによるボリューム調整の前に、プロ サウンドがオーディオを平均化します。つまり、このオプションでは、トラック ビューでマスター ボリュームが調整される前に、プロ サウンドからオーディオが平均化されます。
- [マスター ボリューム後](After master volume)トラック ビューでマスター ボリュームが調整された後で、オーディオ出力が平均化されます。
- [しない](Never)出力を平均化しないようにプロ サウンドに指定します。
- オーディオを書き出し
- クリックして開かれたダイアログで、エクスポートされたオーディオのオプション([範囲](Range)や[コーデック](Codec)など)を設定できます。個別のオーディオをこのダイアログ ボックスから直接書き出すことも可能です。

- [出力範囲](Output Range)書き出されるオーディオのフレーム単位での長さを設定します。
- [ファイル](File)書き出されるファイルの名前を設定します。
- [コーデック](Codec)ファイルのコーデック(利用可能な場合)と関連するアトリビュートを選択します。
- [書き出し](Export)クリックすると、ビデオ ファイルとは別にオーディオを書き出せます。
[メトロノーム](Metronome)領域
[メトロノーム](Metronome)トラックは、2 種類のトーンを使用して一定のビート音を生成します。メトロノームのコントロールには、次の設定が使用可能です。
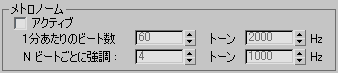
- アクティブ化
- オンの場合、アニメーションの再生中にメトロノームが再生されます。
- 1 分あたりのビート数
- ビート音の頻度を設定します。[メトロノーム](Metronome)トラック内では、ビート音の頻度が黒い縦のバーとして表示されます。既定値は 60 です。
- [1 分あたりのビート数](Beats Per Minute)
 [トーン](Tone)
[トーン](Tone) - ビートごとに鳴らすビープ音のピッチです。
- N ビートごとに強調
- 何番目のビート音をピッチの高いトーンで強調するかを指定します。[メトロノーム](Metronome)トラック内では、強調したビート音は黒いパルスとして表示されます。たとえば、この値を 4 に設定すると、4 回に 1 回の割合で高いトーンのビート音が出力されます。既定値は 4 です。
- [N ビートごとに強調](Beats Per Measure)
 [トーン](Tone)
[トーン](Tone) - N ビートごとに鳴らすビープ音のピッチです。