
[すべてをリタイム](Retime All)を使用すると、1 つまたは複数のフレーム範囲内のシーンに存在するすべてのアニメーションの比率を変更することで、アニメーション シーン全体の時間をワープすることができます。 基本的な使用方法は、[リタイム ツール](Retime tool)によく似ています。
- [すべてをリタイム](Retime All)リタイマをオフにします。
- 新しいアニメーションを作成します。
- リタイマをオンに戻します。
これで、新しく作成したアニメーションも含めてすべてのアニメーションのトラックにリタイムが適用されます。
手順
例: [すべてをリタイム ツール](Retime All Tool)を使用するには:
- まず、アニメートされた複数のオブジェクトを含み、そのタイミングをすべてワープしたいシーンから開始します。
たとえば、MassFX を使用して、ボウリング場で各レーンのすべてのボールが一度にストライクを取るようなシーンをアニメートすることができます。各レーンのセットアップを微妙に変えることで、レーンごとにピンの飛ぶ方向を変え、ただしどのレーンでもほぼ同じ時間にピンが飛ぶようにすることができます。もちろん、このアニメーションで[すべてをリタイム](Retime All)を使用するには、まず[すべてをベイク処理](Bake All)機能を使用してモーションのキーフレームを作成する必要があります。
アニメーションにドラマを追加するため、ボウリングのボールがピンに当たる瞬間にアニメーションの速度を少し下げることができます。
- アニメーションを動かし、リタイムの開始と終了の位置を記録します。
- オブジェクトを選択し、右クリックして[カーブ エディタ](Curve Editor)を選択します。
[カーブ エディタ]モードでトラック ビューが開き、選択したオブジェクトのアニメートされたトラックが表示されます。
注: 実際には、[すべてをリタイム](Retime All)を使用するときには、何が選択され何が選択されていないか、あるいはトラックビューに何が表示されているかに関係なく、すべてのキーフレームに適用されます。オブジェクトを選択すると、アニメーションを視覚化できるので便利です。 - [キー コントロール](Key Controls)ツールバーで、
 ([すべてをリタイム ツール](Retime All Tool))をクリックします。
([すべてをリタイム ツール](Retime All Tool))をクリックします。 - [リタイム](Retime)ツールと同じように、[キー](Key)ウィンドウ内をダブルクリックしてマーカを配置し、必要に応じて、上部と下部の薄いセクションを使用してマーカーをドラッグして調整することができます。
- リタイムを実行するときは、マーカーの中央の厚い部分をドラッグし、操作をしながらアニメーションをテストします。 注: リタイムしたアニメーションとオリジナルを比較するために、再生と再生の間でオフ/オンボタンを切り替えます。
- 終了したら、[ベイク処理](Bake)をクリックして、[閉じる](Close)をクリックします。
インタフェース
[すべてをリタイム ツール](Retime All Tool)のインタフェースは、[トラック ビュー - カーブ エディタ](Track View - Curve Editor)全体に渡っています。 最初はツールバーのボタンを使用してアクセスしますが、残りのコントロールは[キー](Key)ウィンドウでドラッグ可能なボタン(垂直マーカー)として使用できます。
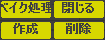
[トラック ビュー キー](Track View Key)ウィンドウに組み込まれた[すべてをリタイム ツール](Retime All Tool)コントロール パネル
 ([すべてをリタイム ツール](Retime All Tool))
([すべてをリタイム ツール](Retime All Tool))- [すべてをリタイム ツール](Retime All Tool)をアクティブにするには、カーブ エディタ モードのトラック ビューの[キー コントロール](Key Controls)ツールバーにあるこのボタンをクリックします。 [すべてをリタイム ツール](Retime All Tool)がアクティブな間は、マーカーの配置、マーカー位置の調整、マーカーを使用してのリタイミング、および次に説明する残りのツールの使用が可能です。
[すべてをリタイム ツール](Retime All Tool)では、リタイムをグローバルに割り当てます。 トラック ビューにどのアニメーション トラックが現在表示されているか、または表示されていないかに関係なく、[すべてをリタイム ツール](Retime All Tool)はそれらのすべてに影響します。
[すべてをリタイム ツール](Retime All Tool)を終了するには、[キー コントロール](Key Controls)ツールバーで別のボタンをクリックするか、[閉じる](Close)ボタンをクリックします(以下を参照)。
注: [すべてをリタイム ツール](Retime All Tool)のマーカーと[リタイム ツール](Retime tool)のマーカーは、シーンで共存することができません。 [リタイム ツール](Retime Tool)のマーカーが表示されているときに[すべてをリタイム ツール](Retime All Tool)ボタンをクリックすると、[リタイム ツール](Retime Tool)をベイク処理するようプロンプトが表示されます。 続行するには[はい](Yes)をクリックし、[リタイム ツール](Retime Tool)のマーカーを保持するには[いいえ](No)をクリックします。 - [ベイク処理](Bake)
- 現在のすべてのタイミングを保持してリタイムされたトラックを標準のトラックに変換し、次にマーカーを削除してツールを終了します。
[ベイク処理](Bake)を使用して、リタイムを永続化します。
- 閉じる
- リタイミングの結果を保持しながら[すべてをリタイム ツール](Retime All Tool)を終了して、[キーを移動](Move Keys)ツールをアクティブにします。 すべての既存のマーカーは保持され、次回[すべてをリタイム ツール](Retime All Tool)にアクセスしたときに再度アクティブ化されます。
[キー コントロール](Key Controls)ツールバーで別のツールを選択しても、[すべてをリタイム ツール](Retime All Tool)は終了します。
- [オフ](Off)/[オン](On)
- このボタンを繰り返しクリックすると、[オフ](Off)モードと[オン](On)モードが切り替わります。 オフの場合、[すべてをリタイム ツール](Retime All Tool)はアクティブな状態に保たれますが、その効果が一時的に無効になります。
リタイムした結果とオリジナルのモーションを比較するために、このオプションを使用します。また、リタイム後に新しいアニメーションを作成する場合は、アニメーションを作成する前にリタイマをオフにし、後でオンに戻します。
- キャンセル
- すべてのマーカーを除去し、[すべてをリタイム ツール](Retime All Tool)を終了します。 すべてのベイク解除されたタイミング変更も、削除されます。
スクリーン内コントロール
トラック ビューの右上隅にあるボタンおよびリストの他にも、[すべてをリタイム ツール](Retime All Tool)では、マーカーの配置、リタイミングなどの設定を[キー](Key)ウィンドウで直接コントロールすることができます。 詳細は、「 画面のコントロール 」を参照してください。