
リタイム ツールにより、任意のアニメーション トラックの任意の時間範囲のアニメーションのスピードを簡単に変化させることができます。 タイム ワープ モーションを加速および減速するためのオプションも使用できます。
リタイム ツールを使用するには、カーブ エディタ モードで[トラック ビュー](Track View)を開き、リタイムするトラックをハイライト表示します。 続いて、このツールをアクティブにした後に[トラック ビュー - カーブ エディタ](Track View Curve Editor)ウィンドウをダブルクリックしてリタイム マーカーを配置します。 垂直マーカーの隣接するペアには、ハイライト表示されたトラック上のその間の時間が含まれます。 次にマーカーを移動してアニメーション タイミングを変更します。 互いに近づけるとアニメーションは加速し、遠ざけるとアニメーションは減速します。
- リタイム ツールはイーズ カーブに基づいており、キーの移動だけでなく、キー間の時間のワープも実行します。
- リタイム ツールがアクティブになっている場合、アニメーション カーブは以下の両方の条件が適用される場合のみトラック ビュー内に表示されます。
- カーブのトラックが階層リストでハイライト表示されている。
- カーブのトラックがアクティブなリタイムに割り当てられている。
- リタイムはシーンとともに保存され、ロードされます。
リタイム ツールは、アニメーションをスケーリングするという点で領域ツールに似ていますが、次のような点で異なります。
- 領域ツールは、時間(水平)と値(垂直)の両方でスケーリングしますが、リタイム ツールは時間でのみスケーリングします。
- 領域ツールでは、領域を水平に伸張または移動すると、影響を受けるキーは領域外の他のキーと混交しますが、リタイム ツールでは、領域はそのまま確保され、スケーリングされた領域外のキーはそのまま移動します。
- リタイム ツールは、加速と減速のための[イーズ イン](Ease In)/[イーズ アウト](Ease Out)オプションをサポートしますが、領域ツールはサポートしていません。
- リタイム ツールは、複数のスケーリング領域をサポートします。領域ツールがサポートする領域は 1 つだけです。
一般に、時間でのみキーをスケーリングする場合にリタイム ツールを使用すると、より多くのオプションがあり、結果の予測も容易になります。
リタイム ツールの制限事項
リタイム ツールの基礎になるテクノロジは、ファンクション カーブにタイミングの変更を適用する[イーズ カーブ](Ease curve)です。 したがって、リタイム ツールはイーズ カーブを受け取ることができる任意のアニメーション パラメータに対して使用できます。 これには、[ベジェ](Bezier)、[XYZ 位置](Position XYZ)などのキーフレーム コントローラ、ノイズ コントローラ、式コントローラ、パス コンストレイントのパーセント パラメータなどが含まれます。
3ds Max の 2 つのキャラクタ アニメーション サブシステムでは、リタイム ツールは一般に[CAT]をサポートしますが、[biped]はサポートしません。 ただし、最善の結果を得るために、リタイム ツールと共に CAT の[タイム ワープ](Time Warp)機能は使用しないでください。 リタイム ツールは、パーティクル システムや物理シミュレーションに見られる手続き型アニメーションも直接はサポートしませんが、アニメーションをキーフレームにベイク処理できる場合はサポートします。
- シーンを通常の手順で保存します。
- 別のファイル名で保存するには[Save As Previous](前の名前で保存)
- 手順 1 で保存したシーンを開きます。
操作方法
リタイム ツールを使用するには:
- ビューポートでアニメートされたオブジェクトを選択し、右クリックして[カーブ エディタ](Curve Editor)を選択します。
トラック ビューが[カーブ エディタ](Curve Editor)モードで開きます。選択したオブジェクトのアニメートされたトラックのみが、[トラック ビュー - カーブ エディタ](Track View - Curve Editor)の[階層](Hierarchy)ウィンドウでハイライト表示されます。 既定値は、この設定です。
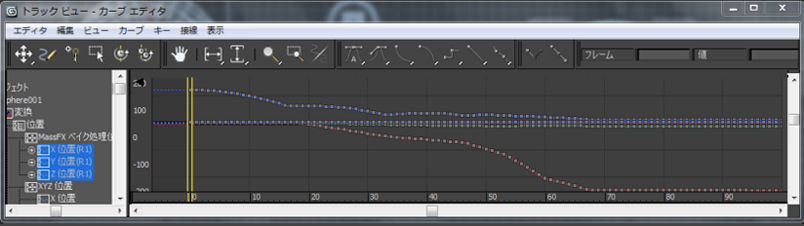
この後でマーカーを配置して定義する水平の範囲内でハイライト表示されたトラックに属しているすべてのキーがリタイム ツールの影響を受けます。
ヒント: トラックのハイライト表示を切り替えるには、[Ctrl]キーを押しながらクリックします。 - [キー コントロール](Key Controls)ツールバーで、
 (リタイム ツール)をクリックします。 次の 3 つのことが起こります。
(リタイム ツール)をクリックします。 次の 3 つのことが起こります。- [キー](Key)ウィンドウに「ダブルクリックしてリタイム マーカーを追加」というメッセージが表示されます。
- [キー](Key)ウィンドウの右上隅にリタイム ツールのコントロールが表示されます。 [ベイク処理](Bake)、[閉じる](Close)などのラベルが付いた黄色のボタンがあります。また、リタイム リストには単一のエントリ、リタイム 0 があります。
- [階層](Hierarchy)ウィンドウでハイライト表示された各項目は、次の 2 つの方法で変化します。
- 各項目の左にプラス記号([+])を円で囲んだ小さなアイコンが表示されます。 これは、トラックにイーズ カーブが割り当てられていることを示します。 リタイムはまだ実行されていないので、この時点でイーズ カーブにデータは含まれていません。
- 各項目の右に「(R0)」という文字が表示されます。 これは、トラックがリタイマ 0 に割り当てられたことを示します。リタイマ 0 は、この時点で存在する唯一のリタイマです。
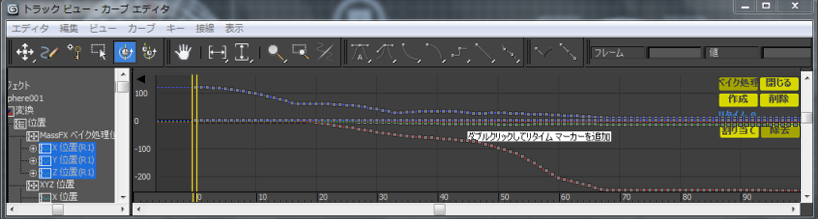
- リタイムを開始または終了するフレームの[キー](Key)ウィンドウにマウス カーソルを置いてダブルクリックします。
ウィンドウのクリックした位置にリタイム マーカーが表示されます。 マーカーは垂直の黄色いバーの:形状になり、凡例に「ドラッグしてリタイム」と表示されます。
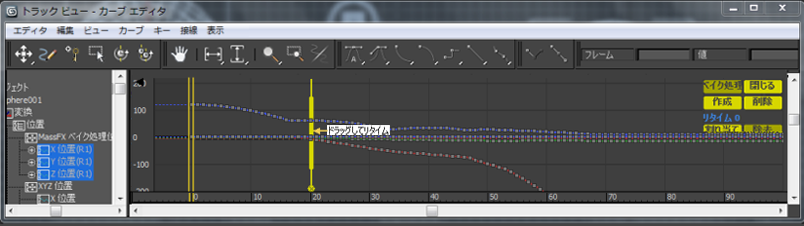
マーカーの厚みのある中央部分をドラッグして何が起きるかを確認し、移動を取り消します。
リタイム ツールで単独のマーカーを使用することもできますが、キーを移動するだけで、スケーリングするには少なくとも 2 つのマーカーが必要です。
- マウスを別のフレームに移動し、再びダブルクリックします。
2 番目のマーカーが表示され、2 つのマーカーの上部の間に水平の双方向矢印が表示されます。
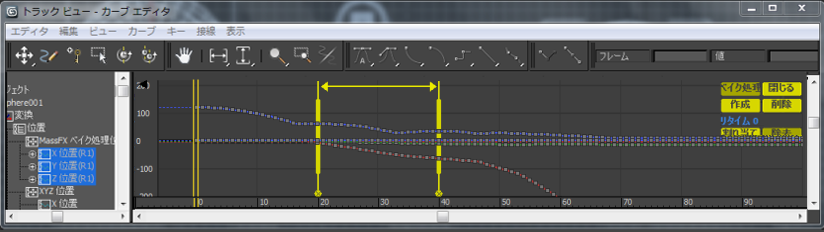
フレーム 20 と 40 のマーカーのリタイム
作業を中断してマーカーを確認してください。 それぞれの上下に細い線があり、中央により太い部分があり、下部に円で囲まれた小さな X があります。
- いずれかのマーカーの下部にある円で囲まれた X をクリックします。
マーカーが消えます。 マーカーは、このようにして削除します。
- ダブルクリックして新しいマーカーを追加します。
または、Ctrl+Z を押して削除を取り消します。
- いずれかのマーカーの上または下の部分を左または右にドラッグします。
マーカーは移動しますが、リタイムは起こりません。 リタイムを開始する前に、マーカーの位置を自由に調整できます。
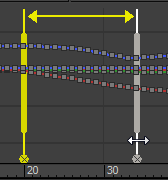
2 つめのマーカーはフレーム 40 からフレーム 34 に移動されました。
- マーカーを正しい位置に配置したら、いずれかのマーカーの太い中央の部分をドラッグします。
リタイムは起こりません。 2 つのマーカー間の距離を離すと、その範囲の時間が広がり、含まれるアニメーションが減速します。 距離を縮めると、アニメーションは加速します。 同時に、ドラッグするマーカーの外側に隣接する時間は、同じ方向に同じ距離だけ移動します。そのため、2 つのマーカーの外部のアニメーションは影響を受けませんが、別の時間に発生するようになります。
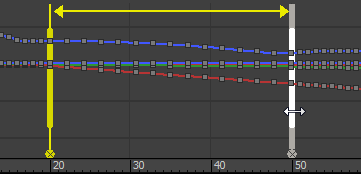
リタイムの後、フレーム 20 から 34 の間のアニメーションは、フレーム 20 から 50 の範囲に広がります。
その結果、キーはお互いにより離れ、動作は遅くなります。
この動作は、リタイムにいくつのマーカーが含まれていても適用されます。 複数のマーカーを追加できます。1 つのマーカーを移動すると、両側に隣接するアニメーションのみが影響を受けます。 他の 2 つのマーカーの間にあるマーカーをドラッグすると、ドラッグする方向にある時間は縮められ、他方にある時間は伸張されます。ただし、隣接するマーカーの外部のアニメーションは影響を受けません。
マーカーを初めてリタイムする際には、マーカー全体が中央部分と同じ太さになることがあります。 これは、リタイムせずにマーカーの位置を調整できないことを示します。 マーカーの位置をリタイムせずに変更できるのは、リタイムを実行する前に限られます。
- 2 つのマーカーの上部の間の水平矢印を右クリックします。
[リタイム スパン タイプ](Retimer Span Type)メニューが開くので、そこでスパンの動作を設定できます。
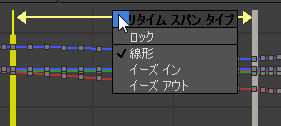
- メニューの各種のオプションを試してください。 詳細については、「タイムスパン」を参照してください。
この手順の最後に、リタイマをオブジェクト間で移動する方法を学びます。
- 必要であれば、2 番目のオブジェクトを作成してアニメートします。
- 最初のオブジェクトを再び選択し、[キー](Key)ウィンドウの右側の一連の黄色いボタンの中の[除外](Remove)ボタンをクリックします。
これにより、ハイライト表示されたトラックのアニメーションがリタイマの影響から除外されます。 リタイマは残りますが、オブジェクトの動作の影響は抑止されます。 オブジェクトのカーブがキー ウィンドウから消えて、このリタイマでアニメーションが編集できないことを示します。
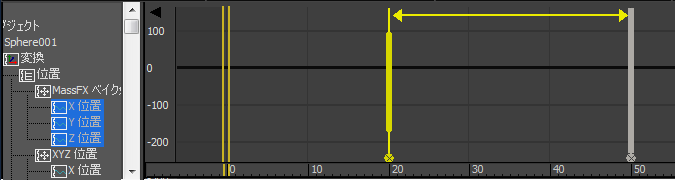
[削除](Remove)を使用した後は、リタイムがオブジェクトのアニメーションに影響を与えることがなくなります。
- 他方のオブジェクトを選択し、[キー](Key)ウィンドウの右側の一連の黄色いボタンの中の[割り当て](Assign)ボタンをクリックします。
すでにリタイムが適用された状態で、2 番目のオブジェクトのカーブが表示されます。これは、カーブがリタイマの影響を受けることを示します。
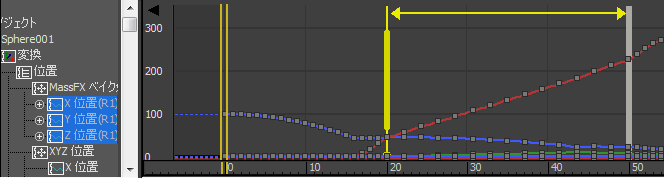
リタイムは別のオブジェクトのアニメーションに影響を与えるようになります。
もちろん、既存のトラックを最初に削除せずに追加のトラックをリタイムに割り当てることもできます。
- マーカーをドラッグします。
2 番目のオブジェクトのトラックは、最初のオブジェクトから削除したリタイマと同じリタイマを使用します。
注: オブジェクトを選択してから[割り当て](Assign)をクリックするだけで、任意の数の別のオブジェクトに同じリタイマを使用できます。 オブジェクトが選択されていない場合も、マーカーをドラッグすれば、オブジェクトの動作に影響を与えることができます。
リタイマを完了するには:
- トラックが割り当てられているリタイマをアクティブにします。
- [トラック ビュー](Track View)ウィンドウの左上隅近くにあるリタイム ツールの一連のボタンの中の[ベイク処理](Bake)をクリックします。
これにより、リタイマの変更がトラックに永続的に保存され、リタイマのコントロールからトラックが削除されます。 これは、ベイク処理された各トラックの名前から(R#)サフィックスが削除されることによって示されます。 その結果、トラックは表示されなくなります。
- リタイム ツールの一連のボタンの中から[閉じる](Close)をクリックします。
選択したオブジェクトのすべてのアニメーション トラックが表示されます。
すべてのリタイマが残り、アニメーション トラックの割り当てに使用できます。
リタイムが完了したら、調整内容をベイク処理して永続化し、リタイマによるオーバーヘッドを削除します。
複数のリタイマを使用するには:
- ビューポートで、3 つのすべての[位置](Position)トラックと 3 つのすべての[回転](Rotation)トラックに対してオブジェクトをアニメートします。
- ビューポートでアニメートされたオブジェクトを選択し、右クリックして[カーブ エディタ](Curve Editor)を選択します。
トラック ビューが[カーブ エディタ](Curve Editor)モードで開きます。選択したオブジェクトのアニメートされたトラックのみが、[トラック ビュー - カーブ エディタ](Track View - Curve Editor)の[階層](Hierarchy)ウィンドウでハイライト表示されます。 既定値は、この設定です。
ヒント: トラックのハイライト表示を切り替えるには、[Ctrl]キーを押しながらクリックします。 - [キー コントロール](Key Controls)ツールバーで、
 (リタイム ツール)をクリックします。
(リタイム ツール)をクリックします。 前の手順と同様に、リタイム ツールをアクティブにしてリタイマ 0 を作成し、ハイライト表示されたすべてのトラックをそれに割り当てます。
- [トラック ビュー](Track View)ウィンドウの右上隅のボタンの列から[作成](Create)をクリックします。
これにより、リストに 2 番目のリタイマ(リタイマ 1)が追加されます。 リタイマ 1 のラベルが青色によってハイライト表示されます。 リタイマ 0 のラベルは黄色になり、ハイライト表示されていないことを示します。
- リストのリタイマ 0 をクリックします。
ラベルが青になり、アニメートされたトラックのカーブとキーが再び表示されます。
- 再びリタイマ 1 をアクティブにし、[コントローラ](Controller)ウィンドウの階層リストのいくつかのトラックをハイライト表示します(たとえば、[X 位置](X Position)(R0)と[Y 回転](Y Rotation)(R0))。
- [キー](Key)ウィンドウの右上隅にある[割り当て](Assign)ボタンをクリックします。
ハイライト表示されたトラックからキーとカーブのみが表示されているのがわかります。その名前は[X 位置](X Position)(R1)と[Y 回転](Y Rotation)(R1)に変化しています。 これは、トラックがリタイマ 1 の制御下にあることを示します。
- リストのリタイマ 0 をクリックします。
リタイマ 0 の制御下にある残りのトラックを確認できます。
このように、異なるリタイマ間で自由にトラックを再割り当てできます。 各アニメーション トラックに異なるリタイマを必要とする場合でも、簡単に実行できます。
リタイマはいくつでも追加でき、それぞれにマーカー セットを指定し、それぞれのリタイムの結果を生成できます。 異なるリタイマを使用してそれぞれのオブジェクトを制御できるだけでなく、同じオブジェクトの異なるトラックも制御できます。
インタフェース
リタイム ツールのインタフェースは、[トラック ビュー - カーブ エディタ](Track View - Curve Editor)全体で使用できます。 最初はツールバーのボタンを使用してアクセスしますが、残りのコントロールは[キー](Key)ウィンドウでドラッグ可能なボタン(垂直マーカー)として使用できます。

[トラック ビュー キー](Track View Key)ウィンドウに埋め込まれたリタイム ツールのコントロール パネル
 (リタイム ツール)
(リタイム ツール)- リタイム ツールをアクティブにするには、トラック ビューの[カーブ エディタ](Curve Editor)モードで、[キー コントロール](Key Controls)ツールバーにあるこのボタンをクリックします。 [リタイム](Retime)ツールがアクティブな間は、マーカーの配置、マーカー位置の調整、マーカーを使用してのリタイミング、および次に説明する残りのツールの使用が可能です。
リタイム ツールは、トラックベースでリタイマを割り当てます。 リタイム ツールをアクティブにする際に、ハイライト表示されたトラックにまったくリタイマが割り当てられていない場合は、新しいリタイマが作成され、そこにハイライト表示されたトラックが割り当てられます。 ハイライト表示されたすべてのトラックに既にリタイマが割り当てられている場合は、ツール ボタンをクリックするだけでリタイム ツールがアクティブになります。
リタイム ツールを終了するには、[キー コントロール](Key Controls)ツールバーの別のボタンをクリックするか、または[閉じる](Close)ボタンをクリックします(次を参照)。
注: リタイム ツールと[すべてをリタイム ツール](Retime All tool)のマーカーはシーンに共存できません。 [すべてをリタイム](Retime All)のマーカーが存在する状態で[リタイム ツール](Retime Tool)ボタンをクリックすると、[すべてをリタイム](Retime All)のマーカーをベイク処理するように求められます。 処理を続行する場合は[はい](Yes)をクリックし、[すべてをリタイム](Retime All)のマーカーを残す場合は[いいえ](No)をクリックします。 - [ベイク処理](Bake)
- 変更されたタイミングを保持しながらリタイムされたトラックを標準のトラックに変換することで、リタイミングを永久的に適用することができます。また、ベイク処理によりリタイムのコントロールからトラックが削除されます。リストおよびそのトラックでハイライト表示されているリタイマに適用されます。
ベイク処理後にリタイマは残されるので、任意のトラックに割り当てることができます。
- 閉じる
- リタイム ツールを終了し、[キーを移動](Move Keys)ツールをアクティブにします。 既存のリタイマはすべて残り、次にリタイム ツールにアクセスするときに再度アクティブになります。
[キー コントロール](Key Controls)ツールバーの別のツールを選択してリタイム ツールを終了することもできます。
- 作成
- リストに新しいリタイマを追加してアクティブにします。 この時点で、[キー](Key)ウィンドウにカーブは表示されません。 カーブをリタイムで使用できるようにするには、[階層](Hierarchy)リストで目的のカーブをハイライト表示し、[割り当て](Assign)をクリックします(次を参照)。
- [削除](Delete)
- 一覧とリタイム ツールからアクティブなリタイマを削除します。 このツールで作成されたベイク解除されたすべてのリタイムも削除されます。
- リタイマ リスト
- [リタイマ 0]から始まるすべてのリタイマを表示します。 10 を超えるリタイマがある場合は、上矢印ボタンと下矢印ボタンが表示され、これらを使用してリストをスクロールできます。
リタイマをアクティブにしてマーカーを表示するには、リストでその名前をクリックします。 アクティブなリタイマの名前は青で表示され、残りは黄色で表示されます。
ヒント: リストのリタイマをクリックしても、[キー](Key)ウィンドウに割り当てられたトラックが表示されない場合があります。 タイマをアクティブにし、割り当てられたトラックをハイライト表示するには、リストのリタイマ名をダブルクリックします。 - 割り当て
- [階層](Hierarchy)リストでハイライト表示されたトラックをアクティブなリタイマの制御下に置きます。 リタイマのすべての調整内容は、新たに割り当てたトラックに自動的に適用されます。
- 削除
- ハイライト表示されたアニメーション トラックがアクティブなリタイマの制御下から削除され、すべてのリタイマへの割り当てが解除されます。その結果、それらのカーブは、リタイムツールがアクティブの間はトラックビューに表示されません。
ハイライト表示されたトラックを制御するリタイマがアクティブで、アクティブなリタイマにのみ適用できます。 たとえば、R0 と R1 の両方に割り当てられたトラックがハイライト表示され、R0 がアクティブになっている場合に[削除](Remove)をクリックすると、R0 に割り当てられたトラックにのみ適用されます。 R1 に割り当てられたトラックは削除されません。
画面のコントロール
トラック ビューの右上隅のボタンとリストに加えて、[キー](Key)ウィンドウには、マーカー配置、リタイム、およびその他の設定のためのリタイム ツールのコントロールがあります。
- リタイムのマーカー
- リタイム ツールがアクティブになっている場合に[トラック ビュー キー](Track View Key)ウィンドウでダブルクリックすると、いつでも黄色の垂直マーカーを追加できます。隣接するマーカのペアはそれぞれタイムスパンを含み、いずれかのマーカーを移動することでタイムスパンをワープします。 注: リタイムツールはイーズ カーブにより時間をワープし、下位のキーに影響を与えます。ただし、アニメーションをワープするのにキーがタイムスパン内に存在している必要はありません。

3 つのマーカーがアクティブになっているリタイマ 0
各マーカーには、次の機能があります。
- リタイムする前に、マーカーの細い上部または下部をドラッグすることによってマーカーの位置を調整できます。 この機能は、リタイム後には使用できません。
- リタイムを実行するには、マーカーの太い中央の部分を水平方向にドラッグします。 リタイム後に、マーカー全体がこの太さになり、リタイム以外の調整ができないことを示します。 リタイムは、両側のマーカーに隣接する時間に影響します。 具体的には、次のとおりです。
- 移動するマーカーに隣接するマーカーがない場合は、リタイムによってアニメーションが移動するだけです。
- 移動するマーカーに隣接するマーカーがある場合、マーカーを隣接するマーカーに近づけると、干渉する時間は圧縮され、隣接するマーカーから離すと、時間は伸張されます。 隣接するマーカーの外の時間は影響を受けません。
- マーカーを削除するには、下部の小さな[X]ボタンをクリックします。
注: マーカーをリタイムし(マーカーが太くなります)、隣接するマーカーの細い部分をドラッグして位置を調整すると、隣接するマーカーも太くなり、リタイムでのみ使用できるようになります。 - タイム スパン
- 2 つ以上のマーカーがある場合、隣接するマーカーのペアの上部が水平線によって連結されます。 既定では、この線は単に 2 つのマーカー間のタイム スパンを示す双方向矢印です。
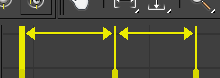
(線形でアンロックされた)マーカー間の既定のタイム スパン
タイム スパンは、タイム スパン ラインを右クリックして開く[リタイム スパン タイプ](Retimer Span Type)メニューで設定できます。 それぞれのタイムスパンは異なる設定にすることができます。
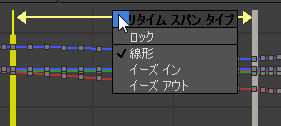
このメニューには、次のコントロールがあります。[ロック](Lock)オプションは切り替えて選択し、残りの 3 つのオプションのうち、一度にアクティブにできるのは 1 つです。
- [ロック](Locked)オンにすると、2 つのマーカー間のタイム スパンの長さが固定されるので、一方のマーカーを移動すると同じ距離だけ他方も移動します。 その結果、含まれるアニメーションの長さを変更せずにマーカー間のキーが移動します。
タイム スパンをロックすると、南京錠アイコンがその上に表示されます。
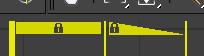
左: ロックされた線形タイム スパン、右: ロックされたイーズ アウト タイム スパン
- 直線状全体的な調整は適用されないので、スパンがリタイムされると、キーは元の相対的なタイミングを維持します。 これは既定のタイム スパン タイプです。
線形タイム スパンは、ロックされていなければ双方向矢印として表示されます(前の図を参照)。
- [イーズ イン](Ease In)隣接するキーの間隔が左から右に少しずつ短くなり、タイム スパン全体の動きが加速します。
[イーズ イン](Ease In)タイム スパンは、(左から右への)上り坂に似ています。
- [イーズ アウト](Ease Out)隣接するキーの間隔が左から右に少しずつ長くなり、タイム スパン全体の動きが減速します。
[イーズ アウト](Ease Out)タイム スパンは、(左から右への)下り坂に似ています。
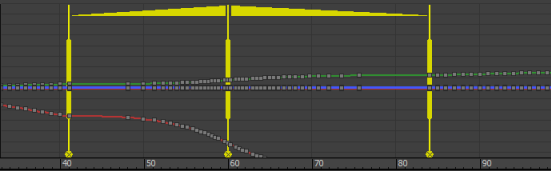
左: [イーズ イン](Ease In)、右: [イーズ アウト](Ease Out)
- [ロック](Locked)オンにすると、2 つのマーカー間のタイム スパンの長さが固定されるので、一方のマーカーを移動すると同じ距離だけ他方も移動します。 その結果、含まれるアニメーションの長さを変更せずにマーカー間のキーが移動します。