リスト コントローラは、複数のコントローラを組み合わせて 1 つの効果を生成します。リスト コントローラは、構成要素である各種コントローラの処理順序を管理する機能を持つ、複合型のコントローラです。コントローラは上から下の順序で評価されます。さらに、リスト内の各コントローラの重みを設定して、相対的な影響を指定することができます。
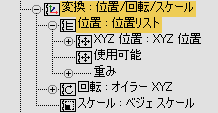
パラメータにリスト コントローラを割り当てると、現在のコントローラはそのリスト コントローラの 1 つ下のレベルに移動して、割り当てたコントローラがリストの最初のコントローラになります。 また、2 番目のパラメータが、[使用可能](Available)という名前でリスト コントローラの下位に追加されます。このパラメータは、リストにコントローラを追加するときのための空のプレースフォルダです。
既定値では、リスト内の各コントローラの重みは、100.0 に設定されます。この設定を変更して、コントローラのオブジェクトに対する効果の度合いを調整できます。
[アニメーション](Animation)メニューを使用してコントローラを割り当てる場合は、選択したコントローラがリストの先頭に配置された状態で、リスト コントローラが自動的に既定として割り当てられます。この動作は、[モーション](Motion)パネルやトラック ビューでコントローラを割り当てる場合(指定されたコントローラしか割り当てられない)とは異なります。
リスト コントローラの重みをアニメートすると、非線形アニメーション システムと同じことを実現できます。それぞれのリスト コントローラ トラックでは、オンとオフを切り替えられる、さまざまな値をフレーム間で維持できます。あるいは、重みをアニメートして、フレーム間をブレンドできます。
ワイヤリングと式を使用したアニメーション
リスト コントローラ トラックは、特にパラメータ ワイヤリングや式を使用して階層内の要素をアニメートしたい場合に便利です。オブジェクトにコントローラを 1 つだけ適用し、そのコントローラ(あるいは、リスト内の最初のコントローラ)をワイヤリングや式を使ってアニメートする場合は、親オブジェクトの座標系を使用しなければなりません(親子関係を持たないオブジェクトの場合は、ワールド座標系を使用します)。しかし、オブジェクトのローカル座標系を使ってアニメートできた方が便利です。そのためには、コントローラ リスト内の 2 番目のコントローラにワイヤリングする(あるいは、式コントローラを 2 番目のコントローラとして使用する)必要があります。
手順
例: リスト コントローラで 2 つのコントローラを組み合わせるには:
- ボックス オブジェクトを 1 つ作成し、
 をオンにします(「オート キー アニメーション モード」を参照)。
をオンにします(「オート キー アニメーション モード」を参照)。 - 3 つの位置キーを含む簡単なアニメーションを作成します。
 [モーション](Motion)パネル
[モーション](Motion)パネル  [パラメータ](Parameters)
[パラメータ](Parameters)  [コントローラを割り当て](Assign Controller)ロールアウトで位置トラックをクリックしてハイライト表示にします。
[コントローラを割り当て](Assign Controller)ロールアウトで位置トラックをクリックしてハイライト表示にします。  ([コントローラを割り当て](Assign Controller))をクリックします。
([コントローラを割り当て](Assign Controller))をクリックします。 - [位置 コントローラを割り当て](Assign Position Controller)ダイアログ ボックスで[位置リスト](Position List)をクリックします[OK]をクリックします。
- [位置](Position)トラック内のプラス記号をクリックしてトラックを展開します。
[XYZ 位置](Position XYZ)トラックと[使用可能](Available)トラックが表示されます。
- [使用可能](Available)トラックをクリックし、[コントローラを割り当て](Assign Controller)ボタンをクリックします。
- [コントローラを割り当て](Assign Controller)ダイアログ ボックスで[ノイズ位置](Noise Position)を選択し、[OK]ボタンをクリックします。
[ノイズ コントローラ](Noise Controller)ダイアログ ボックスが開きます。
- アニメーションを
 再生します。
再生します。 ボックス オブジェクトが最初のアニメーション パスに沿って移動しながら、ランダムに振動します。
各コントローラでさまざまな[重み](Weight)の設定を試して結果を見てみてください。
インタフェース
[モーション](Motion)パネル/[パラメータ](Parameters)/[位置リスト](List)ロールアウト

- リスト ウィンドウ
-
すべてのコントローラをリストに表示します。評価順は上から下です。リスト最上部のコントローラが最初に評価されます。その他のコントローラの評価には、先に評価されたコントローラの結果が使用されます。
- アクティブ
-
ビューポート内での対話型変更を反映するコントローラを特定します。現在アクティブなコントローラは、リスト内では矢印付きで表示されます。
たとえば、[位置リスト](Position List)を使用するオブジェクトで、リスト内に[ノイズ位置](Noise Position)と[ベジェ位置](Bezier Position)が表示されている場合、そのオブジェクトの一般的なモーション パスは[ベジェ位置](Bezier Position)コントローラによって制御されます。また[ノイズ位置](Noise Position)コントローラは、オブジェクトの動きにランダムな揺れを追加します。
- [ベジェ位置](Bezier Position)コントローラをアクティブ コントローラに指定すると、オブジェクトをシーン内で自由に移動できます。
- 一方、[ノイズ位置](Noise Position)がアクティブ コントローラの場合は、ノイズ コントローラが対話型操作をサポートしていないため、オブジェクトを移動することはできません。
- 削除
-
選択されているコントローラを削除します。
- カット
-
選択されているコントローラを削除し、クリップボードに格納します。クリップボードに格納したコントローラは、貼り付けたり、[リスト コントローラ](List Controller)ダイアログ ボックスや[モーション](Motion)パネルを閉じると失われます。
- 貼り付け
-
クリップボードに格納されているコントローラを、選択されているコントローラに貼り付けます。貼り付けを実行すると、クリップボードは空になります。
- 重み
-
コントローラの重みの値を増減させることによって、そのコントローラの影響を大きくしたり小さくしたりします。既定値は 100.0 です。
- 平均の重み
-
このチェック ボックスにチェックマークを付けると、リスト内のすべてのコントローラの重みが平均化されます。このオプションは、位置リスト コントローラとスケール リスト コントローラのみで使用できます。既定値ではチェックマークが付いていません。
- ポーズトゥポーズ
-
リスト内のコントローラ間のブレンドを有効にします。このオプションは、回転リスト コントローラのみで使用できます。既定値ではチェックマークが付いていません。
チェックマークが付いていない場合、リスト コントローラは回転ごとに個別に重みを設定し、これらの回転を足し合わせることで、最終的な効果を出します。レイヤの上にレイヤをスタックし、効果の重みを増減して、アニメートします。既定値は、この設定です。
チェックマークが付いている場合、各ポーズが、リスト内の前のコントローラの結果とブレンドされます。この方法では、効果が加算されるのではなく、ポーズトゥポーズのブレンドが行われます。リスト内のコントローラの重みを調整することで、あるポーズ(リスト内のコントローラ)と別のポーズがブレンドされます。最後の重みが 100.0 の場合は、リスト内の直前のポーズの重みを調整しても、その効果は現れません。最後のポーズには最大限の効果が現れます。このスタックを使った方法は、非線形アニメーション(NLA)効果を得るのに最適な方法です。モーション クリップや 1 フレームのポーズを新しいレイヤに貼り付け、重みの設定により、複数のポーズをブレンドすることができます。
- 名前の編集ボックス
-
コントローラ リストのリスト ウィンドウから任意のコントローラを選択した後、この編集ボックスに名前を入力します。区別しやすい明解な名前を使用してください。このフィールドでは、識別しやすくなるように、コントローラの名前を変更できます。