![]()
このオプションは、ループや循環の作成に使用します。すなわち、アニメーション効果を生む短いキー パターンを作成し、それをループまたは循環させることによってアニメーションを生成します。
[範囲外のタイプのパラメータ カーブ](Parameter Curve Out-of-Range Types)ダイアログ ボックスで、4 種類のアニメーションの繰り返し方法と、2 種類の線形値の適用方法を使用できます。
[範囲外のタイプのパラメータ カーブ](Parameter Out-of-Range Types)の一般的な使用手順
- オブジェクトをアニメートし、ループや循環を作成します。
- カーブ エディタで、ループさせるトラックをハイライト表示します。 注: この操作はドープ シートでも可能ですが、範囲外の動きは表現されません。
- [編集](Edit)メニューから[コントローラ](Controller)サブメニューを開き、[タイプの範囲外](Out Of Range Types)を選択します。
ダイアログが開き、明示的なアニメーション範囲の前後におけるアニメーションの動作を指定できます。
- このダイアログで、[イン](In)タイプ下の左向き矢印(アニメーション キー前の動作)、そして[アウト](Out)タイプ下の右向き矢印(アニメーション キー後の動作)をクリックし、[OK]をクリックして終了します。
たとえば、[ループ](Loop)下の左向き矢印と[ピンポン](Ping Pong)下の右向き矢印をクリックします。
カーブ エディタに、範囲外の動作が破線で表示されます。
注: 最初のアニメーション キーがアニメーションの開始位置にある場合、[イン](In)タイプでの選択は影響しません。 - アニメーションを
 再生し、結果を確認します。 ヒント: [トラック ビュー ユーティリティ](Track View Utilities)
再生し、結果を確認します。 ヒント: [トラック ビュー ユーティリティ](Track View Utilities) [範囲外キーを作成](Create Out of Range Keys)を使って、範囲外のタイプからキーを作成できます。
[範囲外キーを作成](Create Out of Range Keys)を使って、範囲外のタイプからキーを作成できます。
手順
例: [範囲外のタイプのパラメータ カーブ](Parameter Out-of-Range Types)を使用してループを作成するには:
- フロント ビューポートの左側にボックス プリミティブを作成します。
 をオンにしてからタイム スライダをフレーム 10 にドラッグします。
をオンにしてからタイム スライダをフレーム 10 にドラッグします。 -
 ボックスを[フロント](Front)ビューポートの右側に移動し、[オート キー](Auto Key)をオフにします。
ボックスを[フロント](Front)ビューポートの右側に移動し、[オート キー](Auto Key)をオフにします。 - トラックビューを開き、トラック ビュー階層でボックスの[位置](Position)トラックをクリックし、[編集](Edit)メニュー
 [コントローラ](Controller)サブメニュー
[コントローラ](Controller)サブメニュー  [タイプの範囲外](Out Of Range Types)をクリックします。
[タイプの範囲外](Out Of Range Types)をクリックします。 - [範囲外のパラメータ カーブ](Parameter Curve Out-of-Range Types)ダイアログ ボックスで、[イン](In)と[アウト](Out)の両タイプに対して[ピンポン](Ping Pong)を選択し、[OK]ボタンをクリックします。
- ビューポート コントロールの
 ([アニメーションを再生](Play Animation))をクリックします。
([アニメーションを再生](Play Animation))をクリックします。 ボックスが左右に繰り返し移動します。
アニメーションの再生中に、カーブ エディタでキーを調整してテストします。
範囲外のループで補間機能を使用するには:
- トラック ビュー階層で、ループするトラックをハイライト表示し、範囲外のループの下の[イン](In)および[アウト](Out)ボタンをクリックします。
- 必要に応じて、ドープ シート モードにします([エディタ](Editor)メニュー
 [ドープ シート](Dope Sheet))。 さらに、必要に応じてトラック階層を展開し、[X 位置](X Position)、[Y 位置](Y Position)、および[Z 位置](Z Position)トラックが表示されるようにします。
[ドープ シート](Dope Sheet))。 さらに、必要に応じてトラック階層を展開し、[X 位置](X Position)、[Y 位置](Y Position)、および[Z 位置](Z Position)トラックが表示されるようにします。 - 空のツールバー領域を右クリックして、[ツールバーを表示](Show Toolbars)
 [範囲 :ドープ シート](Ranges: Dope Sheet)を選択します。
[範囲 :ドープ シート](Ranges: Dope Sheet)を選択します。 [範囲](Ranges)ツールバーが表示されます。
- [範囲](Ranges)ツールバーで、
 ([位置範囲](Position Ranges))をクリックします。
([位置範囲](Position Ranges))をクリックします。 各トラックに、キーと範囲が表示されるようになります。各トラックの範囲の右端は、最後のキーとの共点です。
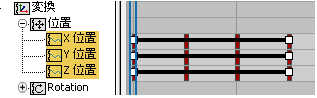
- ループで補間が必要な各トラックで、範囲バー(白い四角)の右端を補間が発生する時間分右にドラッグします。
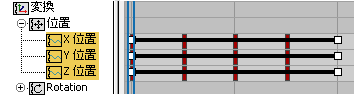
ここでカーブ エディタ モードに戻ると、各ループの終わりと次のループの始まりが補間されているのが分かります。
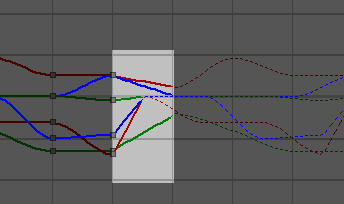
ハイライトされた領域には、ループ補間が表示されます。
範囲外のループを使用するために、トラック セットの範囲を延長する場合、3ds Max では自動的に、各ループの終点と次のループの始点の間を、よりスムーズに移行するよう補間します。
インタフェース
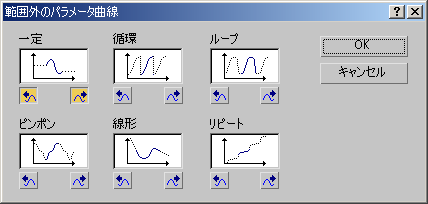
アニメーションを繰り返すオプションを選択します。左向き矢印をクリックすればアニメーション キー範囲前の動作を、右向き矢印をクリックすればアニメーション キー範囲後の動作をそれぞれ指定できます。
- 定数
-
すべてのフレームで範囲の開始または終了キーの値を維持します。 このオプションは、アニメーション効果を範囲の最初と最後のキーの間のみに限定する場合に選択します。 [一定](Constant)は、範囲外のタイプの既定値オプションです。
- 循環
-
範囲内で同じアニメーションを繰り返します。範囲内の最初と最後のキーの値が異なる場合は、最後のキーから最初のキーに移行する際にアニメーションの連続性が損なわれます。[循環](Cycle)は、この非連続性にかかわらず、アニメーションを繰り返し実行する場合に選択します。
- ループ
- 範囲内と同じアニメーションを繰り返しますが、範囲を延長した場合、範囲内の最後のキーと最初のキーの間を補間してスムーズなループを作成します。よくある例ですが、最初のキーと最後のキーが両方とも範囲ぎりぎりの端である場合、ループは周期的に動作します。 範囲設定でこれらのキーの外側に範囲バーを拡張すると、キーの外側に追加した長さに対応する時間にわたってキー補間が実行されます。[ループ](Loop)は、アニメーションをスムーズに繰り返す手段として、拡張した範囲バーとともに使用します。
[ループ](Loop)オプションで補間を作成する方法についての固有の指示については、こちらの手順を参照してください。
- ピンポン
-
範囲内のアニメーションの順方向と逆方向の再生を交互に繰り返します。このオプションは、アニメーションの順方向と逆方向の再生を交互に実行する際に選択します。
- 線形
-
範囲の終端におけるファンクション カーブの接線に沿ってアニメーション値を投影します。このオプションは、一定速度で範囲に入り、一定の速度で範囲から出るアニメーションを作成する際に使用します。
- リピート
-
範囲内と同じアニメーションを繰り返します。ただし、アニメーションが繰り返されるたびに、範囲終端の値がアニメーション値に追加されます。[リピート](Relative Repeat)を使用すると、繰り返すたびに効果が大きくなるアニメーションを作成できます。