[カットとスライス](Cut And Slice)領域で使用可能なツールで、エッジおよび面を再分割して新しい頂点、エッジ、面を作成できます。編集可能メッシュ オブジェクトをサブオブジェクト レベルでスライスできます。また、カット ツールは頂点以外のすべてのサブオブジェクト レベルで使用できます。
手順
カットを使用して新しい面を作成するには:
- ジオメトリを編集可能メッシュに変換します。
 [修正](Modify)パネルで、頂点、エッジ、面、ポリゴン、または要素サブオブジェクト レベルを選択します。エッジがビューポートに表示されていない場合は、F3 を押してワイヤフレーム ビューを有効にするか、または F4 を押してエッジ面ビューを有効にします。
[修正](Modify)パネルで、頂点、エッジ、面、ポリゴン、または要素サブオブジェクト レベルを選択します。エッジがビューポートに表示されていない場合は、F3 を押してワイヤフレーム ビューを有効にするか、または F4 を押してエッジ面ビューを有効にします。 - [選択](Selection)ロールアウトで、[背面を無視](Ignore Backfacing)にチェックマークを付けます。
- [ジオメトリを編集](Edit Geometry)ロールアウトの[カットとスライス](Cut And Slice)領域で、[カット](Cut)ボタンをクリックします。
- 再分割する最初のエッジをクリックして、カーソルを 2 番目のエッジに向かって移動します。カーソルがエッジの上にくると「+」符号に変わり、エッジをクリックした最初の点と現在のカーソル位置が点線で結ばれます。
- 2 番目のエッジをクリックします。このエッジはどこでも希望するだけの数の面を通過できます。新しい可視エッジが表示されます。
- ここで、最後にクリックした点とマウス カーソルまでが新しい点線で結ばれます。
- カットするエッジを続けてクリックします。別の点から始めるには、右クリックしてから新しい開始点を選択します。カットを終了するには、2 回右クリックします。 ヒント: 精度を上げるには、カットでスナップを使用します。エッジを半分に分割するには、スナップに中点を設定します。頂点でカットを開始または終了するには、スナップにそれぞれ頂点または終点を設定します。
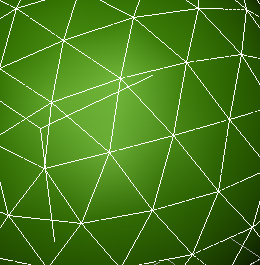
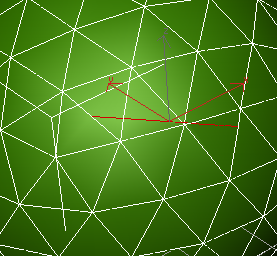
面にカットを適用する前と後(新しいエッジが選択されます)
複数のスライスを作成するには:
- 編集可能メッシュを選択します。
 [修正](Modify)パネルで、オブジェクトのエッジ(または面、ポリゴン、要素)サブオブジェクト レベルを選択します。
[修正](Modify)パネルで、オブジェクトのエッジ(または面、ポリゴン、要素)サブオブジェクト レベルを選択します。 -
 面、ポリゴン、または要素のレベルで作業するときは、1 つ以上のサブオブジェクトを選択します。これらのレベルでは、スライスは選択したサブオブジェクトにのみ影響します。頂点およびエッジのレベルでは、メッシュ全体に影響します。
面、ポリゴン、または要素のレベルで作業するときは、1 つ以上のサブオブジェクトを選択します。これらのレベルでは、スライスは選択したサブオブジェクトにのみ影響します。頂点およびエッジのレベルでは、メッシュ全体に影響します。 - [カットとスライス](Cut And Slice)領域内で、[スライス平面](Slice Plane)ボタンをクリックします。
- スライス平面のギズモを最初のスライスを配置する位置に置き、回転させます。
- [スライス](Slice)ボタンをクリックします。オブジェクトがスライスされます。
- 必要に応じてスライス平面のギズモを 2 番目の位置に移動して、もう一度[スライス](Slice)ボタンをクリックします。
- もう一度[スライス平面](Slice Plane)ボタンをクリックしてオフにし、結果を見ます。
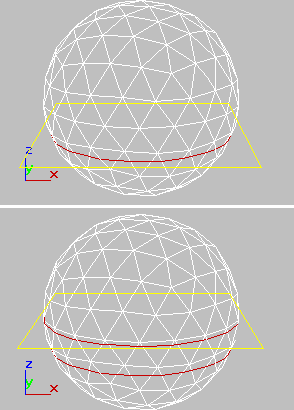
最初のスライス(上)および 2 番目のスライス(下)用に配置されたスライス ギズモ
インタフェース
[カットとスライス](Cut and Slice)領域
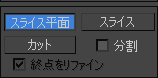
- スライス平面
-
エッジをスライスする場所を決めたり回転したりできるスライス平面のギズモを作成します。[スライス](Slice)ボタンも使用可能になります。
- スライス
-
スライス平面の位置でスライス操作を実行します。[スライス](Slice)ボタンは、[スライス平面](Slice Plane)ボタンがハイライト表示されている場合にのみ使用可能になります。このツールは、操作対象で面を選択したときの[スライス](Slice)モディファイヤと同じようにメッシュをスライスします。
注: 面、ポリゴン、要素のレベルでは、スライスはサブオブジェクトの選択に対してのみ動作します。[スライス平面](Slice Plane)をアクティブにする前に選択してください。頂点またはエッジのレベルでは、スライスはオブジェクト全体に作用します。
- カット
-
クリックしてマウスを移動し、もう一度クリックすることによって、エッジとエッジの間のメッシュ サーフェスをサブディバイドし、2 つのエッジ間に新しいエッジ(複数可)を作成することができます。移動とクリックを繰り返すことによりさらにカットを続けることができます。このモードを終了するには、ビューポートを右クリックします。
注: カット中にクリック可能な位置にカーソルを置くと、クロスヘアに変わります。これには、表示状態のエッジと非表示状態のエッジが含まれます。非表示状態のエッジを表示するには、[表示プロパティ](Display Properties)ロールアウトの[エッジのみ表示](Edges Only)をオフにします。背面のエッジをカットしないようにするには、[選択](Select)ロールアウトの[背面を無視](Ignore Backfacing)をオンにします。
最初のクリックにより、第 1 の頂点が設定されます。第 2 の時間をクリックするまで、破線がカーソルの動きを辿ります。新しい頂点がクリックした各ポイントに作成されます。また、エッジをダブルクリックするだけで、そのクリックした場所の両側に非表示のエッジが作成され、エッジが分割されます。
また、[カット](Cut)を使用して、任意の個数の面をカットでき、オブジェクト全体もカットできます。カットを開始するエッジをクリックしてから、カットを終了するエッジをクリックします。
精度を上げるには、カットと一緒にスナップを使用します。カットでは、中点、終点、および頂点スナップを使用できます。
キーボード ショートカット Alt+C を使用して[カット](Cut)モードを切り替えることもできます。
ヒント: カット(クリック間)を使用する際に、以下のようにビューポートをインタラクティブにナビゲートすることができます。- ビューポートをパンするには、マウス ホイールをスクロールするか、マウスの中ボタンでドラッグします。
- ビューポートをオービットするには、[Alt]キーを押しながらマウス ホイールをスクロールするか、マウスの中ボタンでドラッグします。
- ビューポートをズームするには、マウス ホイールをスクロールするか、[Alt]+[Ctrl]キーを押しながら、マウスの中ボタンで前後にドラッグします。
- 分割
-
このチェック ボックスにチェックマークが付いている場合、[スライス](Slice)と[カット](Cut)の操作によって、エッジが分割された点に 2 組の頂点が作成されます。これにより、簡単に新しい面を削除して穴を作成したり、新しい面を別の要素としてアニメートすることができます。
- 終点をリファイン
-
このチェック ボックスにチェックマークが付いている場合、カットされた終点に隣接する面も追加された頂点によって分割されるため、そのサーフェスは隣接したままとなります。[終点をリファイン](Refine Ends)チェック ボックスにチェックマークが付いていない場合、そのサーフェスには新しい頂点と隣接する面とが接する合わせ目ができます。このため、余分な頂点を作成したくない場合を除いて、[終点をリファイン](Refine Ends)チェック ボックスのチェックマークを常に付けておくことを推奨します。
[終点をリファイン](Refine Ends)は[カット](Cut)にだけ影響します。[スライス](Slice)には影響しません。
