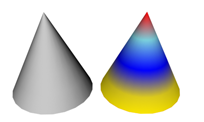[表示プロパティ](Display Properties)ロールアウトには、選択オブジェクトの表示方法を変更するためのコントロールがあります。
手順
[表示](Display)パネルを使用して軌道を表示するには:
- 1 つまたは複数のアニメートされたオブジェクトを選択
- 選択したオブジェクトを右クリックして、[プロパティ](Properties)を選択します。
- [一般](General)パネル/[表示プロパティ](Display properties)領域の[レイヤ別](By Layer)をクリックして[オブジェクト別](By Object)に変更し、[OK]をクリックします。
- [表示](Display)パネルの[表示プロパティ](Display Properties)ロールアウトを展開します。
- [軌道を表示](Trajectory)をオンにします。
既定では、オブジェクトの軌道が次のプロパティで表示されます。
- 軌道のカーブは赤で描画されます。
- フレーム増分は、カーブ上に白いドットで表示されます。
- 位置キーは、適切なフレーム ドットを囲む赤いボックスとしてカーブ上に表示されます。オブジェクトが選択されている場合、ボックスは白で表示されます。
- [表示](Views)メニュー
 [キー タイムを表示](Show Key Times)がオンの場合は、軌道上のキーの横にキーフレーム番号が表示されます。
[キー タイムを表示](Show Key Times)がオンの場合は、軌道上のキーの横にキーフレーム番号が表示されます。
軌道は、[オブジェクト プロパティ](Object Properties)ダイアログ ボックスを使用して表示することもできます。任意のオブジェクトを右クリックして[プロパティ](Properties)を選択し、次に[表示プロパティ](Display properties)領域の[レイヤ別](By Layer)を[オブジェクト別](By Object)に変更します。[一般](General)パネルの[表示プロパティ](Display Properties)領域で[軌道](Trajectory)チェック ボックスが使用可能になったら、チェックマークを付けます。
各項目のカラーは、[ユーザ インタフェースをカスタマイズ](Customize User Interface)ダイアログ ボックスの[カラー](Colors)パネルで変更できます。
軌道を表示するには、オブジェクトのプロパティを使用することもできます。任意のオブジェクトを右クリックして[オブジェクトプロパティ](Properties)を選択し、[軌道](Trajectory)チェック ボックスにチェックマークを付けます。
インタフェース
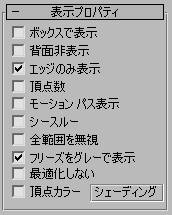
最初の 3 つのオプションは、シーン内の選択オブジェクトの複雑なジオメトリを簡素化して表示するためのものです。その結果、コンピュータの計算量が少なくなり応答が速くなります。これらのオプションは、[オブジェクト プロパティ](Object Properties)ダイアログ ボックス/ [一般](General)パネルや、[表示フロータ](Display floater)の[表示プロパティ](Display Properties)領域にもあります。
[一般](General)パネルや、[表示フロータ](Display floater)の[表示プロパティ](Display Properties)領域にもあります。
- ボックスで表示
-
3D オブジェクトと 2D シェイプを含む選択オブジェクトのバウンディング ボックスとしての表示を切り替えます。ジオメトリが最大限に簡略化されます。
パーティクル システムは、[最適表示](adaptive degradation)が選択されているとバウンディング ボックスとして表示されます。パーティクル システムはワールド空間に存在するので、バウンディング ボックスは常にワールド平面に平行になります。
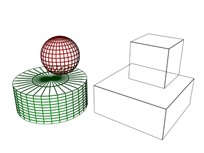 注: Nitrous ディスプレイ ドライバがアクティブな場合、[ボックスで表示](Display As Box)に設定された選択オブジェクトは代わりにワイヤフレームで表示されます。ボックスとして表示するには、オブジェクトの選択を解除します。
注: Nitrous ディスプレイ ドライバがアクティブな場合、[ボックスで表示](Display As Box)に設定された選択オブジェクトは代わりにワイヤフレームで表示されます。ボックスとして表示するには、オブジェクトの選択を解除します。 - 背面非表示
-
ビューの外側を指す法線を持つ面、エッジ、頂点の表示を切り替えます。チェックマークをはずすと、すべての図形が表示されます。既定値ではチェックマークが付いていません。
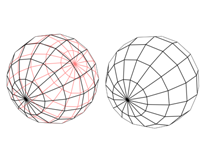
- エッジのみ表示
-
非表示のエッジとポリゴンの対角線の表示を切り替えます。このチェック ボックスにチェックマークが付いている場合、外側のエッジだけが表示されます。選択しない場合は、すべてのメッシュ ジオメトリが表示されます。[エッジ面](Edged Faces)がオンになっている他のモードと同様に、ワイヤフレーム ビューポートの表示モードに適用されます。
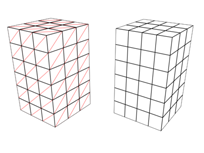
- 頂点数
-
選択したジオメトリの頂点をティック マークで表示します。
現在の選択ジオメトリにティック マークが一切表示されていない場合、このチェック ボックスのチェックマークは消えています。 現在の選択ジオメトリの一部の頂点にティック マークが表示されている場合、このチェック ボックスにはグレーのチェックマークが表示されます。現在の選択ジオメトリのすべての頂点にティック マークが表示されている場合は、このチェック ボックスには黒いチェックマークが表示されます。
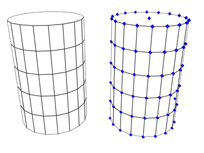
- 軌道
-
選択したオブジェクトの軌道表示を切り替えます。これにより、選択したオブジェクトの軌道がビューポート内で表示されるようにすることができます。
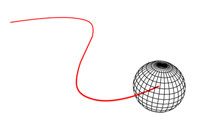
- シースルー
-
ビューポートでオブジェクトまたは選択範囲を半透明にします。この設定は、レンダリングには影響しません。単に込み合ったシーンの中にあるオブジェクトの背後または内側を見ることができるだけですが、特にシースルー オブジェクトの背後または内部にあるオブジェクトの位置を調整するときに役立ちます。これは、シーンの他のオブジェクトの中にオブジェクトが存在する場合に便利です。
このオプションは、[オブジェクト プロパティ](Object Properties)ダイアログ ボックスと[ツール](Tools)
 [表示フロータ](Display Floater)にもあります。
[表示フロータ](Display Floater)にもあります。
シースルー オブジェクトのカラーをカスタマイズする場合は、[カスタマイズ](Customize)/[ユーザ インタフェースをカスタマイズ](Customize User Interface)ダイアログ ボックスの
 [カラー](Colors)パネルを使用します。
[カラー](Colors)パネルを使用します。
キーボード ショートカット(既定値): Alt+X
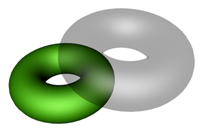
- 全範囲を無視
-
このチェック ボックスにチェックマークを付けると、[全範囲ズーム](Zoom Extents)表示コントロールを使用した場合でも、そのオブジェクトが無視されます。これは遠方ライトに使用します。
- フリーズをグレー表示
-
オンにすると、フリーズしたオブジェクトがビューポート内でグレーで表示されます。オフにすると、ビューポートでは、フリーズしたオブジェクトが通常の色またはテクスチャで表示されます。既定値ではチェックマークが付いています。
- 最適化しない
-
オンにすると、このオブジェクトは最適表示の対象から除外されます。
- 頂点カラー
-
割り当てた頂点カラーの効果を表示します。頂点カラーを割り当てるには、[頂点カラーを割り当て](Assign Vertex Color)ユーティリティか、[頂点ペイント](VertexPaint)モディファイヤを使用します。割り当てた頂点カラーは、編集可能メッシュまたは編集可能ポリゴンの[頂点プロパティ](Vertex Properties)ロールアウトで、頂点または面サブオブジェクト レベルで編集することもできます。
[シェーディング](Shaded)ボタンを使用して、頂点カラーが割り当てられたオブジェクトをシェーディングしてビューポートに表示します。このボタンがオフのときは、頂点カラーがシェーディングされずに本来の RGB 値がそのまま表示されるので、自己照明マテリアルのように見えます。[シェーディング](Shaded)ボタンをオンにすると、頂点カラーも他のカラーと同様にシェーディングされてビューポートに表示されます。