[スライス](Slice)モディファイヤを使用すると、切断面を使用してメッシュを切断できます。この切断面は、スライス平面ギズモの位置に基づいて、新しい頂点、エッジ、面を作成します。頂点はメッシュをリファイン(サブディバイド)または分割することができ、平面の片側からメッシュを削除することもできます。
[スライス](Slice)モディファイヤでは、グループ、選択されたオブジェクト、または面のサブオブジェクト選択をスライスします。この機能は[編集可能メッシュ](Editable Mesh)  [エッジ](Edge)
[エッジ](Edge)  [スライス](Slice)機能と似ていますが、オブジェクトが編集可能メッシュまたはポリゴンである必要はありません。
[スライス](Slice)機能と似ていますが、オブジェクトが編集可能メッシュまたはポリゴンである必要はありません。

[スライス](Slice)によってアセンブリを切断
切断面の位置および回転を時間とともに変更して、切断面をアニメートできます。[スライス平面](Slice Plane)ギズモを[上部を削除](Remove Top)および[下部を削除](Remove Bottom)オプションと組み合わせてアニメートすることで、オブジェクトを少しずつ表示したり消したりすることもできます。



上: 元のオブジェクト
中央: 上部が削除されたオブジェクト
下: 下部が削除されたオブジェクト
複数スライス
オブジェクトに複数のスライスを作成するには、複数の[スライス](Slice)モディファイヤを適用します。ジオメトリをパラメトリックのままにしておく必要がない場合は、編集可能メッシュまたは編集可能ポリゴンの形式に集約し、それぞれのスライス ツールを使用できます(「[カット](Cut)と[スライス](Slice)(編集可能メッシュ)」および「[カットとスライス](Cut and Slice)領域(ポリメッシュ)」を参照)。このツールを使用するとオブジェクト内に複数のスライスを簡単に作成できますが、オブジェクトの作成パラメータは維持されません。
手順
例: オブジェクトを垂直方向にスライスするには:
- ティーポット プリミティブを作成します。
- [スライス](Slice)モディファイヤを適用します。
スライス平面ギズモがティーポットのベースに表示されます。
- モディファイヤ スタックで、[スライス](Slice)モディファイヤの階層を展開し、[スライス平面](Slice Plane)ギズモをハイライト表示します。
- スライス平面ギズモを
 移動して、ティーポットの中心と交差するようにします。
移動して、ティーポットの中心と交差するようにします。 - スライス平面ギズモを
 回転して、直立させます。
回転して、直立させます。 - [上部を削除](Remove Top)をオンにします。
ティーポットの後ろ側が切断されます。
- [下部を削除](Remove Bottom)をオンにします。
ティーポットの前半分が切断されます。
例: [スライス](Slice)モディファイヤを使ってティーポットの表示をアニメートするには:
- ティーポット プリミティブを作成します。ビューポートをワイヤフレームに設定します。
- [スライス](Slice)モディファイヤを適用します。
スライス平面ギズモがティーポットのベースに表示されます。
- モディファイヤ スタックで、[スライス平面](Slice Plane)ギズモをハイライト表示します。
 ([オート キー](Auto Key))をオンにして[タイム スライダ](Time Slider)をフレーム 100 にドラッグします。
([オート キー](Auto Key))をオンにして[タイム スライダ](Time Slider)をフレーム 100 にドラッグします。 - スライス平面ギズモをティーポット上部の上に
 移動します。アニメーションを
移動します。アニメーションを  再生してスライス平面がアニメートされていることを確認します。
再生してスライス平面がアニメートされていることを確認します。 - スライスの種類を[メッシュをリファイン](Refine Mesh)(既定値)から[上部を削除](Remove Top)に変更します。アニメーションを
 再生します。
再生します。 - 同じ位置にティーポットのコピーを作成します([編集](Edit)メニュー
 [クローン](Clone)を選択し、[OK]をクリックして既定値の設定をそのまま使用)。
[クローン](Clone)を選択し、[OK]をクリックして既定値の設定をそのまま使用)。 - ワイヤフレーム マテリアルをクローンの上に配置し、クローン上でスライスの種類を[下部を削除](Remove Bottom)に変更します。
- アニメーションを
 再生します。
再生します。 ワイヤフレーム ティーポットが完全にシェーディングされます。
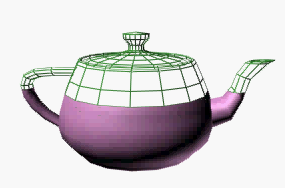
インタフェース
モディファイヤ スタック
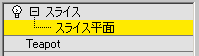
- スライス平面
-
このサブオブジェクト レベルでは、その他のオブジェクトと同じようにギズモを変換およびアニメートしてスライスの発生場所を決定できます。範囲が事実上無限であるため、ギズモをスケールしても何の効果もありません。スライスの範囲を制限する必要がある場合は、オブジェクト全体ではなく、面のサブオブジェクト選択セットで使用してください。
スタック表示の詳細は、[モディファイヤ スタック](Modifier Stack)コントロールを参照してください。
[スライス パラメータ](Slice Parameters)ロールアウト
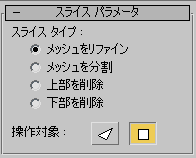
- スライス タイプ
-
切断面が適用されるジオメトリに対してどのように影響するかを定義します。
- [メッシュをリファイン](Refine Mesh) 切断面と交差するジオメトリに沿って新しい頂点とエッジを追加します。平面でスライスされた面は、新しい面に細分されます。
- [メッシュを分割](Split Mesh) 2 つのスライスされたメッシュを作成する平面の境界線に沿って 2 組の頂点とエッジを追加します。メッシュの 1 つは切断面の片側に接しています。必要に応じてメッシュを個別に修正できます。このオプションを使用してメッシュを 2 個にブレークします。
- [上部を削除](Remove Top) 切断面の上にあるすべての面と頂点を削除します。
- [下部を削除](Remove Bottom) 切断面の下にあるすべての面と頂点を削除します。
- 操作対象
-
いずれかのボタンを選んで、四角形と他のポリゴンを扱ったスライス方法を指定します。
-
 [面](Faces) 順に各面を切断していく三角形の面のセットとして選択セットを処理します。メッシュタイプのオブジェクトを出力します。
[面](Faces) 順に各面を切断していく三角形の面のセットとして選択セットを処理します。メッシュタイプのオブジェクトを出力します。 -
 [ポリゴン](Polygons) 可視エッジに基づいてオブジェクトをポリゴン メッシュに変換し、非表示エッジを削除します。ポリメッシュタイプのオブジェクトを出力します。
[ポリゴン](Polygons) 可視エッジに基づいてオブジェクトをポリゴン メッシュに変換し、非表示エッジを削除します。ポリメッシュタイプのオブジェクトを出力します。 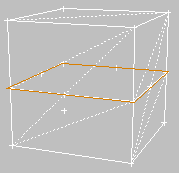
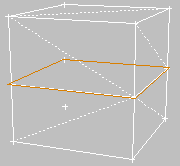
[面](Face)上での操作と[ポリゴン](Polygon)上での操作の対比
-