[リアクション マネージャ](Reaction Manager)ダイアログ ボックスは、リアクション コントローラの設定および変更に使用します。[リアクション マネージャ](Reaction Manager)では、マスターとスレーブの追加と削除、リアクションへの状態の定義、グラフによるカーブへのリアクションの表示と変更などが行えます。
 [リアクション マネージャ](Reaction Manager)を選択します。[リアクション マネージャ](Reaction Manager)を頻繁に使用する場合は、コマンドにキーボード ショートカットを割り当てておくとよいでしょう。
[リアクション マネージャ](Reaction Manager)を選択します。[リアクション マネージャ](Reaction Manager)を頻繁に使用する場合は、コマンドにキーボード ショートカットを割り当てておくとよいでしょう。 手順
例: [リアクション マネージャ](Reaction Manager)ダイアログ ボックスを使用するには:
- 3ds Max を起動またはリセットします。
- パース ビューポートで、ボックス オブジェクトと球オブジェクトを追加します。また、スライダ マニピュレータを追加して、スライダというラベルを付けます。
ビューポートは、次の図のものと類似します。
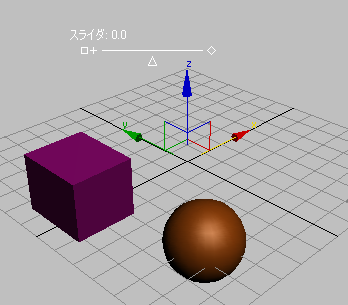
スライダを使用して、2 つのスレーブを別々に制御します。X 位置ボックスの負の値と、球の半球体パラメータの正の値です。
 [作成](Create)パネル
[作成](Create)パネル  [パラメータ](Parameters)ロールアウトで、[最小](Minimum)を -100.0 に設定します。
[パラメータ](Parameters)ロールアウトで、[最小](Minimum)を -100.0 に設定します。 スライダの現在値は 0 です。
- [アニメーション](Animation)メニューから[リアクション マネージャ](Reaction Manager)ダイアログ ボックスを開き、パース ビューポートが見えるように配置します。
この時点では、ダイアログ ボックスは空です。
- 上部のツールバーで、
 ([マスターを追加](Add Master))をクリックし、次にパース ビューポートでスライダ マニピュレータをクリックします。
([マスターを追加](Add Master))をクリックし、次にパース ビューポートでスライダ マニピュレータをクリックします。 - 表示されたポップアップ メニューで、[オブジェクト(スライダ)](Object (Slider))
 [value]を選択します。
[value]を選択します。 [リアクション](Reactions)リストに、マスター エントリ[スライダ01/value](Slider01 / value)が表示されます。
- 上部のツールバーで、
 ([スレーブを追加](Add Slave))をクリックし、次にパース ビューポートでボックスをクリックします。
([スレーブを追加](Add Slave))をクリックし、次にパース ビューポートでボックスをクリックします。 - 表示されたポップアップ メニューで、[変換](Transform)
 [位置](Position)
[位置](Position)  [X 位置](X Position)を選択します。
[X 位置](X Position)を選択します。 [リアクション](Reactions)リストで、マスター エントリの下にスレーブ エントリ[Box01 / X 位置](Box01 / X Position)が表示されます。また、[状態](States)リストに新しく追加したスレーブ トラックの状態が表示されます。これは単に、スライダ値が 0 のとき、ボックスのX 位置は現在の位置であることを示します。ただし、リアクションには、少なくとも 2 つの状態が必要です。これを実現する方法については、後述します。
次に、スレーブ トラックを追加する別の方法を説明します。
- パース ビューポートで、球を
 選択します。
選択します。 - 上部のツールバーで、
 ([選択を追加](Add Selected))をクリックします。
([選択を追加](Add Selected))をクリックします。 マウス カーソルの位置にポップアップ メニューが表示されます。
- ポップアップ メニューから、[オブジェクト(Sphere)](Object (Sphere))
 [半球](Hemisphere)を選択します。
[半球](Hemisphere)を選択します。 球オブジェクトの[半球](Hemisphere)トラックがスライダのスレーブとして追加されます。2 つの新しい状態が[状態](States)リストに追加されます。
[状態](States)リストには 2 つの状態がありますが、どちらも状態値(スライダ値)は同じになるため、実際には 1 つだけ必要です。これを解決するには、[半球](Hemisphere)スレーブ トラックを最初の状態に追加し、2 つ目の状態を削除します。
- [リアクション](Reactions)リストで[Sphere01 / 半球](Sphere01 / Hemisphere)エントリをクリックし、[状態](States)リストで[状態01](State01)エントリをクリックします。
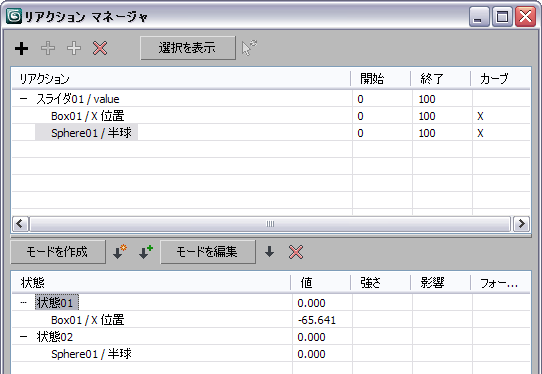
- [状態](States)リストの上にある中央のツールバーで、
 ([選択を付加](Append Selected))をクリックします。
([選択を付加](Append Selected))をクリックします。 [状態01](State01)に[半球](Hemisphere)トラックが追加されます。
これで、2 つ目の余分な状態を削除できます。
- [状態](States)リストで[状態02](State02)エントリをクリックしてから、[状態](States)リストの上にあるツールバーで、
 ([状態を削除](Delete State))をクリックします。
([状態を削除](Delete State))をクリックします。 [状態02](State02)が削除されます。
現在、ボックスは作成した場所にありますが、他の場所で開始したい場合があります。ただし、ボックスはスライダのスレーブであるため、X 軸上で自由に動かすことはできません。[リアクション マネージャ](Reaction Manager)を使用すると、ボックスの X 位置を特定の値に設定できます。
- [状態](States)リストで、マウス カーソルをクリックして押さえたまま[Box01 / X 位置](Box01 / X Position)
 [値](Value)エントリの上に配置します。
[値](Value)エントリの上に配置します。 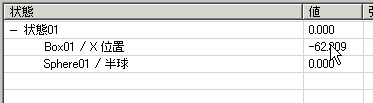 注: 図に表示された値と異なる可能性があります。
注: 図に表示された値と異なる可能性があります。 - 値を増やすには上方向に、減らすには下方向にドラッグします。値を -50.0 に変更します。
ドラッグ操作では、値が 10 以上でしか変更されないため、正確な値に設定するのが難しい場合があります。キーボードを使用して、より正確な値を指定することができます。
- 値をダブルクリックします。
値がハイライト表示され、キーボードで編集可能なフィールドになります。
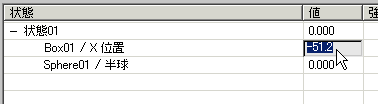
- –50 と入力して、Enter または Tab を押します。
値は -50,000 と表示されます。
マウスとキーボードを使用した同じ方法で、状態(マスター)値も変更することができます。
次に、[モードを作成](Create Mode)ボタンを使って、新しい状態を自由に作成する方法を説明します。
最初に、新しい状態を設定して、ボックスを左方向へ移動し、負のスライダ値に配置します。
- ボックスを X 軸上で動かしてみてください。
ボックスはスライダ値に依存するため、動かすことはできません。
- [状態](States)リストの上にある[モードを作成](Create Mode)ボタンをクリックします。
[モードを作成](Create Mode)ボタンが選択されている場合は、マスターとスレーブのプロパティを変更したり、現在のプロパティから新しい状態を作り出すことができます。
- メイン ツールバーで、
 ([マニピュレータ](Manipulate))をクリックし、スライダのポインタを左方向へドラッグして、スライダの値を -100.0 にします。
([マニピュレータ](Manipulate))をクリックし、スライダのポインタを左方向へドラッグして、スライダの値を -100.0 にします。 - [リアクション](Reactions)リスト(右上)で、[Box01 / X 位置](Box01 / X Position)のエントリをクリックしてハイライトし、ボックスを X 軸に沿って約 -50 単位(X = -100 あたりまで)移動します。
[モードを作成](Create Mode)ボタンを選択した状態でスレーブ エントリをハイライトすると、ビューポート内でスレーブの値をインタラクティブに操作できます。その後、[状態を作成](Create State)をクリックすると、そのスレーブにのみ、新しい状態が作成されます。マスターをハイライトすると、すべてのスレーブを自由に操作できます。ただし、[状態を作成](Create State)をクリックしたとき、すべてのスレーブに対して新しい状態が作成されます。リアクション マネージャは複雑なツールです。一般的には、データはできる限り単純にすることをお勧めします。
 ([状態を作成](Create State))をクリックします。
([状態を作成](Create State))をクリックします。 [リアクション マネージャ](Reaction Manager)によって、状態(スライダ)値が -100.0 で、ボックスが新しい X 位置にある新しい状態 02 が追加されます。
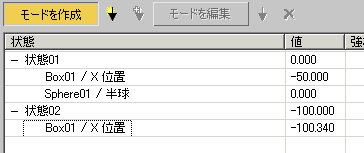
- [モードを作成](Create Mode)をオフにします。スライダを左右に動かし、ボックス位置にどのように影響するか確認します。
次に、新しい状態を設定して、スライダ範囲の右半分が球の半球値に影響するようにします。
- 球を選択し、
 [修正](Modify)パネルに移動します。
[修正](Modify)パネルに移動します。 半球体パラメータは、スライダ値に依存するため、使用できません。
- [モードを作成](Create Mode)をオンにし、[リアクション](Reactions)リストで[Sphere01 / 半球](Sphere01 / Hemisphere)エントリをクリックします。
半球体パラメータが使用可能になります。
 [修正](Modify)パネルで、[半球](Hemisphere)を 0.75 に設定します。
[修正](Modify)パネルで、[半球](Hemisphere)を 0.75 に設定します。 - パース ビューポートで、スライダを右方向へドラッグします。
 ([状態を作成](Create State))をクリックします。
([状態を作成](Create State))をクリックします。 [リアクション マネージャ](Reaction Manager)によって、新しい状態(状態(スライダ)値が 100.0、[Sphere01 / 半球](Sphere01 / Hemisphere)値が 0.750)が追加されます。
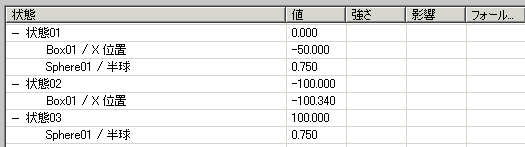
また、[リアクション](Reactions)リストで[スライド01/value](Slide01 / Value)をクリックすると、横軸にスライダ値、縦軸に 2 つのリアクションが示されたグラフが表示されます。2 つのスケールはまったく異なるため、グラフの右側にある半球 リアクションはほぼ直線になります。ただし、[リアクション](Reactions)リストで[Sphere01 / 半球](Sphere01 / Hemisphere)スレーブ エントリをクリックすると、グラフは 0.0 から 0.75 まで徐々に上昇します。
- [モードを作成](Create Mode)をオフにします。スライダを両方向へドラッグします。
スライダ範囲の左半分を超えると、ボックスは X 軸上で動きます。範囲の右半分を超えると、球の半球値が変化します。
この手順を終了するまで、グラフを使ってリアクションを変化させてみます。
- まだ試してない場合は、[リアクション](Reactions)リストで[Sphere01 / 半球](Sphere01 / Hemisphere)スレーブ エントリをクリックし、グラフの下にある
 ([全範囲ズーム](Zoom Extents))をクリックします。
([全範囲ズーム](Zoom Extents))をクリックします。  ([ポイントを追加](Add Point))をクリックし、グラフ カーブの中央(赤い対角線)をクリックします。
([ポイントを追加](Add Point))をクリックし、グラフ カーブの中央(赤い対角線)をクリックします。 カーブに新しいポイントが追加され、[状態](States)リストに新しい状態が追加されます。
 ([移動](Move))をクリックし、新しいポイントを右側の終点の上まで上方向へドラッグします。
([移動](Move))をクリックし、新しいポイントを右側の終点の上まで上方向へドラッグします。 - スライダをもう一度ドラッグします。
スライダが 0 から 100 へ移動するにつれて、半球値が増加し、球が非表示になります。その後、値を減らすと球の上 4 分の 1 が表示されます。
ここでは、[リアクション マネージャ](Reaction Manager)ダイアログ ボックスのいくつかの機能について簡単に説明しました。詳細は、以下の「インタフェース」の項を参照してください。
この手順では、[リアクション マネージャ](Reaction Manager)を使用するための別の方法を示しています。この手順を実行する前に、リアクション コントローラのトピック「例: 球オブジェクトをボックス オブジェクトの位置に反応させるには」の基本手順に従うことをお勧めします。
インタフェース

[リアクション マネージャ](Reaction Manager)ダイアログ ボックスのインタフェースは、[リアクション](Reaction)リスト、[状態](States)リスト、グラフの 3 つの部分から構成されます。それぞれにツールバーが配置されています。各リストは行と列から構成され、列の見出しには標準の Windows の機能が採用されています。列のサイズを変更するには、見出しの右側のディバイダをドラッグします。あるいは、見出しの右側のディバイダをダブルクリックすると入力された内容に合わせて列のサイズが自動的に変更されます。リスト セクションの高さを変更するには、リスト下の水平ディバイダをドラッグします。3 つのセクションをすべて均等にサイズ変更するには、ダイアログ ボックスの下辺をドラッグします。また、コーナーまたはサイドをドラッグしてもダイアログ ボックスのサイズを変更できます。
以降の動作に使用するリスト項目をハイライト表示する場合は、標準的な方法を用います。単一の項目をハイライト表示する場合は、項目をクリックします。複数の連続した項目をハイライト表示する場合は、最初の項目をクリックし、[Shift]を押したまま最後の項目をクリックします。連続しない複数の項目をハイライト表示する場合、および単一の項目のハイライト表示を取り消す場合は、[Ctrl]を押したまま項目をクリックします。
ほとんどの場合、[リアクション](Reactions)リストまたは[状態](States)リストの 1 つのセルに単一の数値が入力されていますが、セルを縦方向へドラッグすると値を変更できます。セル内の数字をクリックして押さえたままマウスを上に移動すると値が増加し、下に移動すると値が減少します。マスター オブジェクトの[開始](Start)および[終了](End)の値には、この操作が使用できません。これらの値を変更する場合は、スレーブの[開始](Start)または[終了](End)の値を変更します。また、単一値の編集ボックスは、値をダブルクリックし、キーボードで編集して変更することもできます。編集ボックスに複数の数値が入力されている場合、ビューポートか適切なダイアログ ボックスで直接オブジェクトを操作する必要があります。
ダイアログ ボックスにも、リアクションと状態を管理するための右クリック メニューがあります。ダイアログ ボックスのグラフ セクション以外の任意の場所を右クリックします。
[リアクション](Reactions)リスト
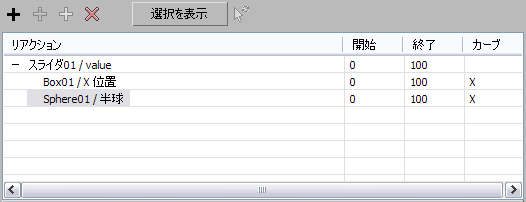
[リアクション](Reactions)リストには、シーン内のリアクション コントローラに基づくオブジェクトのマスター - スレーブの関係が階層的に表示されます。階層的コントロールにより、マスターとスレーブの追加と削除、開始フレームと終了フレームの変更、グラフ カーブの使用の切り替えを操作できます。これらのコントロールは、リストの上に表示されるツールバーと、リスト内で有効です。
-
 マスターを追加
マスターを追加 -
[マスターを追加](Add Master)モードを開始します。ビューポートでオブジェクトをクリックし、ポップアップ メニューを使用してマスターとして使用するアニメーション トラックを選択します。あるいは、トラック ビューまたは[モーション](Motion)パネル
 [コントローラを割り当て](Assign Controller)ロールアウトからトラックを選択します。
[コントローラを割り当て](Assign Controller)ロールアウトからトラックを選択します。 ポップアップ メニューを使用すると、[変換](Transform)
 [位置](Position)
[位置](Position)  [X 位置](X Position)などのメニュー階層の最後のトラックのみを選択できます。メニューの一番上からオブジェクト名を選択する場合、[リアクション マネージャ](Reaction Manager)のリストでは[ワールド空間の位置](World Space Position)として表示されるため、ワールド座標系の 3 次元位置を使用して、スレーブを制御できます。
[X 位置](X Position)などのメニュー階層の最後のトラックのみを選択できます。メニューの一番上からオブジェクト名を選択する場合、[リアクション マネージャ](Reaction Manager)のリストでは[ワールド空間の位置](World Space Position)として表示されるため、ワールド座標系の 3 次元位置を使用して、スレーブを制御できます。 マスターに位置トラックまたは回転トラックを使用する場合は、[マスターを追加](Add Master)をクリックした後で、ドラック ビューか、[モーション](Motion)パネル
 [コントローラを割り当て](Assign Controller)ロールアウトのリストでトラックをクリックします。後者の場合、[マスターを追加](Add Master)をクリックする前にオブジェクトをビューポートで選択しておかなければ、[コントローラを割り当て](Assign Controller)ロールアウトのリストに表示されません。トラック ビューを使用する場合、[トラック ビュー](Track)ダイアログ ボックスを開くのは、[マスターを追加](Add Master)をクリックする前でも後でもかまいません。 ヒント: トラック ビューまたは[モーション](Motion)パネルでリアクション コントローラをアニメーション トラックに割り当てる場合、オブジェクトがマスターなしで(「割り当てなし」で)[リアクション マネージャ](Reaction Manager)に表示されます。マスターを割り当てる場合は、ハイライト表示した「割り当てなし」ラベルを右クリックし、コンテキスト メニューから[マスタを置き換え](Replace Master)を選択します。最後に、マスター トラックを選択します。
[コントローラを割り当て](Assign Controller)ロールアウトのリストでトラックをクリックします。後者の場合、[マスターを追加](Add Master)をクリックする前にオブジェクトをビューポートで選択しておかなければ、[コントローラを割り当て](Assign Controller)ロールアウトのリストに表示されません。トラック ビューを使用する場合、[トラック ビュー](Track)ダイアログ ボックスを開くのは、[マスターを追加](Add Master)をクリックする前でも後でもかまいません。 ヒント: トラック ビューまたは[モーション](Motion)パネルでリアクション コントローラをアニメーション トラックに割り当てる場合、オブジェクトがマスターなしで(「割り当てなし」で)[リアクション マネージャ](Reaction Manager)に表示されます。マスターを割り当てる場合は、ハイライト表示した「割り当てなし」ラベルを右クリックし、コンテキスト メニューから[マスタを置き換え](Replace Master)を選択します。最後に、マスター トラックを選択します。 -
 スレーブを追加
スレーブを追加 -
[スレーブを追加](Add Slave)モードを開始します。このモードでは、[リアクション](Reactions)リストで現在ハイライト表示されているマスターにスレーブ トラックを割り当てます。マスターをハイライト表示し、[スレーブを追加](Add Slave)をクリックします。ビューポートでオブジェクトをクリックし、ポップアップ メニューを使用してスレーブとして使用するアニメーション トラックを選択します。あるいは、トラック ビューまたは[モーション](Motion)パネル
 [コントローラを割り当て](Assign Controller)ロールアウトからトラックを選択します。この操作は、[リアクション](Reactions)リストでマスターがハイライト表示されている場合にのみ実行できます。
[コントローラを割り当て](Assign Controller)ロールアウトからトラックを選択します。この操作は、[リアクション](Reactions)リストでマスターがハイライト表示されている場合にのみ実行できます。 複数のスレーブを追加する場合は、[スレーブを追加](Add Slave)をクリックし、H を押して[オブジェクトを選択](Pick Object)ダイアログ ボックスを開きます。追加するオブジェクトをハイライト表示し、[選択](Pick)をクリックします。この後、ポップアップ メニューが表示され、スレーブとして使用するアニメーション トラックの選択が要求されます。各オブジェクトの同じトラックが使用されます。または、オブジェクトを選択し、[選択を追加](Add Selected)を使用します(次を参照)。
スレーブを追加する場合、複数のマスターがハイライト表示されていると、スレーブはリストの最初のマスターに追加されます。
[状態](States)リストで任意の状態がハイライト表示されている場合、新しいスレーブがハイライト表示された状態に追加されます。[状態](States)リストでハイライト表示された状態がない場合、[リアクション マネージャ](Reaction Manager)によってスレーブが追加された新しい状態が作成されます。
-
 選択を追加
選択を追加 -
ビューポートで選択されたオブジェクトの現在のマスターに、スレーブ トラックを追加します。ポップアップ メニューが開き、ここからトラックを選択します。複数のオブジェクトが選択されている場合、このトラックは選択された各オブジェクトのスレーブとして追加されます。[リアクション](Reactions)リストでマスターがハイライト表示され、ビューポートで 1 つ以上のオブジェクトが選択されている場合にのみ実行できます。
複数のマスターがハイライト表示されている場合、スレーブはリストの最初のマスターに追加されます。
[状態](States)リストで任意の状態がハイライト表示されている場合、新しいスレーブがハイライト表示された状態に追加されます。[状態](States)リストでハイライト表示された状態がない場合、[リアクション マネージャ](Reaction Manager)によってスレーブが追加された新しい状態が作成されます。
-
 選択を削除
選択を削除 -
[リアクション](Reactions)リストでハイライト表示された項目を削除します。
スレーブを削除する場合、関連すべての状態定義が[状態](States)リストから削除されますが、状態そのものは変化しません。マスターを削除する場合、マスターのすべてのスレーブおよび関連するすべての状態も削除されます。
- 選択を表示
-
オンの場合、ビューポートで選択されているオブジェクトの[リアクション](Reactions)リストにのみ、データを表示します。これによって、直接関連性のあるオブジェクトにのみリアクション設定の表示を制限することができるため、長いパラメータ リストをスクロールする必要がありません。
オフの場合、ビューポートの選択状態に関係なく、すべてのオブジェクトおよび状態を表示します。
ビューポートでマスターが選択されている場合、[選択を表示](Show Selected)にチェックマークを付けると、選択されているか否かにかかわりなく、[リアクション](Reaction)リストのすべてのスレーブが表示されます。
-
 選択を更新
選択を更新 -
現在の選択内容に基づいてリスト内容を更新します。[選択を表示](Show Selected)チェック ボックスにチェックマークが付けられ、ビューポートの選択内容が変更された場合にのみ使用できます。
- [開始](Start)/[終了](End)
-
これらの列には、マスター - スレーブ関係が有効な最初のフレームと最後のフレームが示されます。既定値はアクティブ タイム セグメントです。これらの値を変更する場合は標準的な方法を用います。
同じマスターに割り当てられた複数のスレーブの[開始](Start)または[終了](End)の値が異なる場合、マスターの[開始](Start)編集ボックスと[終了](End)編集ボックスは空白になります。
- カーブ
-
[強度](Strength)、[影響](Influence)、[フォールオフ](Falloff)の変更にグラフ カーブが使用されている場合、ここには X が表示されます。[状態](States)リストにこれらを数字で指定する場合は、編集ボックスをクリックし、X を切り替えます。スレーブにのみ使用できます。
[状態](States)リスト
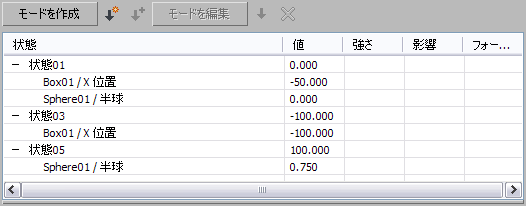
状態はマスターとマスターのスレーブの相互作用を説明します。それぞれの状態で、マスター トラックに値を指定し、各スレーブに対応する値を指定します。シーン内でマスター トラックの値が変化すると、スレーブの値も状態の指定に従って変化します。
[状態](States)リストには、[リアクション](Reactions)リストでハイライト表示されたリアクションのすべての状態が表示されます。[リアクション](Reactions)リストでリアクションのメンバ(マスターとスレーブ、またはいずれか)をハイライト表示し、その状態を[状態](States)リストに表示することができます。複数のリアクションのメンバがハイライト表示されている場合、[状態](States)リストには最初にハイライト表示されたリアクションの値のみが反映されます。
状態と状態名を追加および変更する場合は、[状態](States)リストのツールを使用します。状態名を変更する場合は、テキストを 2 回、少し間をあけてクリックします(ダブルクリックではない)。または、状態名がすでにハイライト表示されている場合は、1 回だけクリックします。テキストはハイライト表示され、テキストの周囲がボックスで囲まれ、編集可能であることを示します。インデントされたスレーブ トラックを変更せずに、状態名のみを変更することができます。
リスト内の単一数値のスレーブの値の上でマウスを上下にドラッグすると、その値を変更できます。
以下の項では、ビューポートで値を[状態](States)リストのコントロールを使用してインタラクティブに変更する方法を説明します。
ツールバー
- モードを作成
- 主に新しい状態をインタラクティブに作成する場合に選択します。このモードを使用するには、[モードを作成](Create Mode)をオンにして、ビューポートの現在のリアクション(マスターとスレーブ)の値を調整し、[状態を作成](Create State)をクリックします。この作業を繰り返すと、新しい状態をいくつでも迅速かつ効率的に作成できます。
状態の作成時に[モードを作成](Create mode)を使用するかしないかの違いは、[モードを作成](Create mode)を使用した場合はすべてのオブジェクトのリアクション トラックを操作できるのに対し、使用しない場合は、マスターのリアクション トラックのみを操作できる点にあります。
-
 状態を作成
状態を作成 - マスターとスレーブのパラメータの現在の値に基づいて、現在のリアクションの[状態](States)リストに新しい状態を追加します。
状態を作成する場合、3ds Maxは既定値の名前(State##)を指定し、状態名の下にインデントされたスレーブ トラックをリストします。
新しい状態の内容は、[リアクション](Reactions)リストでハイライト表示されている項目により異なります。マスターがハイライト表示されている場合、新しい状態は状態(すなわちマスター トラック)とすべてのスレーブの値を指定します。[リアクション](Reactions)リストで複数のスレーブがハイライト表示されている場合、新しい状態はマスターの値と、ハイライト表示されたスレーブのみの値を指定します。
-
 選択を付加
選択を付加 - スレーブを、現在参加していない状態に追加します。このオプションを使用する場合は、[リアクション](Reactions)リストで 1 つ以上のスレーブ トラックをハイライト表示し、[状態](States)リストで状態をハイライト表示してから[選択を付加](Append Selected)をクリックします。
- モードを編集
- オンの場合、ビューポートのスレーブ オブジェクトを操作するか、ロールアウトで値を編集することによって、スレーブの現在の状態の値をインタラクティブに変更できます。この操作は、[状態](States)リストで 1 つ以上の項目がハイライト表示されている場合にのみ実行できます。
スレーブ名をハイライトすると、現在の状態の値を編集することができます。状態名をハイライトして[モードを編集](Edit Mode)をクリックすると、そのスレーブ トラックを編集することができます。このモードを終了して新しい値をテストするには、[モードを編集](Edit Mode)を再度クリックします。
オブジェクトを操作する場合、値は即時更新され、新しい値が[状態](States)リストに表示されます。複数の状態のスレーブがハイライト表示されている場合、最初の状態のスレーブの値のみが更新されます。
-
 状態を設定
状態を設定 - ハイライト表示された状態(マスター トラック)を現在の値に更新します。このオプションを使用する場合は、[リアクション](Reactions)リストでマスター トラックをハイライトし、[状態](States)リストで状態をハイライトします。ビューポートでマスター オブジェクトを操作し、[状態を設定](Set State)をクリックして状態値を更新します。この操作は、[状態](States)リストで状態がハイライト表示されている場合にのみ実行できます。
-
 状態を削除
状態を削除 - [状態](States)リストでハイライト表示された項目を削除します。
[値](Value)列
- 値
- ここには状態の現在の値が表示されます。[State##]行にはマスター パラメータが、状態内の各スレーブ行にはスレーブ パラメータが表示されます。(括弧内の 3 つの値ではなく)単一の値は、テーブル内の値を上下にドラッグすると編集できます。
従属コントロール
[状態](States)リストで列として表示される次の 3 つのパラメータは、スレーブに適用され、通常はグラフ カーブで制御されます。これらのパラメータは、スレーブの[カーブ](Curve)が[リアクション](Reactions)リストでオフの場合にのみ使用できます。
これらのパラメータは、状態がお互いに影響し合うという事実に基づいているため、パラメータ同士をブレンドできます。
- 強さ
- 1 つまたは複数の状態がオーバーラップする場合に、状態の相対的な影響度に影響する補正要因です。[強さ](Strength)の値が大きくなると値が状態に近づき、[強さ](Strength)の値が小さくなると値が状態から離れます。
- 影響
- マスターの状態の値から、その影響が及ぶ最大の範囲までの距離です。
- フォールオフ
- マスターが特定の状態から、その影響が及ぶ最大の範囲まで変化する場合の、スレーブの状態(その速度)の変化率です。
グラフ
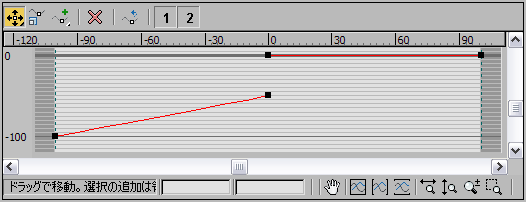
[リアクション マネージャ](Reaction Manager)のグラフには、横軸にマスター値を、縦軸にスレーブ値をグラフ化したカーブが表示されます。このグラフには、[リアクション](Reactions)リストでハイライト表示されたすべての項目の状態のデータが示されます。マスターがハイライト表示されている場合、グラフには、マスターのすべてのスレーブの状態カーブが表示されます。1 つまたは複数のスレーブがハイライト表示され、マスターがハイライト表示されていない場合、グラフにはスレーブのデータのみが表示されます。データはグラフのポイントをドラッグすると編集できます。
グラフ コントロールは、[マテリアル エディタ](Material Editor)の[出力](Output)ロールアウトなど、3ds Max の他のグラフと似ています。 グラフの上に表示されるツールバーは、グラフ上のポイントの移動とスケーリング、および新しいポイント(すなわち新しい状態)の挿入のための機能を提供します。グラフを右クリックしても同じ機能を使用できます。グラフのポイントを右クリックした場合、ポイントをコーナーおよび 2 種類のベジェに設定できます。ベジェ ポイントを選択した場合、カーブのハンドルを動かすことで再シェイプできます。領域をドラッグすると、複数のポイントを選択し、一緒に編集できます。グラフの下のツールバーは、グラフのパンとズームに使用します。
右クリック メニュー
[リアクション マネージャ](Reaction Manager)の右クリック メニューからは、使用頻度の高い多くの機能にすばやくアクセスできます。また、このダイアログ ボックス インタフェースの他の場所では使用できないの[マスタを置き換え](Replace Master)機能にもアクセスできます。右クリック メニューを開くには、[リアクション マネージャ](Reaction Manager)ダイアログ ボックスのグラフ セクション以外の場所を右クリックします。
- マスターを追加
-
[マスターを追加](Add Master)モードを開始します。ビューポートでオブジェクトをクリックし、ポップアップ メニューを使用してマスターとして使用するアニメーション トラックを選択します。あるいは、トラック ビューまたは[モーション](Motion)パネル
 [コントローラを割り当て](Assign Controller)ロールアウトからトラックを選択します。
[コントローラを割り当て](Assign Controller)ロールアウトからトラックを選択します。 詳細はマスターを追加を参照してください。
- マスターを置き換え
-
現在のマスターを置換できます。別のマスターを選択する場合は、マスターを追加で説明する標準の方法を用います。
この機能は、スレーブにリアクション コントローラを割り当て、[リアクション マネージャ](Reaction Manager)を開くときに、マスターを指定するために使用します。
注: マスターを複数の状態で置き換えた場合、[マスタを置き換え](replace a master)では既存のすべての状態(既定値の状態を除く)が削除されます。本質的に、マスターの置き換えは、マスターの設定を最初からやり直すようなものです。 - スレーブを追加
-
現在のマスターにスレーブを追加します。詳細は、スレーブを追加を参照してください。
- 選択を追加
-
現在のマスターに選択したオブジェクトをスレーブとして追加します。詳細は、選択を追加を参照してください。
- 選択を削除
-
[リアクション](Reactions)リストでハイライト表示された項目を削除します。詳細は、選択を削除を参照してください。
- 状態モードを作成
-
ビューポートでオブジェクトを操作しながら、状態を作成します。詳細は、モードを作成を参照してください。
- 状態を作成
-
現在のリアクションの[状態](States)リストに、新しい状態を追加します。詳細は、状態を作成を参照してください。
- 選択を付加
-
スレーブを、現在参加していない状態に追加します。このオプションを使用する場合は、[リアクション](Reactions)リストでスレーブをハイライト表示し、[状態](States)リストで状態をハイライト表示してから[選択を付加](Append Selected)をクリックします。
- 状態を設定
-
ハイライト表示された状態(マスター トラック)を現在の値に更新します。詳細は、状態を設定を参照してください。
- 状態を削除
-
[状態](States)リストでハイライト表示された項目を削除します。
- スレーブ状態モードを編集
-
スレーブの現在の状態の値を変更できます。詳細は、モードを編集を参照してください。
- トラック ビュー内で表示
-
トラック ビューを開き、ハイライト表示されたスレーブとマスターのリアクション トラックのみを表示します。
- スケマティク ビュー内で表示
-
スケマティク ビューを開きます。ハイライト表示されたスレーブとマスターのリアクション トラックが展開されています。