レール オブジェクトのコンポーネントには、レール、親柱、フェンスがあります。 フェンスには、手摺子や羽目板マテリアル(ガラス板や木製の板など)が含まれます。

フィールドにフェンスを作成するために使用されたレール
レール オブジェクトは、レールの方向と高さを指定する方法か、スプライン パスを選択してレールをそのパスに適用する方法のいずれかによって作成できます。3ds Max では、レールが適用されたスプライン パスを「 レール パス」と呼びます。 後でレール パスを編集すると、その変更に対応してレール オブジェクトが自動的に更新されます。3 次元スプラインをレール パスとして使用できます。
レールに下のレール、親柱、フェンスのコンポーネントを作成する場合は、[間隔ツール](Spacing tool)を使用して、これらのコンポーネントの間隔を指定します。 3ds Max には、各レール コンポーネントごとに、それぞれ[下のレールの間隔](Lower Rail Spacing)、[親柱の間隔](Post Spacing)、[手摺子の間隔](Picket Spacing)という名前の専用の[間隔ツール](Spacing tool)ダイアログ ボックスが用意されています。
レールとマテリアル
既定値では、3ds Maxは異なる 5 つのマテリアル ID をレールに割り当てます。 aectemplates.mat マテリアル ライブラリには、レール用に設計されたマルチ/サブオブジェクト マテリアルである、「レール テンプレート」が含まれています。下の表はレール/マテリアルの各コンポーネントとそれに対応するマテリアル ID の一覧です。
| マテリアル ID | レール/マテリアルのコンポーネント |
|---|---|
| 1 | 下のレール |
| 2 | レールの親柱 |
| 3 | レールの羽目板 |
| 4 | レールの上 |
| 5 | レールの手摺子 |
手順
以下の手順は、各コンポーネントを結合してレールを作成する方法を説明しています。コンポーネントには、上のレール、下のレール、親柱、手摺子フェンス、羽目板フェンスがあります。
レール オブジェクトは任意のビューポートで作成できますが、最良の結果を得るためには、パース ビューポート、カメラ ビューポート、トップ ビューポートを使用します。
レールを作成するには:
- クリックとドラッグをしてレールを希望の長さに設定します。
- マウス ボタンを放し、次にマウスを垂直に移動して高さを設定します。クリックして終了します。
3ds Max では、既定値で、2 つの親柱を持つ上のレール、レールの高さの半分の位置に下のレール、等間隔に配置された 2 つの手摺子がそれぞれ作成されます。
- 必要に応じてパラメータを変更し、レールのセグメント数、長さ、プロファイル、奥行き、幅、高さを調整します。
下のレールを調整するには:
- 下のレールを修正する、またはレールを追加するには、[レール](Rail)ロールアウト/[下のレール](Lower Rail(s))領域
 [プロファイル](Profile)リストからオプションを選択します。
[プロファイル](Profile)リストからオプションを選択します。 - 下のレールの奥行きと幅を指定し、[下のレール](Lower Rail(s))領域

 ([間隔](Spacing))をクリックします。下のレールの間隔ダイアログ ボックスが表示されます。
([間隔](Spacing))をクリックします。下のレールの間隔ダイアログ ボックスが表示されます。 - [数](Count)オプションを使用して必要な下のレールの数を指定します。[閉じる](Close)をクリックして変更を適用します。このダイアログ ボックス内の間隔オプションの詳細は、「間隔ツール」を参照してください。
親柱を作成するには:
- 親柱の修正または追加を行うには、[親柱](Posts)ロールアウトの[プロファイル](Profile)リストからオプションを選択します。
- 親柱の奥行きと幅、上のレールからどれだけ上に伸ばすかを指定します。[親柱](Posts)ロールアウト

 ([間隔](Spacing))をクリックします。
([間隔](Spacing))をクリックします。 - [数](Count)オプションを使用して必要な親柱の数を指定します。[閉じる](Close)をクリックして変更を適用します。このダイアログ ボックス内の間隔オプションの詳細は、「間隔ツール」を参照してください。
手摺子フェンスを作成するには:
- [フェンス](Fencing)ロールアウト
 [タイプ](Type)リスト
[タイプ](Type)リスト  [手摺子](Pickets)を選択します。[羽目板](Solid Fill)領域の各オプションは使用不可になります。
[手摺子](Pickets)を選択します。[羽目板](Solid Fill)領域の各オプションは使用不可になります。 - [プロファイル](Profile)リストからオプションを選択し、手摺子の奥行きと幅を指定して、[手摺子](Picket)ロールアウト

 ([間隔](Spacing))をクリックします。
([間隔](Spacing))をクリックします。 - [数](Count)オプションを使用して必要な手摺子の数を指定します。[閉じる](Close)をクリックして変更を適用します。このダイアログ ボックス内の間隔オプションの詳細は、「間隔ツール」を参照してください。
羽目板フェンスを作成するには:
- [フェンス](Fencing)ロールアウト
 [タイプ](Type)リスト
[タイプ](Type)リスト  [羽目板](Solid Fill)を選択します。[手摺子](Picket)領域の各オプションは使用不可になります。
[羽目板](Solid Fill)を選択します。[手摺子](Picket)領域の各オプションは使用不可になります。 - [羽目板](Solid Fill)領域で、[厚さ](Thickness)とオフセットの各オプションを調整します。
スプライン パスに沿ってレールを作成するには:

 [作成](Create)パネル
[作成](Create)パネル  ([ジオメトリ](Geometry))
([ジオメトリ](Geometry))  [AEC 拡張機能](AEC Extended)
[AEC 拡張機能](AEC Extended)  [レール](Railing)をクリックします。
[レール](Railing)をクリックします。 - [レール](Railing)ロールアウトで[レール パスを選択](Pick Railing Path)ボタンをクリックして、シーン内のスプラインを選択します。
既定値では、セグメント数は 1 であるため、上のレールはスプラインの開始点と終了点の間の 1 つのセグメントにわたった長さになります。
- [修正](Modify)パネルの[レール](Rail)ロールアウト
 [セグメント](Segment)設定を使用して、セグメント数を変更します。
[セグメント](Segment)設定を使用して、セグメント数を変更します。 セグメントの値が大きいほど、レールはスプライン シェイプにより近くなります。
- スプラインのコーナーと同じ個所でレールにもコーナーを含ませるには、[コーナーを重視](Respect Corners)チェック ボックスにチェックマークを付けます。
- 前述の手順説明に従って、残りのレール オプションを指定します。
これで、スプラインはレールに関連付けられました。したがって、スプライン シェイプに対して行うすべての変更はレールに反映されます。
スプライン パスに沿ってレールを作成するには、事前にスプラインを作成しておくか、シーン内の既存のスプラインを使用する必要があります。
インタフェース
[名前とカラー](Name and Color)ロールアウト
このロールアウトで、選択したレールの名前とカラーを設定できます。詳細は、「オブジェクト名とワイヤフレーム カラー」を参照してください。
[レール](Railing)ロールアウト
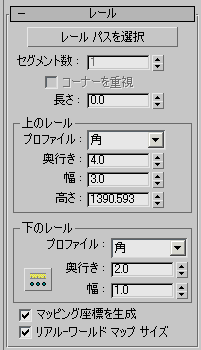
- レール パスを選択
-
このボタンをクリックし、レール パスとして使用するスプラインをビューポートでクリックします。 3ds Max は選択したスプラインをパスとして使用し、それに沿ってレール オブジェクトを適用します。
レール パスとして使用したスプラインを編集すると、加えた変更に合わせてレールが調整されます。 3ds Max では、リンクされた AutoCAD 図面の 2D シェイプはそのままでは認識されません。 リンクされている AutoCAD 図面のシェイプを認識するには、[修正](Modify)パネルの[スプラインを編集](Edit Spline)を使用してシェイプを編集します。
ヒント: 閉じたスプラインをレール パスに使用してレールを作成する場合は、[親柱の間隔](Post Spacing)ダイアログ ボックスを開き、[開始オフセット](Start Offset)チェック ボックスと[終点オフセット](End Offset)チェック ボックスのチェックマークを消し、[終点オフセット](End Offset)をロックします。この操作によって、3ds Max では、指定した羽目板、手摺子、親柱を持つレールが正しく作成されます。注: [置き換え](Substitute)モディファイヤを使用して置き換える場合、[パスを選択](Pick Path)を使用するレール オブジェクトはパス上に留まりません。レールがパスに関連付けられている場合は、置き換えた外部参照レールを元に戻すことはできません。 - セグメント数
-
レール オブジェクトのセグメント数を設定します。このオプションは、レール パスを使用している場合にのみ使用できます。
レール パスにより近づけるには、セグメント数を増やします。セグメント数を多くするとファイル サイズが大きくなり、レンダリング速度が遅くなることに注意してください。スプライン パスの曲率が小さく(または 0)、少ないセグメント数で十分な近似性が得られる場合は、少ないセグメント数を指定してください。
- コーナーを重視
-
レール パスのコーナーに合わせてレールにコーナーを配置します。
- 長さ
-
レール オブジェクトの長さを設定します。マウスをドラッグすると、編集ボックス内に長さが表示されます。
[上のレール](Top Rail)領域
既定では、指定した長さで、四角形(奥行き 4 単位、幅 3 単位)のプロファイルを持ち、指定した高さの 1 つのセグメントで構成されるコンポーネントが上のレール用に作成されます。
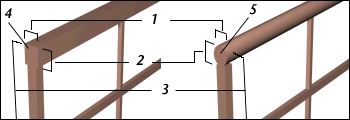
1. 幅
2. 奥行き
3. 高さ
4. 四角形の上部レールのプロファイル
5. 丸い上部レールのプロファイル
- プロファイル
-
上部レールの断面シェイプを設定します。
- 奥行き
-
上のレールの奥行きを設定します。
- 幅
-
上のレールの幅を設定します。
- 高さ
-
上のレールの高さを設定します。作成時に、ビューポート内でマウスを使用して上のレールをドラッグして希望の高さに設定することができます。また、キーボードまたは編集ボックスで高さを入力することもできます。
[下のレール](Lower Rail(s))領域
下のレールのプロファイル、奥行き、幅、レール間の間隔を設定します。下のレールの数は、[下のレールの間隔](Lower Rail Spacing)ボタンを使用して指定します。
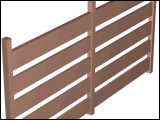
プロファイル、奥行き、幅を定義された厚板のレールを持つレール
- プロファイル
-
下のレールの断面シェイプを設定します。
- 奥行き
-
下のレールの奥行きを設定します。
- 幅
-
下のレールの幅を設定します。
-
 下のレールの間隔
下のレールの間隔 -
下のレールの間隔を設定します。このボタンをクリックすると、[下のレールの間隔](Lower Rail Spacing)ダイアログ ボックスが表示されます。[数](Count)オプションを使用して必要な下のレールの数を指定します。このダイアログ ボックス内の間隔オプションの詳細は、「間隔ツール」を参照してください。
- マッピング座標を生成
-
レール オブジェクトにマッピング座標を割り当てます。
注: 表示されているビューポートがワイヤフレームおよびバウンディング ボックス以外の表示に設定されている場合は、[ビューポートにマップを表示](Show Map In Viewport)チェック ボックスにチェックマークが付いているマップを含むマテリアルが適用されるすべてのプリミティブで、[マッピング座標を生成](Generate Mapping Coords)チェック ボックスにチェックマークが付きます。すべてのビューポートがワイヤフレームまたはバウンディング ボックスに設定されている場合は、3ds Max では、レンダリング時に、マッピングされたマテリアルを含むプリミティブの[マッピング座標を生成](Generate Mapping Coordinates)チェック ボックスにチェックマークが付きます。 - リアル-ワールド マップ サイズ
-
オブジェクトに適用されるテクスチャがマッピングされたマテリアルのスケーリング方法を制御します。スケール値は、適用されるマテリアルの[座標](Coordinates)ロールアウトの[リアル-ワールド スケールを使用](Use Real-World Scale)の設定によって制御します。既定値ではチェックマークは付いていません。
[親柱](Posts)ロールアウト

親柱のプロファイル、奥行き、幅、親柱の間隔を設定します。親柱の数は、[親柱の間隔](Post Spacing)ボタンを使用して設定します。
- プロファイル
-
親柱の断面シェイプを[(なし)](None)、[丸](Round)、[角](Square)のいずれかに設定します。
- 奥行き
-
親柱の奥行きを設定します。
- 幅
-
親柱の幅を設定します。
- 延長部
-
上のレールの下から上に親柱を伸ばす量を設定します。
-
 親柱の間隔
親柱の間隔 -
親柱の間隔を設定します。このボタンをクリックすると、[親柱の間隔](Post Spacing)ダイアログ ボックスが表示されます。[数](Count)オプションを使用して必要な親柱の数を指定します。このダイアログ ボックス内の間隔オプションの詳細は、「間隔ツール」を参照してください。
ヒント: [プロファイル](Profile)を「なし」に設定すると、「見えない」親柱が作成されます。この方法を使用すると、羽目板フェンス間に隙間のあるレールを作成することができます。また、手摺子のグループ間に隙間のあるレールを作成することもできます。この操作は、[親柱の間隔](Post Spacing)ダイアログ ボックスで親柱の数を 0 (ゼロ)に設定することとは異なります。
[フェンス](Fencing)ロールアウト

- タイプ
-
親柱間のフェンスのタイプを[(なし)](None)、[手摺子](Pickets)、[羽目板](Solid Fill)のいずれかに設定します。
[手摺子](Picket)領域
手摺子のプロファイル、奥行き、幅、手摺子間の間隔を設定します。手摺子の数は、[手摺子の間隔](Picket Spacing)ボタンを使用して設定します。[タイプ](Type)を[手摺子](Pickets)に設定している場合にのみ使用できます。
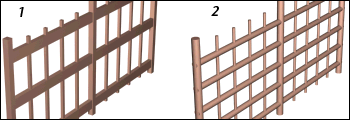
1. 四角いプロファイルを使用した手摺子を持つレール
2. 丸いプロファイルを使用した手摺子を持つレール
- プロファイル
-
手摺子の断面シェイプを設定します。
- 奥行き
-
手摺子の奥行きを設定します。
- 幅
-
手摺子の幅を設定します。
- 延長部
-
上のレールの下から上に手摺子を伸ばす量を設定します。
- 下のオフセット
-
レール オブジェクトの下部から手摺子をオフセットする量を設定します。
-
 手摺子の間隔
手摺子の間隔 -
手摺子の間隔を設定します。このボタンをクリックすると、[手摺子の間隔](Picket Spacing)ダイアログ ボックスが表示されます。[数](Count)オプションを使用して必要な手摺子の数を指定します。このダイアログ ボックス内の間隔オプションの詳細は、「間隔ツール」を参照してください。
[羽目板](Solid Fill)領域
親柱間の羽目板の厚さとオフセットを設定します。[タイプ](Type)を羽目板に設定している場合にのみ使用できます。
- 厚さ
-
羽目板の厚さを設定します。
- 上のオフセット
-
上のレールの下部からの羽目板のオフセットを設定します。
- 下のオフセット
-
レール オブジェクトの下部からの羽目板のオフセットを設定します。
- 左のオフセット
-
羽目板と左に隣接する親柱の間のオフセットを設定します。
- 右のオフセット
-
羽目板と右に隣接する親柱の間のオフセットを設定します。