[マテリアル/マップ]リストはさまざまなグループに編成されています。
マテリアル/マップ ブラウザ内のライブラリおよびグループを管理するためのコマンドの大部分は、次のページに説明されている右クリック メニューにあります。
- [マテリアル](Materials)グループと[マップ](Maps)グループ
-
[マテリアル](Materials)グループと[マップ](Maps)グループには、新規のカスタム マテリアルやマップの作成に使用できる、基本マテリアルと基本マップのタイプが表示されます。これらは「基本」タイプであり、既定値が設定されているものもありますが、実際にはカスタマイズに使用するテンプレートであると言えます。
- [コントローラ](Controllers)グループ
-
[コントローラ](Controllers)グループには、マテリアルをアニメートするために使用できる、アニメーション コントローラが表示されます。
注: [コントローラ](Controllers)グループは、スレート マテリアル エディタ使用時のブラウザ パネルにのみ表示されます。他のコンテキストでブラウザを使用している場合には表示されません。たとえば、コンパクト マテリアル エディタを使用している場合は表示されません。 - [シーン マテリアル](Scene Materials)グループ
-
[シーン マテリアル](Scene Materials)グループには、シーン内で使用されているマテリアル(場合によってはマップ)がリストされます。既定値では、このリストは常に更新され、現在のシーン ステートが表示されます。注: [シーン マテリアル](Scene Material)領域のエントリに赤色のくさび形のフラグが表示されている場合は、そのマテリアルまたはそのマップの 1 つで[ビューポート内でマップを表示](Show Map In Viewport)の切り替えがオンになっています。
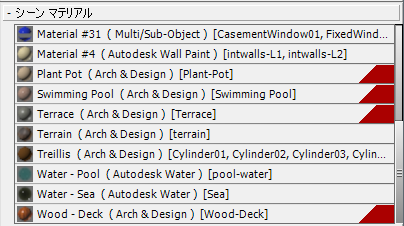
[マップを表示](Show Map)がオンになっていることを示す赤色のくさび。
- カスタム ライブラリ
-
ライブラリを開いて使用することができます。それには 2 つの方法があります。
- [マテリアル/マップ ブラウザ オプション](Material/Map Browser Options)メニューを開いて[マテリアル ライブラリを開く](Open Material Library)を選択し、マテリアル ライブラリ MAT ファイルを選択します。
- マテリアル/マップ ブラウザを右クリックして[新規マテリアル ライブラリ](New Material Library)を選択し、ライブラリに名前を付けます。
新しいライブラリの既定の場所は、現在のプロジェクトの \materiallibraries フォルダです。プロジェクト フォルダを設定しなかった場合、新しいライブラリがフォルダ <3ds Max プログラム フォルダ>¥materiallibraries に保存されます。
- [カスタム](Custom)グループ
-
「基本」マテリアルや使用頻度の高いマップ タイプなどを含んだ、カスタム グループを作成することができます。
グループは個別のファイルに保存されるのではなく、スレート マテリアル エディタのレイアウトと共に保存されます。「スレート マテリアル エディタ」ページの「カスタム設定ファイル」セクションを参照してください。
- Autodesk Material Library
-
[Autodesk Material Library]は、Autodesk アプリケーション間(特に 3ds Max、AutoCAD、Revit Architecture、Invertor)で共通の Autodesk Material のライブラリです。
注: 既定値では、[Autodesk Material Library]は、mental ray レンダラーまたは Quicksilver ハードウェア レンダラーをアクティブにしないとマテリアル/マップ ブラウザには表示されません。 - サンプル スロット
-
[サンプル スロット](sample slots)グループは、コンパクト マテリアル エディタで使用されるサンプル スロットの小型バージョンです。これは「メモ帳」のようなもので、シーンにまだ追加されていないマテリアルやマップを含めたマテリアルやマップの作業ができる場所です。