MassFX ツールバーを使用すると、もっともよく使用するコマンドにすばやくアクセスできます。
インタフェース
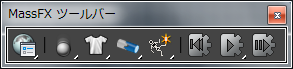
[MassFX ツール](MassFX Tools)フライアウト
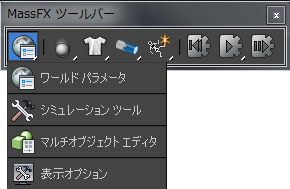
このフライアウトのボタンで、[MassFX ツール](MassFX Tools)ダイアログの他のパネルに直接移動できます。 また、 [シミュレート](Simulate)メニュー  [ツール - MassFX](Tools - MassFX)
[ツール - MassFX](Tools - MassFX)  [MassFX ツールを表示](Show MassFX Tools)の[MassFX ツールを表示](Show MassFX Tools)コマンドでダイアログを開くこともできます。
[MassFX ツールを表示](Show MassFX Tools)の[MassFX ツールを表示](Show MassFX Tools)コマンドでダイアログを開くこともできます。
 [ワールド パラメータ](World Parameters)
[ワールド パラメータ](World Parameters)- [ワールド パラメータ](World Parameters)パネルへの[MassFX ツール](MassFX Tools)ダイアログを開きます。
 [シミュレーション ツール](Simulation Tools)
[シミュレーション ツール](Simulation Tools)- [シミュレーション ツール](Simulation Tools)パネルへの[MassFX ツール](MassFX Tools)ダイアログを開きます。
 [マルチオブジェクト エディタ](Multi-Object Editor)
[マルチオブジェクト エディタ](Multi-Object Editor)- [マルチオブジェクト エディタ](Multi-Object Editor)パネルへの[MassFX ツール](MassFX Tools)ダイアログを開きます。
 [表示オプション](Display Options)
[表示オプション](Display Options)- [表示オプション](Display Options)パネルへの[MassFX ツール](MassFX Tools)ダイアログを開きます。
[リジッド ボディ](Rigid Body)フライアウト
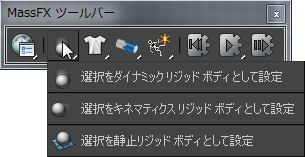
-
 選択をダイナミック リジット ボディとして設定
選択をダイナミック リジット ボディとして設定 - インスタンス化されていない MassFX リジッド ボディ モディファイヤを[ダイナミック](Dynamic)に設定された[リジッド ボディ タイプ](Rigid Body Type)で選択した各オブジェクトに適用し、オブジェクトに対して単一の凸型の物理的シェイプを作成します。選択したオブジェクトに既に MassFX リジッド ボディ モディファイヤが存在する場合、既存のモディファイヤが再び適用されることなく、[ダイナミック](Dynamic)に変更されます。
このコマンドは、[シミュレート](Simulate)メニュー
 [リジッド ボディ](Rigid Bodies)
[リジッド ボディ](Rigid Bodies)  [選択をダイナミック リジッド ボディとして設定](Set Selected as Dynamic Rigid Body)の[選択をダイナミック リジット ボディとして設定](Set Selected As Dynamic Rigid Body)でも使用できます。
[選択をダイナミック リジッド ボディとして設定](Set Selected as Dynamic Rigid Body)の[選択をダイナミック リジット ボディとして設定](Set Selected As Dynamic Rigid Body)でも使用できます。 -
 選択をキネマティック リジット ボディとして設定
選択をキネマティック リジット ボディとして設定 - インスタンス化されていない MassFX リジッド ボディ モディファイヤを[キネマティック](Kinematic)に設定された[リジッド ボディ タイプ](Rigid Body Type)で選択した各オブジェクトに適用し、各オブジェクトに対して単一の凸型の物理的シェイプを作成します。選択したオブジェクトに既に MassFX リジッド ボディ モディファイヤが存在する場合、既存のモディファイヤが再び適用されることなく、[キネマティック](Kinematic)に変更されます。
このコマンドは、[シミュレート](Simulate)メニュー
 [リジッド ボディ](Rigid Bodies)
[リジッド ボディ](Rigid Bodies)  [選択をキネマティック リジッド ボディとして設定](Set Selected As Kinematic Rigid Body)の[選択をキネマティック リジッド ボディとして設定](Set Selected As Kinematic Rigid Body)でも使用できます。
[選択をキネマティック リジッド ボディとして設定](Set Selected As Kinematic Rigid Body)の[選択をキネマティック リジッド ボディとして設定](Set Selected As Kinematic Rigid Body)でも使用できます。 -
 選択を静止リジット ボディとして設定
選択を静止リジット ボディとして設定 - インスタンス化されていない MassFX リジッド ボディ モディファイヤを[静止](Static)に設定された[リジッド ボディ タイプ](Rigid Body Type)で選択した各オブジェクトに適用します。 各オブジェクトに対して単一の凸型の物理的シェイプが作成されます。選択したオブジェクトに既に MassFX リジッド ボディ モディファイヤが存在する場合、既存のモディファイヤが再び適用されることなく、[静止](Static)に変更されます。
このコマンドは、[シミュレート](Simulate)メニュー
 [リジッド ボディ](Rigid Bodies)
[リジッド ボディ](Rigid Bodies)  [選択を静止リジッド ボディとして設定](Set Selected As Static Rigid Body)の[選択を静止リジッド ボディとして設定](Set Selected As Static Rigid Body)でも使用できます。
[選択を静止リジッド ボディとして設定](Set Selected As Static Rigid Body)の[選択を静止リジッド ボディとして設定](Set Selected As Static Rigid Body)でも使用できます。
mCloth フライアウト

これらのコマンドを使用して、mCloth モディファイヤをオブジェクトに適用したり、オブジェクトからモディファイヤを除去します。
 [選択を mCloth オブジェクトとして設定](Set Selected as mCloth Object)
[選択を mCloth オブジェクトとして設定](Set Selected as mCloth Object)- インスタンス化されていない mCloth モディファイヤを選択した各オブジェクトに適用し、[修正](Modify)パネルに切り替えてモディファイヤ パラメータを調整します。
オブジェクトに既に mCloth モディファイヤが適用されている場合は、このコマンドでは[修正](Modify)パネルに切り替えられるだけです。
 [mCloth を選択から除去](Remove mCloth from Selected)
[mCloth を選択から除去](Remove mCloth from Selected)- 選択された各オブジェクトから mCloth モディファイヤを除去します。
[コンストレイント](Constraints)フライアウト
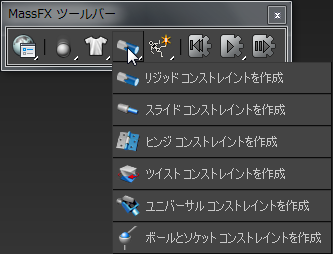
これらの各コマンドは、MassFX コンストレイント ヘルパーを作成します。これらのコマンドの違いは、記述されているコンストレイントのタイプに対する妥当な既定値として適用される値だけです。
コマンドを呼び出す前に、コンストレイントの対象となるリジット ボディを表す 2 つのオブジェクトを選択します。最初に選択するオブジェクトはコンストレイントの親として使用され、2 番目のオブジェクトは子として使用されます。1 番目のオブジェクトは静止リジット ボディであってはならず、2 番目のオブジェクトは静止またはキネマティック リジット ボディであってはなりません。 選択したどちらかのオブジェクトにまだ MassFX リジット ボディ モディファイヤが適用されていない場合、確認ダイアログ ボックスが開き、オブジェクトにモディファイヤを適用できます。
[... コンストレイントを作成](Create ... Constraint)コマンドを呼び出した後、ビューポートにドラッグして、コンストレイントの初期位置と表示サイズを設定します。その後、コンストレイントが作成されて、親オブジェクトにリンクされます。
-
 リジッド コンストレイントを作成
リジッド コンストレイントを作成 -
新しい MassFX コンストレイント ヘルパーを、リジット コンストレイントに適切な設定でプロジェクトに追加します。リジット コンストレイントは、平行移動、スイング、ツイストがすべてロックされており、2 つのリジット ボディはシミュレーション開始時と同じ相対的変換を保持されます。
このコマンドは、[オブジェクト](Object)(または[シミュレート](Simulate))メニュー
 [コンストレイント - MassFX](Constraints - MassFX)サブメニューの[リジッド コンストレイント](Rigid Constraint)でも使用できます。
[コンストレイント - MassFX](Constraints - MassFX)サブメニューの[リジッド コンストレイント](Rigid Constraint)でも使用できます。 -
 スライド コンストレイントを作成
スライド コンストレイントを作成 -
新しい MassFX コンストレイント ヘルパーを、スライド コンストレイントに適切な設定でプロジェクトに追加します。スライド コンストレイントはリジット コンストレイントと似ていますが、平行移動が可能なのは Y だけです。
このコマンドは、[オブジェクト](Object)(または[シミュレート](Simulate))メニュー
 [コンストレイント - MassFX](Constraints - MassFX)サブメニューの[スライド コンストレイント](Slide Constraint)でも使用できます。
[コンストレイント - MassFX](Constraints - MassFX)サブメニューの[スライド コンストレイント](Slide Constraint)でも使用できます。 -
 ヒンジ コンストレイントを作成
ヒンジ コンストレイントを作成 -
新しい MassFX コンストレイント ヘルパーを、ヒンジ コンストレイントに適切な設定でプロジェクトに追加します。ヒンジ コンストレイントはリジット コンストレイントと似ていますが、スイング 1 が 100 度に制限されます。このコマンドは、MassFX メニュー([コンストレイント](Constraint)サブメニュー)の[ヒンジ コンストレイントを作成](Create Hinge Constraint)コマンドでも使用できます。
このコマンドは、[オブジェクト](Object)(または[シミュレート](Simulate))メニュー
 [コンストレイント - MassFX](Constraints - MassFX)サブメニューの[スライド コンストレイント](Slide Constraint)でも使用できます。
[コンストレイント - MassFX](Constraints - MassFX)サブメニューの[スライド コンストレイント](Slide Constraint)でも使用できます。 -
 ツイスト コンストレイントを作成
ツイスト コンストレイントを作成 -
新しい MassFX コンストレイント ヘルパーを、ツイスト コンストレイントに適切な設定でプロジェクトに追加します。ツイスト コンストレイントはリジット コンストレイントと似ていますが、ツイストが無制限に設定されます。
このコマンドは、[オブジェクト](Object)(または[シミュレート](Simulate))メニュー
 [コンストレイント - MassFX](Constraints - MassFX)サブメニューの[ツイスト コンストレイント](Twist Constraint)でも使用できます。
[コンストレイント - MassFX](Constraints - MassFX)サブメニューの[ツイスト コンストレイント](Twist Constraint)でも使用できます。 -
 ユニバーサル コンストレイントを作成
ユニバーサル コンストレイントを作成 -
新しい MassFX コンストレイント ヘルパーを、ユニバーサル コンストレイントに適切な設定でプロジェクトに追加します。ユニバーサル コンストレイントはリジット コンストレイントと似ていますが、スイング 1 とスイング 2 が 45 度に制限されます。
このコマンドは、[オブジェクト](Object)(または[シミュレート](Simulate))メニュー
 [コンストレイント - MassFX](Constraints - MassFX)サブメニューの[ユニバーサル コンストレイント](Universal Constraint)でも使用できます。
[コンストレイント - MassFX](Constraints - MassFX)サブメニューの[ユニバーサル コンストレイント](Universal Constraint)でも使用できます。 -
 ボールとソケット コンストレイントを作成
ボールとソケット コンストレイントを作成 -
新しい MassFX コンストレイント ヘルパーを、ボールとソケット コンストレイントに適切な設定でプロジェクトに追加します。ボールとソケット コンストレイントはリジット コンストレイントと似ていますが、スイング 1 とスイング 2 が 80 度に制限され、ツイストは無制限に設定されます。
このコマンドは、[オブジェクト](Object)(または[シミュレート](Simulate))メニュー
 [コンストレイント - MassFX](Constraints - MassFX)サブメニューの[ボールとソケット コンストレイント](Ball-and-Socket Constraint)でも使用できます。
[コンストレイント - MassFX](Constraints - MassFX)サブメニューの[ボールとソケット コンストレイント](Ball-and-Socket Constraint)でも使用できます。
[ラグドール](Ragdoll)フライアウト
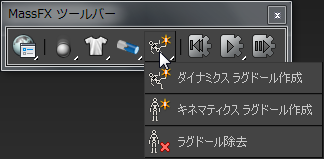
このフライアウトのコントロールを使用して、ボーン システムまたは character studio Biped を MassFX シミュレーションに含めるか、キャラクタをシミュレーションから削除することができます。 キャラクタのボーンまたは関連付けられたスキン メッシュを選択して、[ラグドール](Ragdoll)コマンドを選択します。これは、システム全体に影響があります。 「MassFX ラグドール」を参照してください。
 [ダイナミック ラグドール作成](Create Dynamic Ragdoll)
[ダイナミック ラグドール作成](Create Dynamic Ragdoll)- 選択したキャラクタをダイナミック ラグドールに設定します。 その動きは、シミュレーションで他のオブジェクトと相互に影響します。
 [キネマティック ラグドール作成](Create Kinematic Ragdoll)
[キネマティック ラグドール作成](Create Kinematic Ragdoll)- 選択したキャラクタをキネマティック ラグドールに設定します。 その動きは、シミュレーションで他のオブジェクトに影響しますが、他からの影響を受けることはできません。
 [ラグドール除去](Remove Ragdoll)
[ラグドール除去](Remove Ragdoll)- リジッド ボディ モディファイヤ、コンストレイント、およびラグドール ヘルパーを削除することにより、選択したキャラクタをシミュレーションから除去します。
シミュレーション コントロール
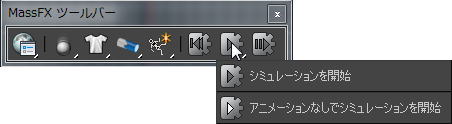
-
 シミュレーションをリセット
シミュレーションをリセット - シミュレーションを一時停止し、タイム スライダを最初のフレームに移動し、ダイナミック リジッド ボディの変換を初期変換に設定します。
このコマンドは、[シミュレート](Simulate)メニュー
 [シミュレーション - MassFX](Simulation - MassFX)サブメニュー
[シミュレーション - MassFX](Simulation - MassFX)サブメニュー  および[MassFX ツール](MassFX Tools)ダイアログ ボックス
および[MassFX ツール](MassFX Tools)ダイアログ ボックス  [シミュレーション ツール](Simulation Tools)パネルの[シミュレーションをリセット](Reset Simulation)でも使用できます。
[シミュレーション ツール](Simulation Tools)パネルの[シミュレーションをリセット](Reset Simulation)でも使用できます。 -
 シミュレーション開始
シミュレーション開始 - 現在のシミュレーション フレームからシミュレーションを実行します。既定では、これがアニメーションの最初のフレームですが、現在のアニメーション フレームと必ずしも同じではありません。シミュレーションを既に実行している場合は、このボタンは押された状態で表示され、ボタンをクリックすると現在のシミュレーション フレームでシミュレーションが一時停止されます。
シミュレーションが一時停止されている場合は、[シミュレーションを開始](Start Simulation)を再度クリックして、現在のシミュレーション フレームからシミュレーションを続行します。
シミュレーションが実行されると、シミュレーション ステップごとにタイム スライダが 1 フレームずつ進み、キネマティック リジッド ボディがシミュレーションの一部として動きます。
このコマンドは、[シミュレート](Simulate)メニュー
 [シミュレーション - MassFX]の[シミュレーションを再生](Play Simulation)(Simulation - MassFX)サブメニュー(MassFX ツールバーで[シミュレーション開始](Start Simulation)がアクティブの場合)、および[MassFX ツール](MassFX Tools)ダイアログ ボックス
[シミュレーション - MassFX]の[シミュレーションを再生](Play Simulation)(Simulation - MassFX)サブメニュー(MassFX ツールバーで[シミュレーション開始](Start Simulation)がアクティブの場合)、および[MassFX ツール](MassFX Tools)ダイアログ ボックス  [シミュレーション ツール](Simulation Tools)パネルの
[シミュレーション ツール](Simulation Tools)パネルの  (シミュレーションを開始)でも使用できます。
(シミュレーションを開始)でも使用できます。 -
 [アニメーションを除いてシミュレーション開始](Start Simulation Without Animation)([シミュレーション開始](Start Simulation)フライアウト上)
[アニメーションを除いてシミュレーション開始](Start Simulation Without Animation)([シミュレーション開始](Start Simulation)フライアウト上) - 前述の[シミュレーション開始](Start Simulation)と似ていますが、シミュレーションが実行してもタイム スライダは進みません。これは、初期変換のキャプチャを使用する準備のために静止スポットまでダイナミック リジッド ボディを移動するのに便利です。
このコマンドは、[シミュレート](Simulate)メニュー
 [シミュレーション - MassFX]の[シミュレーションを再生](Play Simulation)(Simulation - MassFX)サブメニュー(MassFX ツールバーで[アニメーションなしでシミュレーションを開始](Start Simulation Without Animation)がアクティブの場合)、および[MassFX ツール](MassFX Tools)ダイアログ ボックス
[シミュレーション - MassFX]の[シミュレーションを再生](Play Simulation)(Simulation - MassFX)サブメニュー(MassFX ツールバーで[アニメーションなしでシミュレーションを開始](Start Simulation Without Animation)がアクティブの場合)、および[MassFX ツール](MassFX Tools)ダイアログ ボックス  [シミュレーション ツール](Simulation Tools)パネルの
[シミュレーション ツール](Simulation Tools)パネルの  (アニメーションなしでシミュレーションを開始)でも使用できます。
(アニメーションなしでシミュレーションを開始)でも使用できます。 -
 [シミュレーションを 1 フレームずつ進める](Advance the simulation by one frame)
[シミュレーションを 1 フレームずつ進める](Advance the simulation by one frame) - 1 フレームだけシミュレーションを実行し、タイム スライダを同じ量だけ進めます。
このコマンドは、[シミュレート](Simulate)メニュー
 [シミュレーション - MassFX](Simulation - MassFX)サブメニューの[シミュレーションをステップ](Step Simulation)、および[MassFX ツールバー](MassFX Toolbar)の
[シミュレーション - MassFX](Simulation - MassFX)サブメニューの[シミュレーションをステップ](Step Simulation)、および[MassFX ツールバー](MassFX Toolbar)の  (シミュレーションを 1 フレームずつ進める)でも使用できます。
(シミュレーションを 1 フレームずつ進める)でも使用できます。