ブロック コントローラは、グローバル リスト コントローラの 1 つで、オブジェクトや時間の異なる複数のトラックを 1 つの「ブロック」にグループ化します。ブロックを使用すると、アニメーションを任意の位置に再作成できます。ブロックはトラック ビューに追加したりトラック ビューから削除できる他、トラック ビュー内で視覚的に操作(拡大/縮小および移動)したり保存したりできます。ブロックは、絶対アニメーションと相対アニメーションのいずれかを示します。
 [グループを表示](Show group)で、オプションを有効にします。
[グループを表示](Show group)で、オプションを有効にします。 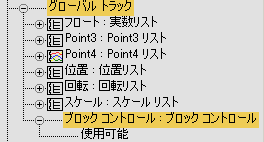
たとえば、ギターのコードを押さえる手をアニメートするには、手と指の一連の回転動作を 1 ブロックとして保存することが可能です。 このブロックを使用すると、アニメーションでギター演奏が必要になるたびに、手と指の位置や回転、およびアニメーションを容易に再作成できます。
基本的に、ブロック コントローラでは、アニメーションのライブラリを構築し、選択したオブジェクトに適用することができます。
[マスター ブロック パラメータ](Master Block Parameters)ダイアログ ボックス
マスター ブロックを割り当てた後、マスター ブロック トラックを右クリックすると[マスター ブロック パラメータ](Master Block Parameters)ダイアログ ボックスが表示されます。ブロックを作成する際には、このダイアログ ボックスを最初に表示します。
このダイアログ ボックスでは、ブロックを保存し、後でロードできます。ブロックは BLK ファイルとして保存されます。
[トラック ビュー選択](Track View Pick)ダイアログ ボックス
[トラック ビュー選択](Track View Pick)ダイアログ ボックスは、トラックの選択が必要な場合([マスター ブロック パラメータ](Master Block Parameters)ダイアログ ボックスで[追加](Add)をクリックした場合など)に表示されます。このダイアログ ボックスでは、ブロックに格納するトラックを選択します。有効なトラックは、他のトラックより濃く表示されます。
[ブロック パラメータ](Block Parameters)ダイアログ ボックス
[マスター ブロック パラメータ](Master Block Parameters)ダイアログ ボックスで[追加](Add)をクリックし、[トラック ビュー選択](Track View Pick)ダイアログ ボックスでトラックを選択してブロックを作成した後では、[トラック ビュー選択](Track View Pick)ダイアログ ボックスで[OK]をクリックすると、[ブロック パラメータ](Block Parameters)ダイアログ ボックスが表示されます。
[コントロールをアタッチ](Attach Controls)ダイアログ ボックス(ブロックのロード)
[コントロールをアタッチ](Attach Controls)ダイアログ ボックスは、[マスター ブロック パラメータ](Master Block Parameters)ダイアログ ボックスで[ロード](Load)ボタンをクリックすると表示されます。このダイアログ ボックスでは、保存済みブロック内のトラックを現在のシーン内のトラックに対応付ける(マッピングする)ことが可能です。
[従属コントロール](Slave Parameters)ダイアログ ボックス(従属コントローラ)
ブロックを作成すると、そのブロック内のすべてのトラックに従属コントローラが割り当てられ、マスター ブロックによるキー データの転送が可能になります。従属コントローラ トラックは、ブロックの作成に使用した、元のトラックとともに表示されます。[従属コントロール](Slave Parameters)ダイアログ ボックス(ブロック コントローラ)を参照してください。
マスターブロック サブトラック
メインの[マスターブロック](MasterBlock)トラックの下はサブトラックです。最初のサブトラックは、常にブレンドです。残りのサブトラックは、ブロックの作成に使用したトラックのコピーです。
- [ブレンド](Blend)トラック
-
ブロックの影響をアニメートできます。値を 1.0 より小さくして[ブレンド](Blend)キーを作成すると、ブロックの影響を小さくすることができます。既定値は 1.0 です。
- ブロック固有のサブトラック
-
ブロック名と関連トラックが表示されます。最初は、ブロックの作成に使用したトラックのコピーがあります。これらのトラックのキーを編集して、ブロックの動作を変更できます。
[ブロック キー プロパティ](Block Key Properties)ダイアログ ボックス
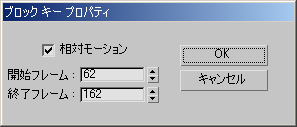
- 相対モーション
-
相対モーションと絶対モーションを切り替えます。
- [開始フレーム](Start)、[終了フレーム](End)
-
ブロックのインスタンスの開始フレームと終了フレームを設定します(ブロック インスタンスがスケールされる)。
手順
例: ブロックを作成するには:
- ビューポート内を移動する 2 つのオブジェクトをアニメートします。これらのオブジェクトのフレーム 10 を最終キーフレームに設定します。
- [トラック ビュー - ドープ シート](Track View - Dope Sheet)を開きます。
- [トラック ビュー](Track View)階層で[グローバル トラック](Global Tracks)を展開し、更に[ブロック コントロール](Block Control)を展開し、[使用可能](Available)を選択します。
[使用可能](Available)は、[ブロック コントロール](Block Control)トラックのすぐ下にあります。
- [トラック ビュー](Track View)の[編集](Edit)メニューから[コントローラ](Controller)
 [割り当て](Assign)を選択し、ダイアログ ボックスで[マスター ブロック](Master Block)を選択して[OK]ボタンをクリックします。
[割り当て](Assign)を選択し、ダイアログ ボックスで[マスター ブロック](Master Block)を選択して[OK]ボタンをクリックします。 [マスター ブロック パラメータ](Master Block Parameters)ダイアログ ボックスが開きます。
- [マスター ブロック パラメータ](Master Block Parameters)ダイアログ ボックスで、[追加](Add)をクリックします。
[トラック ビュー選択](Track View Pick)ダイアログ ボックスが表示されます。
- [トラック ビュー選択](Track View Pick)ダイアログ ボックスで、アニメートした 2 つのオブジェクトのトラックを展開します。
- Ctrl を押したまま 2 つのオブジェクトの X、Y、Z 位置トラックをクリックしてから、[OK]をクリックします。
- [ブロック パラメータ](BlockParameter)ダイアログ ボックスの名前編集ボックスに任意の名前を入力します。
ブロック内のアニメーションを見分けやすい名前を使用してください。
- [終了フレーム](End)の値を 10 に設定し、[OK]をクリックします。
ブロックにはフレーム 0 からフレーム 10 までが格納されます。
- [OK]をクリックすると、[マスター ブロック パラメータ](Master Block Parameters)ダイアログ ボックスが閉じます。
ブロックが作成され、使用できるようになります。
- ブロックを追加すると、元のトラック上のコントローラに従属コントローラが追加され、トラックとブロック コントローラ間の通信が可能になります。
- ブロック内のアニメーションの使用率は[ブレンド](Blend)トラックで調整できます(ブレンドトラックは、トラック ビュー階層の[マスター ブロック](MasterBlock)トラックの下にある)。負の値を指定すると、アニメーションが反転します。
- 各ブロックで使用するコントローラは、それぞれのブロック名の下に一覧表示されます。この一覧を使用すると、任意のトラックのデータを調整できます。
例(続き): ブロックを使用するには:
- ドープ シートの[キー](Key)ウィンドウで、[マスター ブロック](MasterBlock)トラックを右クリックします。
ポップアップ メニューに、既に作成されているブロックの名前が表示されます。この場合、単に前の手順で作成したブロックです。
- 上記手順で作成したブロックの名前をクリックします。
ブロックは、[キー](Key)ウィンドウに表示されます。
- ブロックをフレーム 20 までドラッグし、[再生](Play)ボタンをクリックします。
アニメーションは、フレーム 20 で繰り返されます。
オブジェクトのアニメーションのさまざまな期間で多くのブロックを作成し、[マスター ブロック](MasterBlock)トラックのさまざまな場所で使用できます。
挿入したロックを移動するには:
- [キー](Key)ウィンドウでブロックを選択し、左右どちらかにドラッグします。
挿入したブロックをスケール(サイズ変更)するには:
- ブロックの左下か右下でキーを選択し、左右どちらかにドラッグします。
ブロックのコピーを作成するには:
- [Shift]を押したまま、ブロックをドラッグします。
ブロックの新しいインスタンスが作成され、さまざまなタイミングで配置できるようになります。
挿入したブロックを削除するには:
- ブロックをクリックして選択し、Delete を押します。
インタフェース
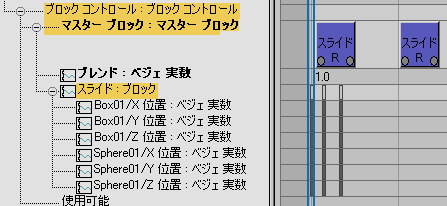
挿入したブロックは、[キー](Key)ウィンドウでは、グローバル トラックの下の階層でマスターブロック コントローラの右に表示されます。
- [ブロック コントロール](Block Control)トラック
-
トラック ビューの[グローバル トラック](Global Tracks)の下に表示されます。
マスター ブロック コントロールを作成するには、[ブロック コントロール](Block Control)を展開して[使用可能](Available)を選択し、[コントローラ](Controller)
 [割り当て](Assign)を選択します。
[割り当て](Assign)を選択します。 - [マスター ブロック](MasterBlock)トラック
-
このトラックは、[使用可能](Availability)トラックに[マスター ブロック](MasterBlock)コントローラを割り当てるとトラック ビューに表示されます。
[キー](Key)ウィンドウでトラックを右クリックできます。既に作成されているブロックの名前を示すポップアップ メニューが表示されます。ブロックを選択すると、[マスターブロック](MasterBlock)トラックにブロックが挿入されます。このダイアログ ボックスには、[プロパティ](Properties)というエントリもあり、このエントリでは[マスター ブロック パラメータ](Master Block Parameters)ダイアログ ボックスが表示されます。
[マスターブロック](MasterBlock)トラックでは、挿入したブロックは色付きの四角形で表示されます。ブロック名は中央に表示されます。左下と右下にはキーがあり、このキーは、ブロックのアニメーションの開始と終了を表します。ブロック名の下には、相対を表す文字「R」、または絶対を表す文字「A」が表示されます。任意のブロックを時間軸上で移動するには、そのブロックの中心をクリックし、そのままドラッグします。1 つのブロックがカバーする時間幅を変更するには、そのブロックのコーナー部分にあるキーを選択し、ブロックの一端を移動します。
挿入したブロックを右クリックすると、[ブロック キー プロパティ](Block Key Properties)ダイアログ ボックスが表示されます(下記参照)。