[パラメータ ワイヤリング](Parameter Wiring)ダイアログ ボックスを使って、[ワイヤ パラメータ](Wire Parameters)の関係を定義できます。このダイアログ ボックスでは、オブジェクト パラメータ間で単方向および双方向の制御を設定し、現在の設定を編集し、パラメータの設定を定義する式を作成したり編集したりすることができます。
アニメート可能なパラメータだけがワイヤリングできます。頂点のようなサブオブジェクトは、アニメートした後でワイヤリングします。
パラメータ ワイヤを使って、マニピュレータやカスタム アトリビュートとオブジェクト、マテリアル、モディファイヤを接続することができます。
手順
例: ワイヤ パラメータで式を使うには:
- シーンでボックスと球を作成します。
- ボックスを右クリックし、クアッド メニューの[変換](Transform)
 [ワイヤ パラメータ](Wire Parameters)を選択します。
[ワイヤ パラメータ](Wire Parameters)を選択します。 - ポップアップ メニューで、[オブジェクト](Object)(Box)
 [長さ](Length)を選択します。
[長さ](Length)を選択します。 ボックスからマウス カーソルの位置まで破線のラバーバンド ラインが伸びます。
- 球をクリックして、ポップアップ メニューから[変換](Transform)
 [位置](Position)
[位置](Position)  [Z 位置](Z Position)を選択します。
[Z 位置](Z Position)を選択します。 球の位置とボックスの長さがワイヤリングされます。
- [パラメータ ワイヤリング](Parameter Wiring)ダイアログ ボックスで、ボックスのツリー ビューをポイントする矢印をクリックして単方向ワイヤを作成します。
- Box01 の式テキスト ボックスで、式が「abs (Z 位置)」となるように、「Z 位置」の前に「abs」と入力し、括弧を閉じます。
- [接続](Connect)をクリックします。
- ビューポートの Z 軸で上方向に球を移動します。
ビューポートで球を移動すると、ボックスの長さも変わります。abs() を使用すると、ボックスの長さが負の値になることはありません。
複数の従属パラメータを 1 つのマスター パラメータで制御するには:
- [パラメータ ワイヤリング](Parameter Wiring)ダイアログ ボックスを開きます。
- ツリー ビューで、マスター パラメータを選択します。
- 他のツリー ビューで、最初の従属パラメータを選択します。
- 従属パラメータをポイントしている矢印をクリックします。
- 式テキスト ボックスに求める関係式を入力します。
- [接続](Connect)をクリックします。
- マスター パラメータを選択したまま、ツリー ビューで他の従属パラメータを選択します。
- 従属パラメータをポイントしている矢印をクリックします。
- 式テキスト ボックスに求める関係式を入力します。
- [接続](Connect)をクリックします。
この手順を繰り返し、従属パラメータを必要なだけ設定することができます。その結果、1 つの扇状のパラメータ ワイヤが作成され、マスター パラメータを変更すると一度にすべての従属パラメータを変更することができます。
ワイヤリングされた連続パラメータを作成するには:
- [パラメータ ワイヤリング](Parameter Wiring)ダイアログ ボックスを開きます。
- 1 つのツリー ビューで、最初の制御パラメータを選択します。
- 他のツリー ビューで、最初の従属パラメータを選択します。
- 従属パラメータをポイントしている矢印をクリックします。
- 式テキスト ボックスに求める関係式を入力します。
- [接続](Connect)をクリックします。
- 最初の従属パラメータを選択したまま、ツリー ビューで次の従属パラメータを選択します。
- その従属パラメータをポイントしている矢印をクリックします。
- 式テキスト ボックスに求める関係式を入力します。
- [接続](Connect)をクリックします。
この手順を繰り返し、何度でも従属パラメータをマスター パラメータに変更することができます。その結果、連鎖状のパラメータ ワイヤが作成され、最初のマスター パラメータを修正すると、それぞれの従属パラメータが次のパラメータと一定の関係を維持していきます。
シーン ノードの間にワイヤリングされたパラメータを編集するには:
- それらの間でワイヤリングされたパラメータの 1 つまたは複数のペアに対して複数のノードを含むシーンを開きます。
- メイン ツールバーの
 をクリックして、[Schematic View dialog](Schematic View dialog)ダイアログ ボックスを開きます。
をクリックして、[Schematic View dialog](Schematic View dialog)ダイアログ ボックスを開きます。 スケマティク ビューが開いて、シーン ノードと表示フロータが表示されます。
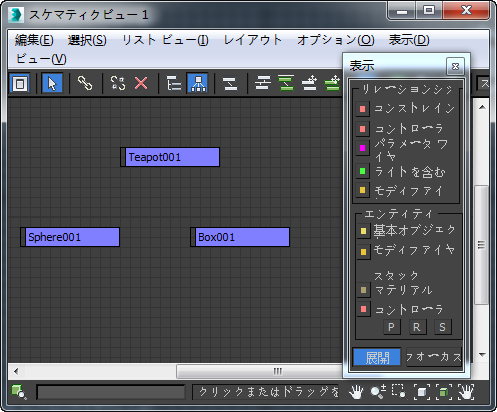 ヒント: 表示フロータが表示されない場合は、スケマティク ビューの[表示](Display)メニューから開きます。
ヒント: 表示フロータが表示されない場合は、スケマティク ビューの[表示](Display)メニューから開きます。 - 表示フロータで、[パラメータ ワイヤ](Param Wires)ボタンをクリックして、オンにします。
ノード間のワイヤは、[パラメータ ワイヤ](Param Wires)ボタンと同じ色の線として表示されます。
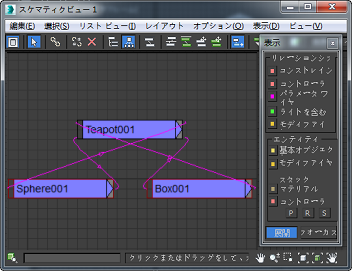
- ワイヤのいずれかの上にマウス カーソルを置きます。
ワイヤリングされた関係がツールチップに表示されます。
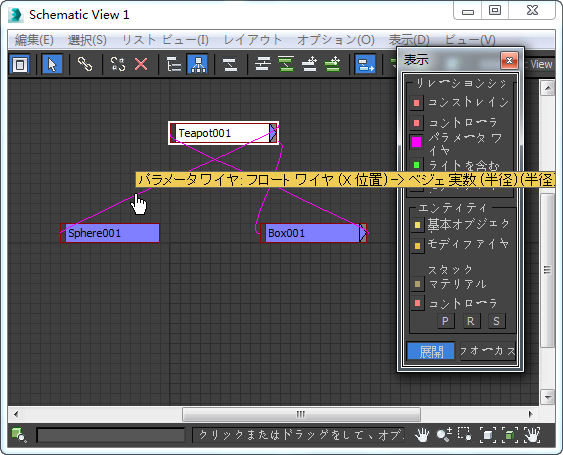
- 編集する関係を見つけたら、そのワイヤをダブル クリックします。
このワイヤリングされたパラメータがハイライト表示された[パラメータ ワイヤリング](Parameter Wiring)ダイアログ ボックスが開き、現在の設定をアクティブになります。
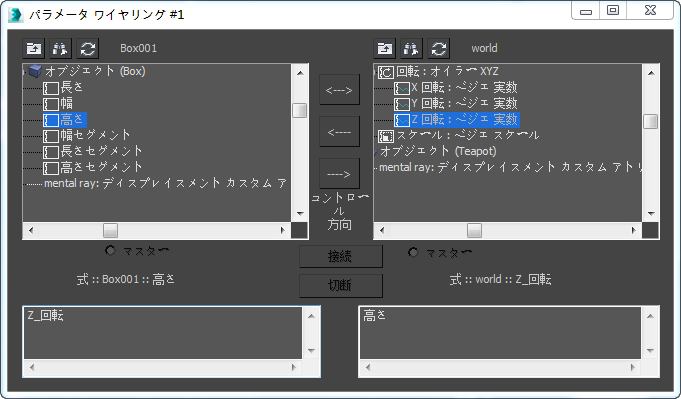
- 必要に応じて設定を調整した後で[更新](Update)をクリックします。
- 編集するワイヤリングされているその他のパラメータを使用して、処理を繰り返します。
ワイヤリングされたパラメータ含むシーンを作成するか継承して特定の関係を編集する場合、スケマティク ビューを使用して、その関係を探し、[パラメータ ワイヤリング](Parameter Wiring)ダイアログ ボックスで開きます。
単一のシーン ノード内にワイヤリングされたパラメータを編集するには:
- 単一のノード内でパラメータ ワイヤリングを含むシーンを開きます。たとえば、[ベンド](Bend)モディファイヤが適用されたオブジェクトに、[ベンド](Bend)モディファイヤの[角度](Angle)パラメータにワイヤリングされた X 位置がある場合があります。
- メイン ツールバーの
 をクリックして、[Schematic View dialog](Schematic View dialog)ダイアログ ボックスを開きます。
をクリックして、[Schematic View dialog](Schematic View dialog)ダイアログ ボックスを開きます。 スケマティク ビューが開いて、シーン ノードと表示フロータが表示されます。
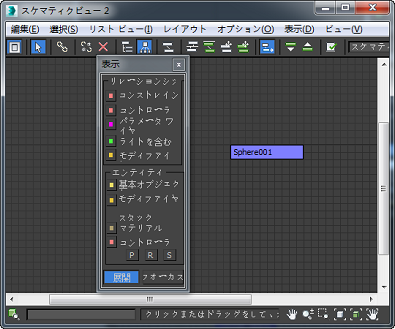 ヒント: スケマティク ビューが開いて、シーン ノードと表示フロータが表示されます。
ヒント: スケマティク ビューが開いて、シーン ノードと表示フロータが表示されます。 - 表示フロータで、[パラメータ ワイヤ](Param Wires)ボタンをクリックします。
パラメータ ワイヤリングがオブジェクトの内部にあるため、何も変更されません。内部構造は、ワイヤリングを展開して参照する必要があります。
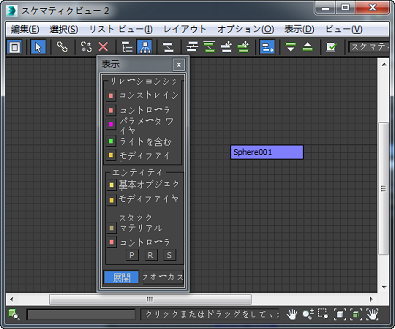
- 修正されていないオブジェクトには、通常、ワイヤリングできるパラメータの 2 つのセット(変換と作成パラメータ)があり、これらはオブジェクト パラメータとも呼ばれています。次の図は、2 つのタイプ(変換(上)とオブジェクト(下))を示します。
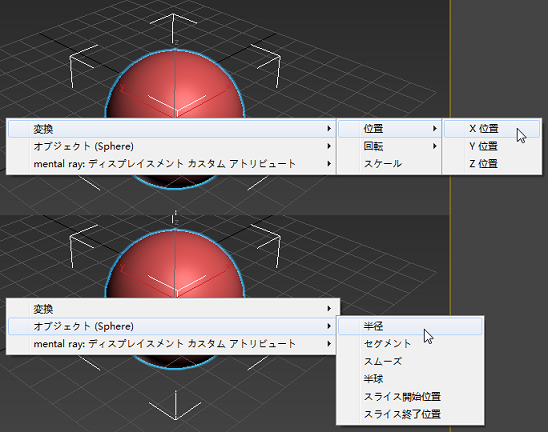
このようなワイヤを表示するスケマティク ビューの場合、次のような[エンティティ](Entities)領域で表示フロータのスイッチをオンにする必要があります。
- ベース オブジェクト(作成パラメータのエクスポーズ)
- コントローラ(変換のエクスポーズ)
- 関連する変換: P(位置)、R(回転)、および S(スケール)
次の図は、オブジェクトの位置と半径の間のリンクを示しています。
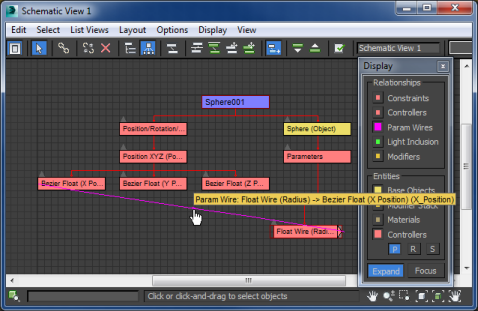
- モディファイヤ パラメータがワイヤリングされている場合、表示フロータの[モディファイヤ スタック](Modifier Stack)のスイッチをオンにする必要があります。次の図は、オブジェクトに適用されるオブジェクトの位置と[ベンド](Bend)モディファイヤの[角度](Angle)設定との間のリンクを示します。いくつかのモディファイヤ パラメータの階層は、見やすくするために集約されました。
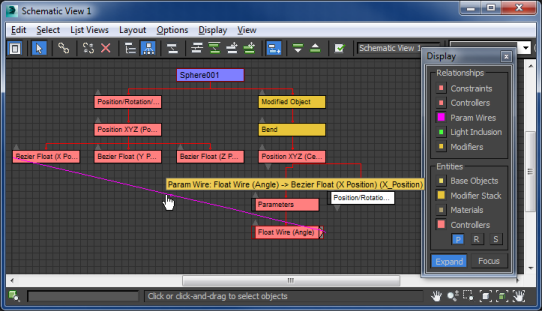
- すべての場合で、ワイヤの十分なパラメータをエクスポーズして表示し、ワイヤ上にマウス カーソルを置き、その関係を参照して、ワイヤをダブルクリックしてハイライト表示された関係がある[パラメータ ワイヤリング](Parameter Wiring)ダイアログ ボックスを開きます。
パラメータがシーン ノード内(オブジェクトに適用されるモディファイヤのパラメータに対するオブジェクトの位置など)でワイヤリングされている場合、ワイヤリングはスケマティク ビューで簡単にわからない場合があります。ただし、追加の[表示](Display)オプションを使用してワイヤリングをエクスポーズすることができます。
インタフェース
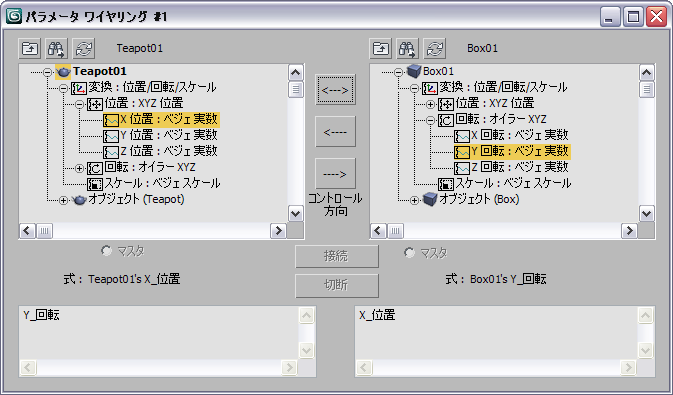
ツリー ビュー
ダイアログ ボックスに表示されるツリー ビューは 2 つあり、シーンで確認できるアニメート可能なオブジェクトのパラメータをすべて表示します。現在選択されているオブジェクトの名前は上部に表示されます。ツリー ビューではシーンのオブジェクトを表示し、シーンのオブジェクトやシーンそのもののアニメート可能なパラメータをすべて選択し、ワイヤリングすることができます。
ツリー ビューは既存のワイヤリングを色分けして表示します。ワイヤ コントローラが割り当てられているパラメータは赤色で表示されます。双方向ワイヤリングの一方であっても、単方向ワイヤリングの従属パラメータであっても変わりません。ワイヤ制御されているパラメータが選択されると、直接ワイヤリングされているパラメータはすべて別のツリー ビューに緑色の文字で表示されます。いずれの場合も、パラメータがトラック内にあり展開されていなければ、トラックは赤色または緑色で表示され、トラックを展開してワイヤを表示することができます。
ツリー ビューの上部には次のようなボタンがあります。
-
 すべてのトラックを表示
すべてのトラックを表示 - シーン オブジェクト リストの先頭に移動します。
-
 ライト ビューで選択したパラメータに関連する次のパラメータを検索
ライト ビューで選択したパラメータに関連する次のパラメータを検索 - ワイヤリングされた次のパラメータをシーンで検索します。必要に応じてツリーを展開して表示し、選択します。このボタンを繰り返しクリックすると、既存のワイヤリングをすべて参照できます。 注: ワイヤリングされたパラメータをクリックすると、接続状態が緑色で他のツリー ビューに表示されます。ワイヤリングされたパラメータがハイライト表示されている場合は、他のツリーの次のパラメータを検索ボタンをクリックすると、緑色の接続箇所だけが連続して表示されます。これにより、選択したワイヤの接続状態が簡単に分ります。
-
 ツリー ビューの内容を選択したノードに再表示
ツリー ビューの内容を選択したノードに再表示 - ツリー ビューには、シーンで選択したノードのみが表示されます。ノードの展開状態は現状のまま保持されます。
- [オブジェクト名](object name)
- 各ツリー ビューに対して、このテキスト フィールドに選択したオブジェクトの名前が表示されます。
- マスター ラジオ ボタンパラメータ ワイヤ システムでは、ワイヤリングされた 1 組のパラメータを 1 つのシステムとしてアニメートすることができます。 一方のパラメータにサブコントローラを設定し、このコントローラにアニメーションを設定すると、ワイヤ コントローラのペアができあがります。 アニメーション サブコントローラは、ワイヤリングされたマスター パラメータの組に必ず割り当てられます。既定では、オブジェクトをワイヤリングする場合はこのパラメータを最初にクリックします。 マスター オブジェクトは、ツリー ビューの 1 つの下にある[マスター](Master)ラジオ ボタンを選択して指定することもできます。
トラック ビューに、アニメーション サブコントローラが、マスター パラメータのトラックにネストされたトラックとして表示されます。 その値は、マスター パラメータ値を直接変更します。 サブコントローラにキーフレームを設定できる場合は(最初に双方向ワイヤリングが作成された場合の既定値)、ワイヤリングされたパラメータのいずれかを調整してキーフレームにすることができます。 つまり、マスターではないパラメータを調整してワイヤリングしたペアをキーフレームにした場合、アニメーション サブコントローラにキーフレーム設定された値はマスター パラメータ変換式から求められます。ワイヤリングされたペアはいずれのパラメータからもアニメートできるので、マスター パラメータの選択は単に形式的なものです。
- コントロール 方向
-
ツリー ビューの間には、方向を制御するボタンが 3 つあります。 一度に 1 つしか選択できません。制御の方向(単方向または双方向)を指定します。
-
 [双方向接続](Two-way connection)(双方向の矢印) クリックすると、パラメータがお互いにリンクされるため、いずれかのパラメータを変更するともう一方のパラメータも変化します。
[双方向接続](Two-way connection)(双方向の矢印) クリックすると、パラメータがお互いにリンクされるため、いずれかのパラメータを変更するともう一方のパラメータも変化します。 -
 [単方向接続: 右側のパラメータが左側のパラメータを制御](One-way connection: right parameter controls left parameter)(左向き矢印) 右側のパラメータが左側のパラメータを制御します。
[単方向接続: 右側のパラメータが左側のパラメータを制御](One-way connection: right parameter controls left parameter)(左向き矢印) 右側のパラメータが左側のパラメータを制御します。 -
 [単方向接続: 左側のパラメータが右側のパラメータを制御](One-way connection: left parameter controls right parameter)(右矢印) 左側のパラメータが右側のパラメータを制御します。
[単方向接続: 左側のパラメータが右側のパラメータを制御](One-way connection: left parameter controls right parameter)(右矢印) 左側のパラメータが右側のパラメータを制御します。
注: ワイヤリングの方向はいつでも変更できます。指定する方向のボタンをクリックして[接続](Connect)か[更新](Update)を選択してください。 -
-
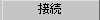 [接続](Connect)、[更新](Update)
[接続](Connect)、[更新](Update) -
このボタンの名前は、クリックするとワイヤリングされていないパラメータに新たにワイヤリングを追加される場合は[接続](Connect)に、クリックすると既存のワイヤリングの式や方向が変更される場合は[更新](Update)に変わります。既存のワイヤリングを変更できるのは[更新](Update)をクリックする場合だけです。
-
 切断
切断 -
このボタンが有効なのは、選択したパラメータの間に既存のワイヤリングがある場合です。[切断](Disconnect)をクリックすると、ワイヤ コントローラを削除してマスター パラメータのアニメーション トラックと置き換えるか(双方向の場合)、標準のコントローラを置き換えます(単方向の場合)。
[変換式ウィンドウ](transfer expression windows)
パラメータ ツリーの下に変換式ウィンドウがあります。 これらの変換式では、各パラメータの変更が他方に与える影響を定義します。 通常は、逆も成立します。 (パラメータ同士で逆の式が成立しない変換式を指定することもできますが、お勧めできません。それは、どちらのパラメータが先に変更されるかによって、ワイヤリングの結果が異なるからです。)
初めてパラメータがワイヤリングされた場合の既定の式は、パラメータ同士を 1 対 1 対応でリンクさせる簡単なものです。 このウィンドウで式を編集できます。 有効な式によって、正しい種類のパラメータが生成されます。 たとえば、高さのように実数値を持つパラメータを位置のように Point3 値を持つパラメータにリンクさせる場合、同じ出力値の種類を生成するように式に変換機能を持たせる必要があります。
式の構文の詳細は、『MAXScript ヘルプ』のトピック「スクリプト コントローラ」を参照してください。
単方向ワイヤリングでは、ワイヤ コントローラが割り当てられていないため、コントロール パラメータの変換式ウィンドウは使用できません。
双方向ワイヤリングでは、どちらの変換式ウィンドウも使用できます。