オブジェクト、モディファイヤ、マテリアル、およびアニメーション トラックにカスタム アトリビュートを割り当てるには、パラメータ エディタを使用します。
カスタム アトリビュートは、既定値においてオブジェクトの機能を直接拡張することはないという意味で、別の抽象パラメータです。ワイヤ パラメータ、リアクション コントローラ、式コントローラを設定してカスタム アトリビュートをシーン内の別のパラメータに接続した後に限って、オブジェクトに影響します。カスタム アトリビュートは、ジョブ固有のメモやデータを保存するためにも使用できます。
カスタム アトリビュートの動作は、他のオブジェクト パラメータの動作といくつかの点で似ています。
- オブジェクトと一緒にシーン ファイルに保存し、ロードします。
- アニメートしてキーフレーム化できます。
- 基本パラメータとともにトラック ビューに表示されます。
各カスタム アトリビュート パラメータは、整数、浮動小数点数、ブール値、配列、ノード、カラー、およびテクスチャ マップなど、さまざまな種類のデータです。オブジェクトやモディファイヤに追加されたパラメータは、[修正](Modify)パネルの[カスタム アトリビュート](Custom Attributes)ロールアウトに表示されます。作成するカスタム アトリビュート パラメータごとに、名前、レイアウト、値の範囲、既定値、および UI の種類(フロートや整数の編集ボックスまたはスライダー、ブール演算のチェック ボックスなど)を指定できます。
アトリビュートをカスタマイズすると、その結果がダイアログ ボックスの下部にある[アトリビュートをテスト](Testing Attribute)ロールアウトに表示されます。
カスタム アトリビュートの特殊な機能
[カスタム アトリビュート](Custom Attributes)機能には、以下のようなワークフローを強化するための機能が搭載されています。
- 特定のアニメーション トラックにカスタム アトリビュートを追加できます。
- 既存のカスタム アトリビュートを編集できます。
- 13 の使用可能なデータ タイプがあります。
- データの種類が配列の場合のコンボ ボックスやリスト ボックスなど、様々な UI オプションが使用できます。
- X および Y オフセット コントロールにより、UI 要素を正確に配置できます。
- スタックを集約するとき、カスタム アトリビュートを保存できます。
- 特殊な[アトリビュート ホルダー モディファイヤ](Attribute Holder Modifier)により、さまざまな図形からアトリビュートを集めて、[修正](Modify)パネルの 1 箇所からそのアトリビュートにアクセスできます。
- カスタム アトリビュートを保存できる場合に、プリセットを作成、ロード、保存できます。
手順
オブジェクトにパラメータを追加するには:
- シーンでオブジェクトを選択します。
- [アニメーション](Animation)メニュー
 [パラメータ編集](Parameter Editor)を選択します。拡張メニュー システムを使用する場合は、[アニメーション](Animation)メニューの[アトリビュート](Attributes)パネルに[パラメータ編集](Parameter Editor)があります。
[パラメータ編集](Parameter Editor)を選択します。拡張メニュー システムを使用する場合は、[アニメーション](Animation)メニューの[アトリビュート](Attributes)パネルに[パラメータ編集](Parameter Editor)があります。
[パラメータ編集](Parameter Editor)ダイアログ ボックスが表示されます。
- 必要に応じて設定を変更します。
- [追加](Add)ボタンをクリックします。
パラメータが、[タイプを追加](Add To Type)リストで指定したレベルに追加されます。オブジェクトにカスタム アトリビュートがない場合、パラメータ エディタはまず現在の[タイプを追加](Add To Type)レベルにカスタム アトリビュート エントリを追加し、次にそのカスタム アトリビュート エントリにパラメータを追加します。スタックを集約した結果、オブジェクトに複数のカスタム アトリビュートがある場合、パラメータは最初のカスタム アトリビュート エントリに追加されます。
カスタム アトリビュート パラメータをオブジェクトまたはモディファイヤに割り当てる場合、アトリビュートの割り当て先のエンティティをアクティブにすることで追加した後、[修正](Modify)パネルでその値を表示および編集できます。カスタム アトリビュートをマテリアルに割り当てる場合は、マテリアル エディタの[カスタム アトリビュート](Custom Attributes)ロールアウトでそのマテリアルに対してカスタム アトリビュートを使用できます。アニメーション トラックに割り当てられたパラメータにアクセスするには、トラック ビューを開き、そのトラックのカスタム アトリビュート エントリをハイライト表示し、右クリックして[パラメータを追加/編集](View Attribute)を選択します。
パラメータまたはカスタム アトリビュートを編集するには:
- シーンでオブジェクトを選択します。
- [パラメータ編集](Parameter Editor)を開きます。
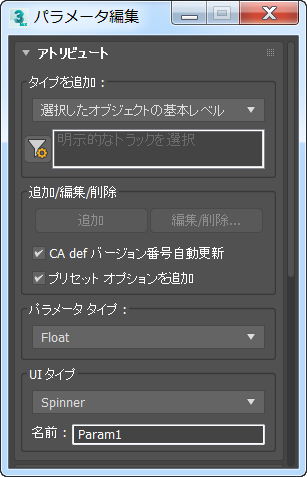
- [タイプを追加](Add To Type)リストから、編集するパラメータの種類を選択し、[編集/削除](Edit/Delete)ボタンをクリックします。
[アトリビュート/パラメータを編集](Edit Attributes/Parameters)ダイアログ ボックスを開きます。
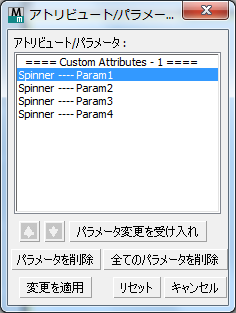 注: [タイプを追加](Add To Type)
注: [タイプを追加](Add To Type) [トラックを選択](Picked Track)を選択した場合、最初に[トラック ビュー選択](Track View Pick)ダイアログ ボックスが表示され、編集するアトリビュートを持つアニメーション トラックの選択を要求されることがあります。
[トラックを選択](Picked Track)を選択した場合、最初に[トラック ビュー選択](Track View Pick)ダイアログ ボックスが表示され、編集するアトリビュートを持つアニメーション トラックの選択を要求されることがあります。
- [アトリビュート/パラメータを編集](Edit Attributes/Parameters)ダイアログ ボックスで、編集するパラメータをハイライト表示します。
パラメータ エディタにその設定が表示されます。
- パラメータ エディタで設定を変更し、[パラメータ変更を受け入れ](Accept Parameter)ボタンをクリックします。
- 複数のパラメータまたはカスタム アトリビュートの順序を変更するには、移動するエンティティをクリックし、上下の矢印ボタンを使ってリスト内のエンティティを移動します。カスタム アトリビュート エントリを移動しても、そのパラメータが移動されます。
注: カスタム アトリビュート エントリの名前を変更することはできません。
- 編集が終わったら、[変更を適用](Apply Changes)ボタンをクリックし、[閉じる](Close)または[キャンセル](Cancel)ボタンをクリックしてダイアログ ボックスを終了します。
カスタム アトリビュートまたはパラメータを削除するには:
- シーンでオブジェクトを選択します。
- [パラメータ編集](Parameter Editor)を開きます。
- [タイプを追加](Add To Type)リストから、削除するパラメータの種類を選択し、[編集/削除](Edit/Delete)ボタンをクリックします。
[アトリビュート/パラメータを編集](Edit Attributes/Parameters)ダイアログ ボックスを開きます。
注: [タイプを追加](Add To Type) [トラックを選択](Picked Track)を選択した場合、最初に[トラック ビュー選択](Track View Pick)ダイアログ ボックスが表示され、削除するアトリビュートを持つアニメーション トラックの選択を要求されることがあります。
[トラックを選択](Picked Track)を選択した場合、最初に[トラック ビュー選択](Track View Pick)ダイアログ ボックスが表示され、削除するアトリビュートを持つアニメーション トラックの選択を要求されることがあります。
- [アトリビュート/パラメータを編集](Edit Attributes/Parameters)ダイアログ ボックスで、削除するパラメータをハイライト表示し、[パラメータを削除](Delete Parameter)ボタンをクリックします。または、同じカスタム アトリビュート見出しの下のすべてのパラメータをハイライト表示されたパラメータとして削除するには、[全てのパラメータを削除](Delete All Parameters)ボタンをクリックします。
1 つまたは複数のカスタム アトリビュートを削除するには、カスタム アトリビュート見出しをクリックし、[アトリビュートを削除](Delete Attribute)または[全てのアトリビュートを削除](Delete All Attributes)ボタンをクリックします。[カスタム アトリビュートを保存](Preserve Custom Attributes)をオンにしてオブジェクトのスタックを集約すると、複数のアトリビュートが生成されることがあります。たとえば、1 つのカスタム アトリビュート セットをオブジェクトに設定し、もう 1 つのアトリビュート セットをそのモディファイヤの 1 つに割り当てたとします。このようなオブジェクトを集約すると、カスタム アトリビュートが 2 セット生成されます。
- [変更を適用](Apply Changes)をクリックし、[閉じる](Close)ボタンまたは[キャンセル](Cancel)ボタンをクリックしてダイアログ ボックスを閉じます。
インタフェース
パラメータ エディタは、3 つのロールアウトがあるダイアログ ボックスの形式をとっています。最初のロールアウトでは、アトリビュートの一般オプションを設定します。中央のロールアウトでは、現在のパラメータの種類のオプションを設定します。3 番目のロールアウトでは、アトリビュート ユーザ インタフェース(UI)をプレビューできます。
[アトリビュート](Attribute)ロールアウト
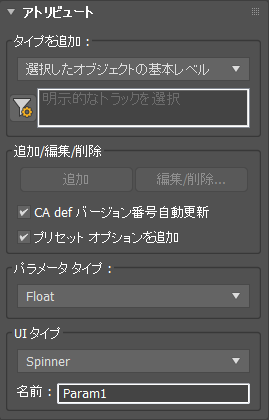
[タイプを追加](Add to Type)領域
- [タイプを追加](Add to Type)リスト
- カスタム アトリビュートを、選択したオブジェクト、アクティブな モディファイヤ(モディファイヤ スタックでハイライト表示)、マテリアル、選択したトラックに割り当てるかどうかを選択します。また、このドロップダウン リストを使用して、削除または編集するアトリビュートの種類を選択します。
[トラックを選択](Picked Track)を選択する前にドロップダウン リストの下のボックスに「明示的なトラックを選択」というテキストが表示された場合、[トラック ビュー選択](Track View Pick)ダイアログ ボックスが表示され、トラック ビュー階層が示されます。必要に応じて階層を展開し、アトリビュートの追加先のトラックをクリックして、[OK]ボタンをクリックしてください。
注: [選択したオブジェクトの現在のモディファイヤ](Selected Object's Current Modifier)を選択し、[追加](Add)ボタンをクリックするときにスタック内の複数のモディファイヤがハイライト表示されている場合、パラメータ エディタはカスタム アトリビュートをハイライト表示されている最初のモディファイヤに適用し、他のモディファイヤのハイライト表示を解除します。  明示的なトラックを選択
明示的なトラックを選択- このボタンをクリックすると、トラック ビュー階層ウィンドウが表示されます。このウィンドウからアニメーション トラックを選択します。階層を移動して目的のトラックを見つけ、そのトラックをハイライト表示して、[OK]をクリックします。ボタンの右のテキスト ボックスにそのトラックのコントローラ情報が表示されます。パラメータ エディタはこれ以降、カスタム アトリビュートおよびパラメータの追加や編集にこのトラックを使用します。
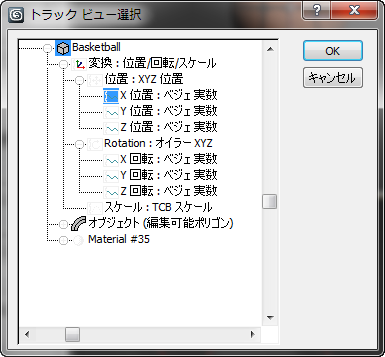
[追加/編集/削除](Add/Edit/Delete)領域
- 追加
- [タイプを追加](Add To Type)リストの現在の選択肢に応じて、カスタム アトリビュート パラメータを、現在のオブジェクト、モディファイヤ、マテリアル、またはトラックに適用します。
カスタム アトリビュート パラメータをオブジェクトまたはモディファイヤに割り当てる場合、アトリビュートの割り当て先のエンティティをアクティブにすることで追加した後、[修正](Modify)パネルでその値を表示および編集できます。カスタム アトリビュートをマテリアルに割り当てる場合、マテリアル エディタでそのマテリアルに対して使用できます。アニメーション トラックに割り当てられたパラメータにアクセスするには、トラック ビューを開き、そのトラックのカスタム アトリビュート エントリをハイライト表示し、右クリックして[パラメータを追加/編集](View Attribute)を選択します。
- 編集/削除
- [アトリビュート/パラメータを編集](Edit Attributes/Parameters)ダイアログ ボックスが表示されます。
このダイアログ ボックスには、現在のレベルで現在のオブジェクトに割り当てられているすべてのカスタム アトリビュート パラメータのリストが表示されます。このダイアログ ボックスの動作については、「パラメータまたはカスタム アトリビュートを編集するには」と「カスタム アトリビュートまたはパラメータを削除するには」の 2 つの手順で説明します。
- [プリセット オプションを追加](Add Presets Options)
- 利用可能な場合、プリセットを作成、ロード、保存できます。
[パラメータ タイプ](Parameter Type)領域
- パラメータ タイプ
- このドロップダウン リストを使用して、現在のパラメータのデータの種類を選択します。次のリストには、各パラメータのデータの種類に対応する UI 設定の説明の項へのリンクが含まれています。
[UI タイプ](UI Type)領域
- UI タイプ
- パラメータを制御する UI 要素の種類を選択します。
使用できる UI の種類は、指定するパラメータの種類によって異なります。たとえば、浮動小数点数と整数は編集ボックスやスライダでコントロールされ、ブール値はチェック ボックスやチェック ボタンでコントロールされます。 配列は必ずドロップダウン リストで、ノードはボタンで、カラーはカラー ピッカーで、テクスチャ マップはマップ ボタンで制御されます。
次に、各 UI オプションのロールアウトについて詳しく説明します。前述のパラメータの種類のリストには、各 UI オプション ロールアウトの説明へのリンクが含まれています。
- 名前
- パラメータの名前です。パラメータ エディタでは、パラメータに「Param#」(# は番号)という既定値の名前が付けられます。名前を変更するには、このフィールドを編集してください。
編集ボックスの[角度](Angle)/[実数](Float)/[整数](Integer)/[パーセント](Percent)/[ワールド単位 UI オプション](WorldUnits UI Options)ロールアウト
これらは標準の編集ボックス コントロールのオプションで、自然数(整数)値または実数(角度、浮動小数点数、パーセント、ワールド単位)値を設定します。
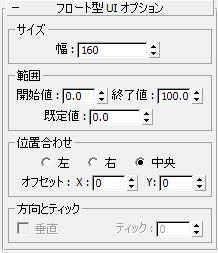
[サイズ](Size)領域
- 幅
- 編集ボックスの幅を設定します。
[範囲](Range)領域
- 開始値
- 編集ボックスの最小値を設定します。
- 終了値
- 編集ボックスの最大値を設定します。
- 既定値
- 編集ボックスの既定値を設定します。
[位置合わせ](Alignment)領域
- [左](Left)、[右](Right)、[中央](Center)
- ロールアウト内の編集ボックスの位置合わせを設定します。
- オフセットX/Y
- 水平軸および垂直軸での編集ボックスの位置を微調整します。
スライダの[角度](Angle)/[実数](Float)/[整数](Integer)/[パーセント](Percent)/[ワールド単位 UI オプション](WorldUnits UI Options)ロールアウト
これらは標準のスライダ コントロールのオプションで、自然数(整数)値または実数(角度、浮動小数点数、パーセント、ワールド単位)値を設定します。
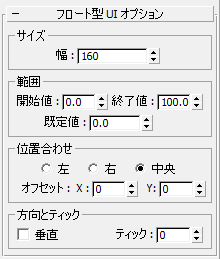
[サイズ](Size)領域
- 幅
- 編集ボックスの幅を設定します。
[範囲](Range)領域
- 開始値
- 編集ボックスの最小値を設定します。
- 終了値
- 編集ボックスの最大値を設定します。
- 既定値
- 編集ボックスの既定値を設定します。
[位置合わせ](Alignment)領域
- [左](Left)、[右](Right)、[中央](Center)
- ロールアウト内の編集ボックスの位置合わせを設定します。
- オフセットX/Y
- 水平軸および垂直軸での編集ボックスの位置を微調整します。
[方向とティック](Orientation And Ticks)領域
- 垂直
- このチェック ボックスにチェックマークが付いている場合、スライダが垂直に表示されます。このチェック ボックスにチェックマークが付いていない場合、スライダが水平に表示されます。
- ティック
- スライダのティックの数を設定します。ティックはスライダの長さに沿って均等に配置されます。
チェックボックスの[ブール演算 UI オプション](Boolean UI Options)ロールアウト
これらは、ユーザがマウスをクリックしてオンまたはオフにすることのできる、3ds Max の標準のチェック ボックスのオプションです。
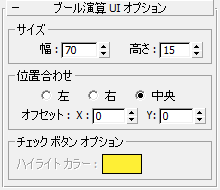
[サイズ](Size)領域
- 幅
- チェック ボックスの幅を設定します。
- 高さ
- チェック ボックスの高さを設定します。
[位置合わせ](Alignment)領域
- [左](Left)、[右](Right)、[中央](Center)
- ロールアウト内のチェック ボックスの位置合わせを設定します。
- オフセットX/Y
- 水平軸および垂直軸でのチェック ボックスの位置を微調整します。
チェック ボタンの[ブール演算 UI オプション](Boolean UI Options)ロールアウト
これらは、ユーザがマウスをクリックしてオンまたはオフにすることのできる、3ds Max の標準のチェック ボタンのオプションです。
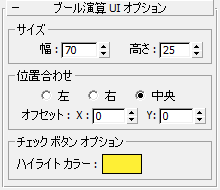
[サイズ](Size)領域
- 幅
- チェック ボタンの幅を設定します。
- 高さ
- チェック ボタンの高さを設定します。
[位置合わせ](Alignment)領域
- [左](Left)、[右](Right)、[中央](Center)
- ロールアウト内のチェック ボタンの位置合わせを設定します。
- オフセットX/Y
- 水平軸および垂直軸でのチェック ボタンの位置を微調整します。
[チェック ボタン オプション](Check Button Options)領域
- ハイライト カラー
- ボタンをクリックしたときのカラーを設定します。
ドロップダウン リスト、コンボ ボックス、リスト ボックスの[配列 UI オプション](Array UI Options)ロールアウト
これらは、ユーザがリストから名前付きのオプションを選択できるようにするコントロールのオプションです。 配列 UI の 3 種類のオプションは同じです。違いは、[カスタム アトリビュート](Custom Attributes)ロールアウトでの表示方法です。種類は次のとおりです。
- ドロップダウン リスト: 既定値で、現在の選択肢だけが表示されます。ユーザはフィールドをクリックしてリストを表示してから、クリックして別の項目を選択できます。
- コンボ ボックス: リスト ボックスの上に編集可能なフィールドが表示されます。ユーザはクリックしてリストから選択したり、フィールドを編集したりできます。
- リスト ボックス: リストが表示されます。ユーザは目的の項目をクリックします。現在の選択肢がハイライト表示されます。
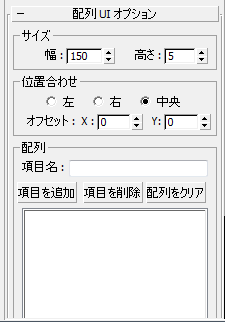
[サイズ](Size)領域
- 幅
- リストの幅を設定します。
- 高さ
- リストの高さを設定します。
[位置合わせ](Alignment)領域
- [左](Left)、[右](Right)、[中央](Center)
- ロールアウト内のドロップダウン リストの位置合わせを設定します。
- オフセットX/Y
- 水平軸および垂直軸での配列リストの位置を微調整します。
[配列](Array)領域
- 項目名
- リスト内に名前を入力します。
[項目を追加](Add Item)をクリックすると、配列リストに名前が追加されます。項目を削除するには、その名前をハイライト表示し、[項目を削除](Delete Item)をクリックします。項目をクリアをクリックすると、リストからすべての項目が削除されます。
- [配列](array)リスト
- リストの内容が表示されます。
既定では、[配列](array)リストの一番上にある項目が選択されます。
選択ボタンの[ノード UI オプション](Node UI Options)ロールアウト
ノードは、3ds Max のシーン内のオブジェクトです。ノード UI 要素ではボタンが作成され、ユーザがこれをクリックすると、アトリビュートのアタッチ先以外のシーン ノードを選択できます。ノードを選択すると、その名前がボタンに表示されます。
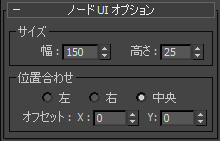
[サイズ](Size)領域
- 幅
- 選択ボタンの幅を設定します。
- 高さ
- 選択ボタンの高さを設定します。
[位置合わせ](Alignment)領域
- [左](Left)、[右](Right)、[中央](Center)
- ロールアウト内の選択ボタンの位置合わせを設定します。
- オフセットX/Y
- 水平軸および垂直軸での選択ボタンの位置を微調整します。
カラー見本の[カラー UI オプション](Color UI Options)ロールアウト
カラー見本が作成されます。カラー見本には、現在のカラーが表示され、ユーザはクリックして[カラー セレクタ](Color Selector)ダイアログ ボックスで新しいカラーを選択できます。
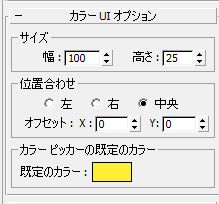
[サイズ](Size)領域
- 幅
- カラー ピッカーの幅を設定します。
- 高さ
- カラー ピッカーの高さを設定します。
[位置合わせ](Alignment)領域
- [左](Left)、[右](Right)、[中央](Center)
- ロールアウト内のカラー ピッカーの位置合わせを設定します。
- オフセットX/Y
- 水平軸および垂直軸でのカラー ピッカーの位置を微調整します。
[カラー ピッカーの既定カラー](ColorPicker Default Color)領域
- 既定値のカラー
- カラー ピッカーの既定値カラーを設定します。
マテリアル ボタンおよびマップ ボタンの[マテリアル UI オプション](Material UI Options)および[テクスチャマップ UI オプション](TextureMap UI Options)ロールアウト
UI の種類がマテリアル(マテリアル ボタン)とテクスチャ マップ(マップ ボタン)の場合のオプションは同じです。違いは、マテリアル/マップ ブラウザを開くために作成されたボタンをユーザがクリックすると、前者ではマテリアルのみ、後者ではマップのみが表示される点です。
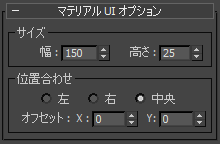
[サイズ](Size)領域
- 幅
- マテリアル/マップ ボタンの幅を設定します。
- 高さ
- マテリアル/マップ ボタンの高さを設定します。
[位置合わせ](Alignment)領域
- [左](Left)、[右](Right)、[中央](Center)
- ロールアウト内のマテリアル/マップ ボタンの位置合わせを設定します。
- オフセットX/Y
- 水平軸および垂直軸でのマテリアル/マップ ボタンの位置を微調整します。
テキスト ボックスの[ストリング UI オプション](String UI Options)ロールアウト
パラメータの種類が文字列の場合、テキスト ボックスが作成され、ユーザはキーボードと既定値のテキスト(オプション)を使用して編集できます。
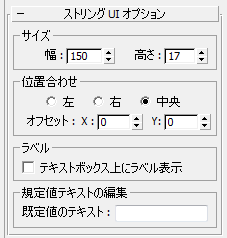
[サイズ](Size)領域
- 幅
- マテリアル/マップ ボタンの幅を設定します。
- 高さ
- マテリアル/マップ ボタンの高さを設定します。
[位置合わせ](Alignment)領域
- [左](Left)、[右](Right)、[中央](Center)
- ロールアウト内のテキスト ボックスの位置合わせを設定します。
- オフセットX/Y
- 水平軸および垂直軸でのテキスト ボックスの位置を微調整します。
[ラベル](Label)領域
- テキストボックス上にラベル表示
- このチェック ボックスにチェックマークが付いていない場合、ラベル(パラメータ名)はテキスト ボックスの左に表示されます。このチェック ボックスにチェックマークが付いている場合、ラベルはテキスト ボックスの上に表示されます。
[既定値テキストの編集](EditText Default Text)領域
- 既定値のテキスト
- ユーザが編集するまでボックスに表示される既定値の任意のテキストを入力します。
[アトリビュートをテスト](Testing Attribute)ロールアウト
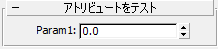
このロールアウトでは、使用中のカスタム アトリビュートの UI レイアウトが表示されます。さまざまなロールアウトの設定によって、アトリビュートの UI 表示がどのように影響を受けるかを確認できるように、この UI レイアウトは継続的に更新されます。
このロールアウトでは UI 要素を操作(移動、クリック、切り替えなど)できます。