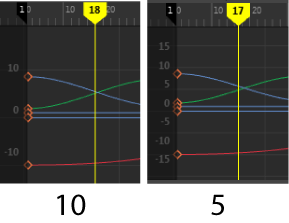プリファレンス(Preferences)ウィンドウの設定(Settings)カテゴリのアニメーション(Animation)サブカテゴリでは、以下のプリファレンスを設定できます。(ディスプレイ(Display)カテゴリにもアニメーション(Animation)プリファレンスがあります。「アニメーション(Animation) (ディスプレイ)プリファレンス」を参照してください。)
アニメーション プリファレンスを編集するも参照してください。
出荷時の既定の設定に戻すには、このウィンドウでを選択します。これにより、プリファレンス(Preferences)ウィンドウ内のすべてのカテゴリのプリファレンスがリセットされることに注意してください。
評価(Evaluation)
再生のパフォーマンスを向上させるには評価モードを選択します。
- DG
- シーンにディペンデンシー グラフ ベースの評価モードを使用します。(詳細については、「ディペンデンシー グラフ」も参照してください。)Maya LT 2016 より前ではこれが既定の評価モードでした。
- シリアル(Serial)
- 評価マネージャを使用しますが、1 つのコアの評価(シリアル評価)に制限されます。シリアル(Serial)を使用して、評価エラーを検出できるようにパフォーマンスに関するシーンの忠実度に優先順位を付けて、シーンのトラブルシューティングを行います。
注: DG モードよりもシリアル(Serial)評価モードの方がシーンの実行が遅くなることがあります。これは、シリアル(Serial)では DG モードよりも多くのノードが評価されるためです。この詳細な評価のために、シリアル(Serial)モードでシーンが正しくないように見えた場合、そのシーンが並列(Parallel)モードで適切に動作することはほとんどありません。
- 並列(Parallel)
- 評価を並列処理し、シーンを評価するために利用可能なすべてのコアを使用します。このモードでシーンに問題が発生した場合には、モードを無効にして前の標準の DG 評価モードに戻ります。 既定ではこのモードはオンになっています。
- GPU のオーバーライド(GPU Override)
- 評価マネージャと連携し、シリアル(Serial)または並列(Parallel)評価モードでデフォメーションを高速化します。シーンに標準の Maya LT デフォーマがあり、メッシュ ジオメトリが高密度な場合、これによりパフォーマンスが向上します。結果は、シーン内のデフォーマとメッシュの密度によって異なります。
- GPU オーバーライドの技術的な説明については、「Maya を並列に使用する」を参照してください。
- 評価グラフにコントローラを含める(Include Controllers in Evaluation Graph)
- 構築時に、評価マネージャでコントローラ メカニズムを使用した事前設定をアクティブ/無効にします。
これらのモードの動作方法やその他のパフォーマンス最適化のためのヒントについての詳細は、「評価マネージャを使用してパフォーマンスを向上させる」を参照してください。
自動キー(Auto Key)
- 自動キー(Auto Key)
-
既にアニメーションがつけられたオブジェクトのアトリビュートに対して、そのアトリビュート値を変更したときに、Maya が自動的にキーを設定するかどうか指定します。このプリファレンスには、アニメーション(Animation)コントロールの自動キーフレーム切り替え(Auto Keyframe Toggle)ボタン
 (アニメーション プリファレンス(Animation Preferences)ボタン
(アニメーション プリファレンス(Animation Preferences)ボタン  の横)と同じ効果があります。既定では、オフに設定されています。
注: オンにすると、自動キー(Auto Key)は、HIK リグで作成されたキー設定グループ オブジェクトの最小回転アトリビュートを読み取ります。
の横)と同じ効果があります。既定では、オフに設定されています。
注: オンにすると、自動キー(Auto Key)は、HIK リグで作成されたキー設定グループ オブジェクトの最小回転アトリビュートを読み取ります。
回転補間(Rotation Interpolation)
回転補間オプションを設定するには、カーブの回転補間を設定するを参照してください。
- 新しいカーブの既定(New Curve Default)
-
カーブの作成に使用する回転補間のタイプを指定します。これらのオプションは、グラフ エディタ(Graph Editor) カーブ(Curves)メニューの回転補間の変更(Change Rotation Interp)メニュー項目で使用できるものと同じです。回転補間の詳細については、Maya のアニメートされた回転を参照してください。
- 独立オイラー(Independent Euler)
-
X、Y、Z 軸を中心とした回転を表す 3 つの角度と回転順序によって回転を計算します。このモードでは、特定のノード に対して回転角度を定義するカーブはオイラー角度で表され、補間はオイラー空間内で各カーブで個別に実行されます。キーフレームはユーザが決定します。これらはそのノードのほかの兄弟カーブとは同期しません。また、1 つの回転の縦座標をアニメートすることもできます。これが既定の設定 です。
- 同期化オイラー(Synchronized Euler)
-
一緒にロックされた兄弟カーブ上にキーフレームを持つカーブを作成しますが、キーフレーム間の補間はオイラー空間で行われます。
回転は 3 つの個別の回転値の組み合わせなので、回転キーフレームを同期させておくと便利です。カーブ上のキーを 1 つだけ削除すると、補間に対して非常に大きな予期しない影響を及ぼすことがあります。
- クォータニオン球面線形補間(Quaternion Slerp)
-
補間は球面リニア補間を使用して計算され入力カーブの接線に依存しません。
- クォータニオン キュービック(Quaternion Cubic)
-
補間はクォータニオン キュービック補間(Squad)を使用して計算され入力カーブの接線に依存しません。
- 接線依存のクォータニオン(Quaternion Tangent Dependent)
-
補間は、入力カーブの接線に基づいたクォータニオン補間を使用して計算されます。たとえば、接線がリニアの場合は球面リニア補間(Slerp)が使用され、接線がクランプの場合はキュービック補間(Squad)が使用されます。
- 新しい HIK カーブの既定(New HIK Curve Default)
-
新しい HIK カーブに既定の回転補間タイプを設定します。このドロップダウン リストには、新しいカーブの既定(New curve default)プリファレンスと同じ回転補間オプションのセットが含まれています(上記に一覧表示されています)。HIK カーブの既定は、クォータニオン球面リニア補間(Quaternion Slerp)です。
接線(Tangents)
接線は、カーブ セグメントがキーに入る、またはキーから出るときの状態を定義します。
- ウェイト付き接線(Weighted Tangents)
-
ウェイト付き接線は、接線がアニメーション カーブ セグメントに与える影響を表します。オンの場合は、すべての新しい接線に自動的にウェイト付けされます。ウェイト付き接線の既定の設定はオフです。詳細については、接線を編集するを参照してください。
- 既定のイン接線(Default in tangent)
-
イン接線タイプの既定を指定します。イン接線の設定はキーの前のアニメーション セグメントのシェイプを制御します。
次のオプションがあります。
- 自動(Auto)
-
(既定)自動イン接線で、現在のキーフレーム値と直前のキーフレーム値が比較され、カーブ セグメントがこれらのキーフレーム値の上または下を移動している場合は、このカーブ セグメントが平らになります(グラフ エディタ(Graph Editor) 接線(Tangents)メニューの自動接線(Auto tangents)も参照してください)。
- スプライン(Spline)
-
スプライン接線はキーの前のアニメーション カーブをスムーズに丸くします。キーのアウト接線もスプラインであれば、カーブの接線は同一の線(両方が同じ角度)になります。これにより、キーに入るときと出るときのアニメーション カーブはスムーズになります。
- リニア(Linear)
-
リニア接線はキーの前のアニメーション カーブを直線として作成します。
- クランプ(Clamped)
-
クランプ接線は、次のキーが接近していなければ、キーの前のアニメーション カーブをスムーズに丸くします(スプライン(Spline)を選択した場合と同様)。これにより、イン接線と前のキーのアウト接線は両方とも直線(リニア(Linear)を選択したのと同様)になり、キー間のアニメーション カーブは直線になります。
- フラット(Flat)
-
フラット接線タイプは、キーの前の接線の傾斜を 0 度(平坦)にして水平になるように設定します。
- プラトー(Plateau)
-
プラトー接線タイプは、キーフレームの内外にあるアニメーション カーブを緩やかにし、同じ値のキーフレーム間に発生するカーブ セグメントを平らにし、丘と谷が発生しているカーブ内のポイントでキーフレームを平らにして、そのカーブ上にある最初と最後のキーフレームを平らにします。
- 既定のアウト接線(Default out tangent)
-
アウト接線タイプの既定を指定します。アウト接線(Out Tangent)設定はキーの直後のアニメーション カーブのシェイプを制御します。
次のオプションがあります。
- 自動(Auto)
-
(既定)自動アウト接線で、現在のキーフレーム値と次のキーフレーム値が比較され、カーブ セグメントがこれらのキーフレーム値の上または下を移動している場合は、このカーブ セグメントが平らになります(グラフ エディタ(Graph Editor) 接線(Tangents)メニューの自動接線(Auto tangents)も参照してください)。
- スプライン(Spline)
-
スプライン アウト接線はキーの後のアニメーション カーブをスムーズに丸くします。キーのイン接線もスプラインであれば、カーブの接線は同一の線(両方が同じ角度)になります。これにより、キーに入るときと出るときのアニメーション カーブはスムーズになります。
- リニア(Linear)
-
リニア接線はキーの後のアニメーション カーブを直線として作成します。
- クランプ(Clamped)
-
クランプ接線は、次のキーが接近していなければ、キーの後のアニメーション カーブをスムーズに丸くします(スプライン(Spline)を選択した場合と同様)。これにより、アウト接線と前のキーのイン接線は両方とも直線(リニア(Linear)を選択したのと同様)になり、キー間のアニメーション カーブは直線になります。
- フラット(Flat)
-
フラット接線タイプは、キーの後の接線の傾斜を 0 度(平坦)にして水平になるように設定します。
- ステップ(Stepped)
-
ステップ接線タイプは、アニメーション カーブが 1 つのキーから次のキーまで強制的にその値を維持するようにします。
- プラトー(Plateau)
-
プラトー接線タイプは、キーフレームの内外にあるアニメーション カーブを緩やかにし、同じ値のキーフレーム間に発生するカーブ セグメントを平らにし、丘と谷が発生しているカーブ内のポイントでキーフレームを平らにして、そのカーブ上にある最初と最後のキーフレームを平らにします。
アニメーションのブレンド(Animation Blending)
アニメーションのブレンド(Animation Blending)プリファレンスはオブジェクトの接続で発生するブレンド タイプを指定します。たとえば、既存の接続と常時ブレンド(Always Blend with Existing Connections)をオンにすると、単一のオブジェクトに対してアニメートとコンストレイントの両方を行うことができます。
既存の接続と常時ブレンド(Always Blend with Existing Connections)
このプリファレンスをオンにすると、次のようになります。
- アニメーションとコンストレイントのように既存の接続を持つオブジェクトを移動したりキー設定したりすることができます。
- オブジェクトのキー設定またはコンストレイントを行うと、オブジェクトの既存の接続と新しいキーまたはコンストレイントの間に Maya が pairBlend ノードを挿入します。
- 出力をロック(Lock Output)アトリビュートの既定の設定は、すべての新規コンストレイントに対してオフです。
既存の接続と常時ブレンド(Always Blend with Existing Connections)の既定の設定はオンです。
コンストレイント以外のすべてとブレンド(Blend With All Except Constraints)
このプリファレンスをオンにすると、次のようになります。
- コンストレイントされないオブジェクトだけにキー設定することができます。
- オブジェクトのキー設定を行うと、オブジェクトの既存の接続と新しいキーの間に Maya が pairBlend ノードを挿入します。
- 接続を持つオブジェクトはコンストレイントできません。
- 出力をロック(Lock Output)アトリビュートの既定の設定は、すべての新規コンストレイントに対してオンです。
既存の接続とはブレンドしない(Never Blend with Existing Connections)
このプリファレンスをオンにすると、次のようになります。
- 既存の接続を持たないオブジェクトだけにキーを設定できます。
- Maya はブレンド オブジェクト接続には pairBlend ノードを挿入しません。
- 出力をロック(Lock Output)アトリビュートの既定の設定は、すべての新規コンストレイントに対してオンです。
グラフ エディタ(Graph Editor)
- 値を隣接キーにスナップ(Snap Value to Adjacent Keys)
- オン(既定)の場合、グラフ エディタ(Graph Editor)でカーブを編集するに従って、類似する値を持つ隣接キーが自動的に位置合わせされます。類似する隣接キーを同じ値にスナップする場合は、このプリファレンスを有効化します。
- 左マウス ボタンで選択項目を変更(Left Mouse Button Alters Selections)
- オン(既定)の場合、グラフ ビューで、選択したキーフレームをシングル クリックでドラッグすると移動できます。オフの場合、選択したキーフレームをクリックしても、グラフ ビューは何も変化しません。キーフレームを調整するには、移動(Move)ツールを選択して中マウス ボタンでドラッグする必要があります。このオプションは、MotionBuilder など、他の Autodesk アプリケーションでのキーフレーム編集ワークフローに慣れている場合に有効化するようにしてください。
- スタック ビューの間隔(Stacked View Spacing)
-

- スタック ビューにスタック カーブが表示される水平な「レーン」の幅を変更します。既定値は 0.2 です。
- 自動フレーム調整(Auto Frame)
- 選択したオブジェクトに関連付けられたアニメーション カーブがウィンドウ内に収まるようにグラフ ビューを自動調整します。
- グラフ エディタ UI (Graph Editor UI)
-
クラシックまたは最新のユーザ インタフェース間を切り替えます。
注: これらの変更を有効にするには、グラフ エディタを閉じて再度開く必要があります。
クラシック グラフ エディタ UI クラシック グラフ エディタ UI に関連するメニューと機能については、「クラシック グラフ エディタ」を参照してください。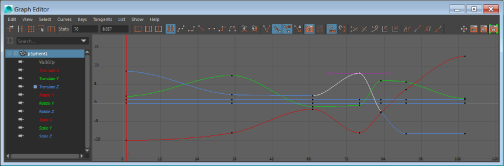
最新のグラフ エディタ UI 更新されたグラフ エディタ UI に関連するメニューと機能を参照してください。 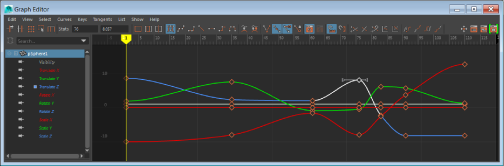
タイム エディタ(Time Editor)
これらの設定は、タイム エディタ(Time Editor)に関連するものです。
- 精度(Granularity)
- タイム エディタ(Time Editor)でアニメートするアトリビュートの最小数を設定できます。たとえば、1 に設定すると各オブジェクトに対して個別のクリップ TRS または補間ノードを作成します。100 に設定すると最大 100 個のオブジェクトに 1 つのクリップ TRS または補間ノードを作成します。
- 既定の設定では実行速度が遅い場合は、タイム エディタ(Time Editor)の精度(Granularity)設定を使用して、タイム エディタ(Time Editor)のパフォーマンスを微調整します。タイム エディタ(Time Editor)に非常に大規模なシーンがあると、多数の DG ノードが作成され、パフォーマンスの問題が発生する場合があります。タイム エディタ(Time Editor)の精度(Granularity)設定により、「精度」を調整してより大きくて数少ないノードを作成できます。
- 既定の設定は 200 です。
- スナップ許容値(Snap tolerance)
- クリップがトラック上の最も近いオブジェクトに付着する精度を設定します。「タイム エディタ(Time Editor)ツールバー」トピックの「スナップの切り替え」を参照してください。
- クリップの最小幅(Minimum clip width)
- ズーム アウトするときにクリップがトラックに表示される最小スクリーン サイズを指定できます。既定は 8 ピクセルです。
- ビュー内メッセージ(In-view Messages)
-
タイム エディタ(Time Editor)の状態に関する情報メッセージを非表示にするには、このオプションをオフにします。

ビュー内メッセージの例
- クリップの作成を許可して既存のコンストレイントをオーバーライド(Allow clip creation to override existing constraints)
- シーン内に既存のリグ設定があり、タイム エディタ(Time Editor)がミュートされていない場合に、タイム エディタ(Time Editor)のコンストレイントされたアトリビュートにアニメーションを読み込むと、すべてのコンストレイントが無効になります。
- クリップを読み込むときに、タイム エディタ(Time Editor)によってコンストレイントされたアトリビュートがオーバーライドされないようにするには、このオプションを有効にします。
ガイド ライン(Guide Lines)
- タイム ライン表示(Time line display)
- 次のいずれかを選択します。
- 作業単位(Working units): Maya の既定です。
- カスタム単位(Custom units): 単位(Units)フィールドに値を指定できます。
- 値の行の表示(Value line display)
- グラフ ビューの右側にある値の表示を切り替えます。既定はオフ(Off)です。
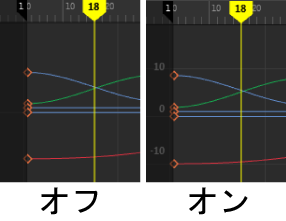
- 値の行の間隔(Value line interval)
- グラフ ビューの右側にある値の間隔を設定できます。既定は 10 です。