선택한 오브젝트 롤아웃을 사용하여 시뮬레이션 캐시를 제어하고, 텍스처 맵이나 보간을 사용하여 천 특성을 제어하고 선택적으로 애니메이션하며, 구부리기 맵을 지정할 수 있습니다. 이 롤아웃은 시뮬레이션의 단일 오브젝트가 선택된 경우에만 나타납니다.
인터페이스
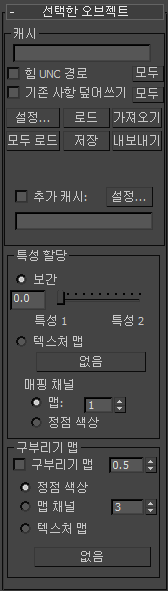
캐시 그룹
이 설정은 네트워크 시뮬레이션에 사용합니다. 렌더링 시뮬레이션을 설정하여 렌더링하면 천이 네트워크된 시스템에서 시뮬레이션을 실행할 수 있으므로 로컬 시스템을 다른 작업에 사용할 수 있습니다. 절차를 보려면 네트워크된 렌더 팜을 사용하여 천 시뮬레이션을 실행하려면을 참조하십시오.
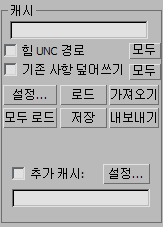
- [텍스트 필드]
-
캐시 파일의 현재 경로와 파일 이름을 표시합니다. 이 필드는 편집할 수 있지만 경로가 있어야 합니다. 필요한 경우 파일이 만들어집니다.
파일 이름을 지정하지 않은 천 오브젝트의 경우 의상에서 오브젝트 이름을 기준으로 새로 만듭니다.
- 힘 UNC 경로
-
텍스트 필드 경로가 매핑된 드라이브에 대한 경로인 경우 UNC 형식으로 경로를 변환합니다. 이렇게 하면 네트워크의 모든 컴퓨터에서 쉽게 경로에 액세스할 수 있습니다. 현재 시뮬레이션의 모든 천 오브젝트에 대한 캐시 경로를 UNC 형식으로 변환하려면 모두 버튼을 클릭합니다.
- 기존 사항 덮어쓰기
-
설정하면 의상에서 기존 캐시 파일을 덮어씁니다. 현재 시뮬레이션의 모든 천 오브젝트에 대해 덮어쓰기를 활성화하려면 모두 버튼을 클릭합니다.
- 설정
-
선택한 오브젝트에 대한 캐시 파일의 경로와 파일 이름을 지정할 수 있습니다. 설정을 클릭하고 디렉토리로 이동한 다음 파일 이름을 입력하고 저장을 클릭합니다.
- 로드
-
지정한 파일을 선택된 오브젝트의 캐시에 로드합니다.
- 가져오기
-
파일 대화상자를 열어 지정된 파일이 아닌 다른 캐시 파일을 로드합니다.
- 모두 로드
-
시뮬레이션의 모든 의상 오브젝트에 대해 지정된 캐시 파일을 로드합니다.
- 저장
-
지정된 파일 이름과 경로를 사용하여 현재 캐시를 저장합니다(있는 경우). 지정된 파일이 없는 경우 의상에서 오브젝트 이름을 기준으로 새로 만듭니다.
- 내보내기
-
파일 대화상자를 열어 지정된 파일이 아닌 다른 파일에 캐시를 저장합니다. 기본 CFX 형식이나 PointCache2 형식으로 저장할 수 있습니다.
- 추가 캐시
-
PointCache2 형식으로 두 번째 캐시를 만들려면 추가 캐시를 설정하고 설정을 클릭하여 경로와 파일 이름을 지정합니다. 이 파일은 렌더링 시뮬레이션을 설정하여 렌더링하는 경우에도 만들어집니다.
특성 할당 그룹
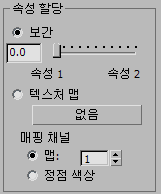
- 보간
-
오른쪽 위의 특성 1 및 특성 2 라디오 버튼으로 지정되는 오브젝트 특성 대화상자의 두 가지 다른 특성 설정을 보간합니다. 이 슬라이더로 두 특성 사이를 애니메이션하여 의복에 사용되는 직물 설정 유형을 조정할 수 있습니다.
- 텍스처 맵
-
텍스처 맵을 설정하고 특성 1 및 특성 2 설정을 의상 오브젝트에 적용합니다. 이 슬롯에 그레이스케일 텍스처 맵을 추가하여 오브젝트 특성 대화상자에 설정된 두 특성을 혼합할 수 있습니다. 검정색은 특성 1을 나타내고 흰색은 특성 2를 나타냅니다. 모든 그레이스케일 값은 두 특성 사이에서 혼합됩니다. 텍스처 맵을 이 버튼으로 드래그할 수 있습니다.
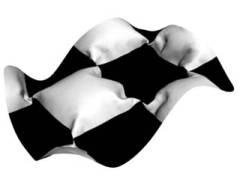
특성 1에 삼베 재질이 있고 특성 2에 실크 재질이 있으며 체크 무늬 절차 맵에 의해 제어되는 천 오브젝트
맵 버튼은 기본적으로 "없음"으로 레이블이 지정됩니다. 재질/맵 브라우저에서 비트맵 또는 맵을 할당하려면 이 버튼을 클릭합니다. 비트맵이나 맵을 선택한 후에는 이 버튼이 맵의 이름을 표시합니다.
또한 재질 편집기 샘플 슬롯에서 맵을 드래그 앤 드롭할 수 있습니다. 슬레이트 재질 편집기가 열리면 맵 노드의 출력 소켓에서 드래그한 다음 이 버튼에 드롭할 수 있습니다. 또한 3ds Max 인터페이스의 다른 곳이나 재질 편집기의 맵 버튼에서 드래그 앤 드롭할 수 있습니다. 변위 맵 버튼에 맵을 드롭하면 맵을 복사본(독립적)으로 할지 또는 소스 맵의 인스턴스로 할지 묻는 대화상자가 표시됩니다.
변위 맵의 매개변수를 조정하려면(예: 비트맵 할당 또는 좌표 설정 변경) 맵 버튼을 재질 편집기로 드래그하여 인스턴스로 드롭해야 합니다. 컴팩트 재질 편집기에서는 사용하지 않은 샘플 슬롯 위에 맵을 드롭합니다. 슬레이트 재질 편집기에서는 활성 뷰에 드롭합니다.
- 매핑 채널
-
텍스처 맵이 작동할 매핑 채널을 지정하거나 정점 색상을 선택하여 대신 사용할 수 있습니다. 정점 색상은 3ds Max의 새 페인팅 도구와 함께 사용할 때 특히 유용합니다. 오브젝트에 직접 정점 색상을 페인트하고 페인트된 영역을 재질 할당에 사용할 수 있습니다.
구부리기 맵 그룹
구부리기 맵 옵션을 사용하면 텍스처 맵, 맵 채널 또는 정점 색상을 사용하여 대상 구부리기 각도를 조정할 수 있습니다. 이 옵션은 천에 변형을 그리거나 일부 종류의 노이즈 맵을 사용하여 천에 불규칙성을 추가할 수 있다는 장점이 있습니다.
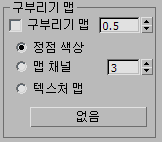
- 구부리기 맵
-
구부리기 맵 옵션 사용을 토글합니다.
숫자 값을 사용하여 조정 강도를 설정합니다. 대부분의 경우 값이 1.0보다 작아야 합니다. 범위는 0.0에서 100.0 사이입니다. 기본값은 0.5입니다.
- [맵 유형]
-
구부리기 맵의 맵 유형을 선택합니다.
- 정점 색상정점 색상 채널을 조정에 사용합니다.
- 맵 채널정점 색상이 아닌 맵 채널을 조정에 사용합니다. 스피너를 사용하여 채널을 설정합니다.
- 텍스처 맵텍스처 맵을 조정에 사용합니다.
맵 버튼은 기본적으로 "없음"으로 레이블이 지정됩니다. 재질/맵 브라우저에서 비트맵 또는 맵을 할당하려면 이 버튼을 클릭합니다. 비트맵이나 맵을 선택한 후에는 이 버튼이 맵의 이름을 표시합니다.
또한 재질 편집기 샘플 슬롯에서 맵을 드래그 앤 드롭할 수 있습니다. 슬레이트 재질 편집기가 열리면 맵 노드의 출력 소켓에서 드래그한 다음 이 버튼에 드롭할 수 있습니다. 또한 3ds Max 인터페이스의 다른 곳이나 재질 편집기의 맵 버튼에서 드래그 앤 드롭할 수 있습니다. 변위 맵 버튼에 맵을 드롭하면 맵을 복사본(독립적)으로 할지 또는 소스 맵의 인스턴스로 할지 묻는 대화상자가 표시됩니다.
변위 맵의 매개변수를 조정하려면(예: 비트맵 할당 또는 좌표 설정 변경) 맵 버튼을 재질 편집기로 드래그하여 인스턴스로 드롭해야 합니다. 컴팩트 재질 편집기에서는 사용하지 않은 샘플 슬롯 위에 맵을 드롭합니다. 슬레이트 재질 편집기에서는 활성 뷰에 드롭합니다.