페인트 변형에서는 오브젝트 표면 위로 마우스 커서를 드래그하여 정점을 밀거나 당길 수 있으며, 그렇지 않을 경우 정점에 영향을 줄 수 있습니다. 오브젝트 수준에서 페인트 변형은 선택한 오브젝트의 모든 정점에 영향을 미칩니다. 하위 오브젝트 수준에서는 선택한 정점이나 선택한 하위 오브젝트에 속하는 정점에만 영향을 미치고 소프트 선택을 인식합니다.
기본적으로 변형은 각 정점의 법선 방향으로 발생합니다. 3ds Max에서는 변형의 방향으로 정점의 원래 법선을 계속 사용하지만 보다 동적인 모델링 프로세스에는 변경된 법선 방향을 사용하거나 특정 축을 따라 변형할 수도 있습니다.
절차
메시 오브젝트에 대한 변형을 페인팅하려면
- 오브젝트에 폴리 편집 수정자를 적용하거나 편집 가능한 폴리 포맷으로 오브젝트를 변환합니다. 페인트 변형에서는 기존 형상을 사용하므로 오브젝트에는 원하는 변형에 필요한 메시 해상도가 충분해야 합니다.
- 다음 중 하나를 수행합니다.
- 오브젝트의 임의 지점을 변형하려면 오브젝트 수준을 유지하거나 선택된 하위 오브젝트 없는 하위 오브젝트 수준에서 작업합니다.
- 오브젝트의 특정 영역만 변형하려면 하위 오브젝트 수준으로 이동한 다음, 해당 영역에서 하위 오브젝트를 선택하여 변형합니다.
- 페인트 변형 롤아웃에서 밀기 당기기를 클릭합니다.
- 밀기 당기기 값을 음수 값으로 설정하여 오브젝트 표면 안쪽으로 밀거나 양수 값으로 설정하여 표면을 바깥쪽으로 당깁니다. 절대값이 커질수록 효과도 커집니다.
- 브러시 크기 및 브러시 강도를 설정합니다.
- 변형할 표면 위에 마우스 커서를 놓습니다.
마우스를 이동하면 "브러쉬"의 방향이 동적으로 바껴 현재 커서 아래에 있는 메시 부분의 법선 방향을 표시합니다. 변형된 법선을 선택하면 변형된 표면의 법선 방향을 밀기/당기기 방향으로 사용할 수 있습니다.
- 마우스 버튼을 누르고 드래그하여 표면을 변형합니다. 마우스 버튼을 놓지 않고 동일한 지점을 반복해서 페인팅하면 효과는 최대 밀기 당기기 값 설정까지 누적됩니다.
인터페이스
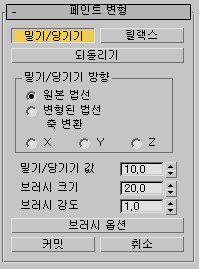
페인트 변형에는 세 가지 작업 모드(밀기/당기기, 릴랙스 및 되돌리기)가 있습니다. 이러한 모드는 한 번에 하나만 활성화되고, 나머지 설정은 활성 변형 모드의 효과를 제어합니다.
모든 모드에서는 해당 모드를 선택하고 필요에 따라 설정을 변경한 후 오브젝트 위로 커서를 드래그하여 변형을 페인팅할 수 있습니다.
오브젝트의 임의 지점에서 변형을 페인팅하려면 오브젝트 수준을 유지하거나 선택된 하위 오브젝트가 없는 하위 오브젝트 수준에서 작업합니다. 오브젝트의 특정 영역만 변형하려면 하위 오브젝트 수준으로 이동한 다음, 해당 영역에서 하위 오브젝트를 선택하여 변형합니다.
- 밀기/당기기
- 정점을 오브젝트 표면 안쪽으로 이동(밀기)하거나 표면 바깥쪽으로 이동(당기기)합니다. 밀기 또는 당기기의 방향 및 범위는 밀기 당기기 값 설정에 따라 결정됩니다. 팁: 페인팅하는 동안 밀기 당기기 방향을 바꾸려면 Alt 키를 누르고 있으면 됩니다.주: 밀기 당기기는 효과적인 강도가 소프트 선택된 하위 오브젝트의 선택 값에 따라 떨어진다는 점에서 소프트 선택을 지원합니다.
- 릴랙스
- 인접 요소의 평균으로 계산된 위치로 각 정점을 이동하여 정점 간의 거리를 정규화합니다. 릴랙스에서는 릴랙스 수정자와 동일한 방법을 사용합니다.
릴랙스를 사용하여 너무 가까이에 있는 정점을 떨어지게 하거나 너무 멀리 떨어진 정점을 함께 모을 수 있습니다.
- 되돌리기
- 페인팅하여 밀기/당기기 또는 릴랙스의 효과를 점차적으로 "지우거나" 반대로 바꿀 수 있습니다. 최근 커밋 작업 이후에 변형된 정점에만 영향을 미칩니다. 반대로 바꾸는 데 적합한 정점이 없으면 되돌리기 버튼을 사용할 수 없습니다. 팁: Ctrl 키를 누른 채 밀기/당기기 또는 릴랙스 모드에서 변형을 페인팅하면 일시적으로 되돌리기 모드로 전환할 수 있습니다.
밀기 당기기 방향 그룹
이 설정을 사용하면 정점 밀기 또는 당기기가 표면 법선, 원래 법선, 변형된 법선 중 어떤 법선을 기준으로 발생하는지, 특정 축을 따라 발생하는지를 지정할 수 있습니다. 기본값은 원본 법선입니다.
일반적으로 원본 법선을 사용하여 변형을 페인팅하면 원래 표면과 직각이 되도록 정점이 이동하고, 변형된 법선을 사용하면 초기 변형 이후 바깥쪽으로 정점이 이동하여 "팽창" 효과가 발생하는 경향이 있습니다.
- 원본 법선
- 선택하면 정점을 밀거나 당길 경우 변형 전의 법선 방향으로 정점이 이동합니다. 페인트 변형을 반복해서 적용하면 각 정점은 항상 처음에 이동한 방향으로 동일하게 이동합니다.
- 변형된 법선
- 선택하면 정점을 밀거나 당길 경우 법선의 현재 방향, 즉 변형 후의 방향으로 정점이 이동합니다.
- X/Y/Z축 변환
- 선택하면 정점을 밀거나 이동할 경우 현재 참조 좌표계를 사용하여 지정된 축을 따라 정점이 이동합니다.
- 밀기/당기기 값
- 밀기/당기기 작업을 한 번 적용한 경우의 방향 및 최대 범위를 결정합니다. 양수 값을 지정하면 오브젝트 표면의 바깥쪽으로 정점을 "당기고" 음수 값을 지정하면 표면의 안쪽으로 정점을 "밉니다". 기본값 은 10.0입니다.
한 번 적용은 마우스 버튼을 놓지 않고 페인팅하는 것, 즉 동일한 영역으로 한 번 이상 드래그하는 것으로 정의됩니다.
팁: Alt 키를 사용하면 페인팅하는 동안 같은 값을 사용하여 밀기와 당기기를 전환할 수 있습니다. 예를 들어 8.5 값을 사용하여 당기고 있을 경우 Alt 키를 누르고 있으면 -8.5 값을 사용하여 밀기가 시작됩니다. - 브러시 크기
- 원형 브러쉬의 반지름을 설정합니다. 브러쉬 원 내의 정점만 변형됩니다. 기본값은 20.0입니다. 팁: 브러시 반경을 대화식으로 변경하려면 마우스 버튼을 놓고 Shift+Ctrl+마우스 왼쪽 버튼을 누른 채 마우스를 드래그합니다. 이 방법은 스킨 3ds Max3ds Max
 의 다른 모든 페인터 인터페이스 기능에서도 작동합니다.
의 다른 모든 페인터 인터페이스 기능에서도 작동합니다. - 브러시 강도
- 브러시에서 밀기/당기기 값을 적용하는 속도를 설정합니다. 강도 값이 적으면 값이 클 때보다 느리게 효과가 적용됩니다. 범위는 0.0에서 1.0 사이입니다. 기본값은 1.0입니다. 팁: 브러시 강도를 대화식으로 변경하려면 마우스 버튼을 놓고 Shift+Alt+마우스 왼쪽 버튼을 누른 채 마우스를 드래그합니다. 이 방법은 스킨 3ds Max3ds Max
 의 다른 모든 페인터 인터페이스 기능에서도 작동합니다.
의 다른 모든 페인터 인터페이스 기능에서도 작동합니다. - 브러시 옵션
- 다양한 브러시 관련 매개변수를 설정할 수 있는 페인터 옵션 대화상자를 열려면 이 버튼을 클릭합니다.
- 커밋
- 변형 변경 사항을 영구적으로 설정하여 오브젝트 형상에 "적용합니다". 커밋을 사용한 후에는 해당 시점까지의 변경 사항에 되돌리기를 더 이상 적용할 수 없습니다.
- 취소
- 페인트 변형의 초기 적용이나 최근 커밋 작업 이후에 변경된 모든 사항을 제거합니다.