![]()
루프와 주기를 만들려면 매개변수 곡선이 범위를 벗어난 유형임을 사용합니다. 애니메이션된 효과를 만드는 짧은 패턴의 키를 만든 다음 애니메이션 전체에서 해당 키를 통해 루프나 주기를 실행한다는 개념입니다.
매개변수 곡선이 범위를 벗어난 유형임 대화상자에서는 애니메이션을 반복할 4가지 방법 및 선형 값을 적용할 2가지 방법을 제공합니다.
매개변수가 범위를 벗어난 유형임의 일반적인 사용 단계
- 루프나 주기를 실행할 오브젝트를 애니메이션합니다.
- 곡선 편집기에서 루핑할 트랙을 하나 이상 강조 표시합니다. 주: 도프 시트에서도 이 작업을 수행할 수 있지만 범위를 벗어난 모션을 정의하지 않습니다.
- 편집 메뉴와 제어기 하위 메뉴를 차례로 연 다음 범위를 벗어난 유형을 선택합니다.
그러면 명시적 애니메이션 범위 전 또는 후에 애니메이션 동작 방식을 지정할 수 있는 대화상자가 열립니다.
- 대화상자에서 입력 유형 아래에 있는 왼쪽 화살표(애니메이션 키 이전 동작) 및 출력 유형 아래에 있는 오른쪽 화살표(애니메이션 키 이후 동작)를 클릭한 다음 확인을 클릭하여 종료합니다.
예를 들어, 루프 아래에서 왼쪽 화살표를 클릭하고 핑퐁 아래에서 오른쪽 화살표를 클릭할 수 있습니다.
곡선 편집기에는 범위를 벗어난 동작이 파선으로 표시됩니다.
주: 첫 번째 애니메이션 키가 애니메이션의 시작 부분에 있는 경우 입력 유형에서 선택한 항목은 아무 영향을 주지 않습니다.  애니메이션을 재생하여 결과를 확인합니다. 팁: 트랙 뷰 유틸리티
애니메이션을 재생하여 결과를 확인합니다. 팁: 트랙 뷰 유틸리티 범위를 벗어난 키 만들기를 사용하면 범위를 벗어난 유형에서 키를 만들 수 있습니다.
범위를 벗어난 키 만들기를 사용하면 범위를 벗어난 유형에서 키를 만들 수 있습니다.
절차
예: 매개변수가 범위를 벗어난 유형임을 사용하여 루프를 만들기
- 전면 뷰포트 왼쪽에서 상자 원형을 만듭니다.
 을 설정하고 시간 슬라이더를 프레임 10으로 드래그합니다.
을 설정하고 시간 슬라이더를 프레임 10으로 드래그합니다. -
 상자를 전면 뷰포트의 오른쪽으로 이동한 다음 자동 키를 끕니다.
상자를 전면 뷰포트의 오른쪽으로 이동한 다음 자동 키를 끕니다. - 트랙 뷰를 열고 트랙 뷰 계층에서 상자의 위치 트랙을 클릭한 다음 편집 메뉴
 제어기 하위 메뉴
제어기 하위 메뉴  범위를 벗어난 유형을 클릭합니다.
범위를 벗어난 유형을 클릭합니다. - 매개변수 곡선이 범위를 벗어난 유형임 대화상자에서 입력 및 출력 유형 모두에 대해 핑퐁을 선택한 다음 확인을 클릭합니다.
- 뷰포트 컨트롤에서
 (애니메이션 재생)을 클릭합니다.
(애니메이션 재생)을 클릭합니다. 상자가 앞뒤로 반복해서 이동합니다.
애니메이션을 재생하는 동안 곡선 편집기에서 키를 조정하여 시험해 봅니다.
루프가 범위를 벗어난 유형에서 보간 기능을 사용하려면
- 트랙 뷰 계층에서 루프할 트랙을 강조 표시하고 루프가 범위를 벗어난 유형 아래 있는 입력 및 출력 버튼을 클릭합니다.
- 필요한 경우 도프 시트 모드로 이동합니다(편집기 메뉴
 도프 시트). 또한 필요한 경우 X 위치, Y 위치 및 Z 위치 트랙을 볼 수 있도록 트랙 계층을 확장합니다.
도프 시트). 또한 필요한 경우 X 위치, Y 위치 및 Z 위치 트랙을 볼 수 있도록 트랙 계층을 확장합니다. - 비어 있는 도구 모음 영역을 마우스 오른쪽 버튼으로 클릭하고 도구 모음 표시
 범위: 도프 시트를 선택합니다.
범위: 도프 시트를 선택합니다. 범위 도구 모음이 열립니다.
- 범위 도구 모음에서
 (위치 범위)를 클릭합니다.
(위치 범위)를 클릭합니다. 이제 각 트랙에는 키 및 범위가 표시됩니다. 각 트랙 범위의 오른쪽 끝은 마지막 키와 일치합니다.
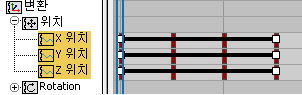
- 루핑을 위해 보간이 필요한 각 트랙에 대해 범위 바(흰색 상자)의 오른쪽 끝을 보간이 일어나야 하는 시간 만큼 오른쪽으로 드래그합니다.
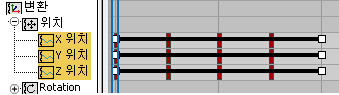
이제 곡선 편집기 모드로 돌아오면 각 루프의 끝과 다음 루프의 시작 사이의 보간을 확인할 수 있습니다.
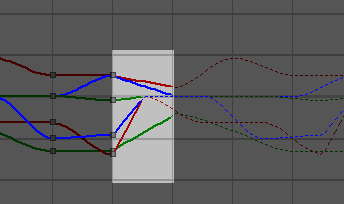
강조 표시된 영역에 루프 보간이 표시됩니다.
트랙 설정의 범위를 확장하여 루프가 범위를 벗어난 유형임을 사용하는 경우 3ds Max에서 더 부드러운 전환을 위해 각 루프의 끝과 다음 루프의 시작 사이를 자동으로 보간합니다.
인터페이스
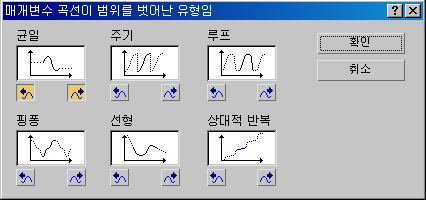
애니메이션 반복 옵션 중에서 선택합니다. 애니메이션 키 범위 이전의 동작을 지정하려면 왼쪽 화살표를 클릭하고 범위 이후의 동작을 지정하려면 오른쪽 화살표를 클릭합니다.
- 상수
-
모든 프레임에 대해 범위의 시작 또는 끝 키 값을 그대로 유지합니다. 범위의 첫 번째 키 앞이나 마지막 키 뒤에 애니메이션된 효과를 적용하지 않으려는 경우 균일을 사용합니다. Constant는 기본 범위를 벗어난 유형입니다.
- 주기
-
범위 내의 경우와 동일한 애니메이션을 반복합니다. 범위의 첫 번째 키와 마지막 키에 여러 값이 있으면 애니메이션이 마지막 키에서 첫 번째 키로 갑자기 "이동"됩니다. 애니메이션을 정확히 반복하되 끝을 일치시킬 필요가 없으면 Cycle을 사용합니다.
- 루프
- 범위 내의 경우와 동일한 애니메이션을 반복하지만 범위가 확장된 경우 자연스러운 루프를 만들기 위해 범위의 마지막 키와 첫 번째 키 사이에서 보간합니다. 첫 번째 키와 마지막 키 모두 범위의 가장 끝에 있는 경우(일반적인 경우에 해당) 루프를 사용하면 주기와 똑같이 동작합니다. 위치 범위를 사용하여 범위 바를 키의 바깥쪽으로 확장하면 추가된 길이에 따라 마지막 키와 첫 번째 키 사이를 보간하는 데 사용되는 시간이 결정됩니다. 확장된 범위 바에서 Loop를 사용하여 부드럽게 반복되는 애니메이션을 만듭니다.
루프 옵션에서 보간을 만드는 방법에 대한 특정 지침은 이 절차를 참조하십시오.
- 핑퐁
-
범위 내에서 애니메이션을 앞/뒤 방향으로 번갈아 반복합니다. 애니메이션을 앞/뒤로 변경하려면 핑퐁을 사용합니다.
- 선형
-
범위의 끝에서 함수 곡선의 접선을 따라 애니메이션 값을 투영합니다. 애니메이션이 균일 속도로 범위에 진입하거나 벗어나도록 하려면 선형을 사용합니다.
- 상대적 반복
-
범위 내의 경우와 동일한 애니메이션을 반복하지만 범위 끝의 값에 따라 각각의 반복을 간격띄우기합니다. 애니메이션이 반복될 때 서로에 기반하는 애니메이션을 만들려면 상대적 반복를 사용합니다.