잘라내기 및 슬라이스 그룹에서 사용 가능한 도구를 통해 가장자리와 면을 세분화하여 새 정점, 가장자리 및 면을 만들 수 있습니다. 임의의 하위 오브젝트 수준에서 편집 가능한 메시 오브젝트를 조각화할 수 있습니다. 잘라내기 도구는 정점을 제외한 모든 하위 오브젝트 수준에서 사용할 수 있습니다.
절차
잘라내기를 사용하여 새 면을 만들려면 다음을 수행하십시오.
- 형상을 편집 가능한 메시로 변환합니다.
 수정 패널에서 정점, 가장자리, 면, 다각형 또는 요소 하위 오브젝트 수준을 선택합니다. 뷰포트에 가장자리가 보이지 않으면 F3 키를 눌러 와이어프레임 뷰를 활성화하거나 F4 키를 눌러 모서리 면 보기를 활성화합니다.
수정 패널에서 정점, 가장자리, 면, 다각형 또는 요소 하위 오브젝트 수준을 선택합니다. 뷰포트에 가장자리가 보이지 않으면 F3 키를 눌러 와이어프레임 뷰를 활성화하거나 F4 키를 눌러 모서리 면 보기를 활성화합니다. - 선택 롤아웃에서 뒷면 무시를 설정합니다.
- 형상 편집 롤아웃의 잘라내기 및 슬라이스 그룹에서 잘라내기 버튼을 클릭합니다.
- 세분화할 첫 번째 가장자리를 클릭한 다음 커서를 두 번째 가장자리로 이동합니다. 가장자리 위에 오면 커서가 더하기 기호로 바뀌고 가장자리가 클릭된 초기 점과 현재 커서 위치가 점선으로 연결됩니다.
- 두 번째 가장자리를 클릭합니다. 이 가장자리는 원하는 개수만큼 면을 자르는 임의 위치일 수 있습니다. 보이는 새 가장자리가 나타납니다.
- 이때 클릭한 마지막 점에서 시작하여 새 점선이 마우스 커서에 연결됩니다.
- 계속해서 자를 가장자리를 클릭합니다. 다른 점에서 시작하려면 마우스 오른쪽 버튼을 클릭한 다음 새 시작점을 선택합니다. 자르기를 완료하려면 마우스 오른쪽 버튼을 두 번 클릭합니다. 팁: 정확도를 높이기 위해 잘라내기에 스냅을 사용할 수 있습니다. 가장자리를 절반으로 나누려면 스냅을 중간점으로 설정합니다. 정점에서 자르기를 시작하거나 끝내려면 스냅을 정점이나 끝점으로 설정합니다.
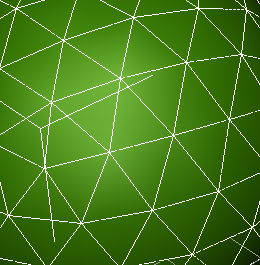
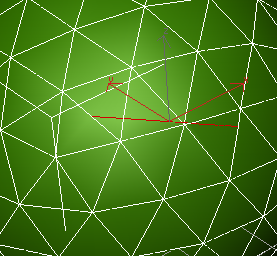
면에 잘라내기를 적용하기 전과 후(새로운 가장자리가 선택됨)
다중 조각을 만들려면 다음을 수행하십시오.
- 편집 가능한 메시를 선택합니다.
 수정 패널에서 오브젝트의 가장자리(또는 면, 다각형, 요소) 하위 오브젝트 수준을 선택합니다.
수정 패널에서 오브젝트의 가장자리(또는 면, 다각형, 요소) 하위 오브젝트 수준을 선택합니다. -
 면, 폴리 또는 요소 수준에서 작업하는 경우 하나 이상의 하위 오브젝트를 선택합니다. 이 수준에서 슬라이스는 선택한 하위 오브젝트에만 영향을 줍니다. 정점 및 가장자리 수준에서는 전체 메시에 영향을 줍니다.
면, 폴리 또는 요소 수준에서 작업하는 경우 하나 이상의 하위 오브젝트를 선택합니다. 이 수준에서 슬라이스는 선택한 하위 오브젝트에만 영향을 줍니다. 정점 및 가장자리 수준에서는 전체 메시에 영향을 줍니다. - 잘라내기 및 슬라이스 그룹에서 슬라이스 평면 버튼을 클릭합니다.
- 슬라이스 평면 기즈모를 배치하고 첫 번째 슬라이스의 위치로 회전합니다.
- 슬라이스 버튼을 클릭합니다. 오브젝트가 조각화됩니다.
- 원할 경우 슬라이스 평면을 두 번째 위치로 이동하고 다시 슬라이스 버튼을 클릭합니다.
- 다시 슬라이스 평면 버튼을 클릭하여 끄고 결과를 봅니다.
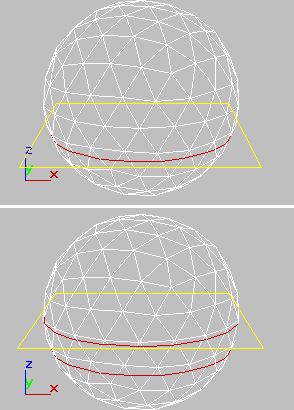
첫 번째 조각(위쪽) 및 두 번째 조각(아래쪽)에 대해 배치된 슬라이스 기즈모
인터페이스
잘라내기 및 슬라이스 그룹
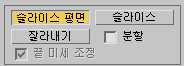
- 슬라이스 평면
-
위치를 지정하고 회전할 수 있으며 가장자리를 슬라이스할 슬라이스 평면의 기즈모를 만듭니다. 슬라이스 버튼도 활성화합니다.
- 슬라이스
-
슬라이스 평면 위치에서 슬라이스 작업을 수행합니다. 슬라이스 버튼은 슬라이스 평면 버튼이 강조 표시된 경우에만 사용할 수 있습니다. 이 도구는 "작업 대상: 면" 모드의 슬라이스 수정자와 마찬가지로 메시를 슬라이스합니다.
주: 면, 폴리 또는 요소 수준에서 슬라이스는 하위 오브젝트 선택 항목에서만 작동합니다. 슬라이스 평면을 활성화하기 전에 항목을 선택하십시오.정점 또는 가장자리 수준에서 슬라이스는 전체 오브젝트에서 작동합니다.
- 잘라내기
-
마우스를 클릭하고 이동한 다음 다시 클릭하고 두 가장자리 사이에 새 가장자리를 만들어 가장자리쌍 사이의 메시 표면을 세분화할 수 있습니다. 계속 이동하고 반복해서 클릭하여 더 잘라낼 수 있습니다. 이 모드를 종료하려면 뷰포트를 마우스 오른쪽 버튼으로 클릭합니다.
주: 잘라내는 동안 마우스 커서가 클릭할 수 있음을 나타내는 십자선으로 변환됩니다. 보이는 가장자리와 숨겨진 가장자리가 포함됩니다. 숨겨진 가장자리를 보려면 디스플레이 특성 롤아웃에서 가장자리만을 해제합니다.또한 멀리 떨어진 가장자리를 잘라내지 않으려면 선택 롤아웃에서 뒷면 무시를 설정합니다.
첫 번째 클릭은 첫 번째 정점을 설정합니다. 파선은 두 번째 시간을 클릭할 때까지 커서 움직임을 추적합니다. 새 정점이 클릭한 각 점에 만들어집니다. 또는 가장자리를 두 번 클릭하면 클릭한 점에서 해당 가장자리가 나누어지고 한쪽의 가장자리가 표시되지 않습니다.
잘라내기를 사용하여 면 개수에 관계없이 전체 오브젝트를 자를 수 있습니다. 한 가장자리를 클릭하여 자르기를 시작하고 두 번째 가장자리를 클릭하여 자르기를 종료합니다.
정확도를 위해 잘라내기에 스냅을 사용합니다. 잘라내기는 중간점, 끝점 및 정점 스냅을 지원합니다.
바로 가기 키 Alt+C를 사용하여 잘라내기 모드를 토글할 수도 있습니다.
팁: 잘라내기를 사용하는 동안(클릭 사이) 다음과 같이 대화식으로 뷰포트를 탐색할 수 있습니다.- 뷰포트를 이동하려면 마우스 휠을 스크롤하거나 마우스 가운데 버튼을 사용하여 드래그합니다.
- 뷰포트를 궤도 선회하려면 Alt 키를 누른 상태에서 마우스 휠을 스크롤하거나 마우스 가운데 버튼을 드래그합니다.
- 뷰포트를 확대/축소하려면 마우스 휠을 스크롤하거나 Alt+Ctrl을 누른 상태에서 마우스 가운데 버튼을 앞뒤로 드래그합니다.
- 분할
-
설정하면 슬라이스 및 잘라내기 작업에서 가장자리가 분리되는 경우 두 세트의 정점이 만들어집니다. 이 경우 쉽게 새 면을 삭제하여 구멍을 만들거나 새 면을 별도의 요소로 애니메이션할 수 있습니다.
- 끝 미세 조정
-
설정하면 커서의 끝에 인접한 면도 추가 정점에 의해 나누어지므로 표면이 인접한 상태로 유지됩니다. 끝 미세 조정을 끄면 새 정점이 인접한 면과 만나는 이음새가 표면에 있습니다. 이런 이유로 추가 정점이 만들어지지 않도록 하려면 끝 미세 조정을 설정된 상태로 유지하는 것이 좋습니다.
끝 미세 조정은 잘라내기에만 영향을 주고 슬라이스에는 영향을 주지 않습니다.
