![]()
![]()
![]()
2D, 2.5D, 3D 스냅 플라이아웃
작업을 하면서 다른 스냅 유형을 활성화시킬 수 있는 다양한 스냅 유형을 스냅 대화상자에서 사용할 수 있습니다.
오브젝트 스냅
오브젝트 스냅은 오브젝트 또는 하위 오브젝트를 만들고 변환하는 동안 기존 형상의 특정한 부분에 스냅할 수 있게 해줍니다. 물론 그리드로도 스냅할 수 있으며 접선, 중간점, 피벗점, 면 중점 등의 다른 옵션으로도 스냅할 수 있습니다.
수준을 바꿀 때 사용자가 선택한 모드는 그 상태를 유지합니다.
스냅점 주위 변환하기
스냅핑이 선택되어 있고 자동 키가 해제되어 있을 때 회전과 배율 조정이 스냅점 주위에서 실행됩니다. 예를 들어 정점 스냅을 이용하여 상자를 회전시키는 경우, 임의의 모서리 정점을 중심으로 회전시킬 수 있습니다. 아래의 스냅을 사용하여 절대 거리를 이동하려면을 참조하십시오.
자동 키가 켜져 있고 선택 및 회전 또는 선택 및 배율 조정이 활성화 상태일 때 스냅 토글 버튼은 사용할 수 없게 되고 회전과 배율 조정이 오브젝트의 피봇 포인트 주변에서 실행됩니다.
오브젝트 이동 시 스냅 핸들
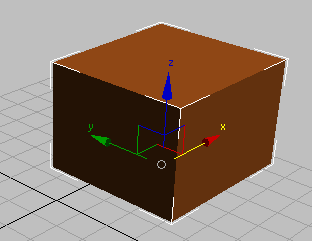
이동 기즈모 중심에 있는 원은 스냅이 활성화되어 있음을 나타냅니다.
원형 핸들은 스냅이 활성화되어 있음을 나타낼 뿐만 아니라 스냅의 정확성을 높일 수 있습니다. 이전처럼 기즈모 컨트롤을 사용하거나 핸들 자체를 드래그할 수 있습니다. 어떤 경우에도 3ds Max에는 오브젝트의 원래 위치가 표시되며 기본적으로 고무줄 선이 원래 위치에서 새 위치로 늘어납니다. 스냅 핸들이나 이동 기즈모를 드래그하면 축 중심이 스냅 시작 점이 됩니다.

초록색 선은 시작 및 대상 점을 보여 줍니다.
- 원형 스냅 핸들을 드래그하면 축 제약 조건이 적용되지 않고 축 제약 조건 사용이 자동으로 꺼집니다.
- 축 또는 평면을 드래그하면 축 제약 조건이 적용되고 축 제약 조건 사용을 설정하면 스냅에서 이를 사용합니다.
- 축 중심이 아닌 다른 스냅 점(예: 정점)에서 드래그하면 축 제약 조건 사용의 상태에 따라 이동의 제약 여부가 결정됩니다.
시작 및 대상 점이 스냅되거나 정렬되면 스냅 점 및 고무줄의 색상이 스냅 점 활성(기본값=초록색)에서 스냅 점 스냅됨(기본값=노란색)으로 바뀝니다.
스냅 핸들에서 드래그하는 것은 3ds Max 2011 이전 버전에서 사용 가능한 스냅 옵션 스냅 시작 점으로 축 중심 사용을 사용하는 것과 동일합니다. 또한 이동하려는 오브젝트에서 다른 스냅 점을 사용할 수 있습니다. 예를 들어 정점에 스냅할 경우 다음 그림에서는 이동하려는 오브젝트의 정점에서 스냅할 수 있음을 보여 줍니다.
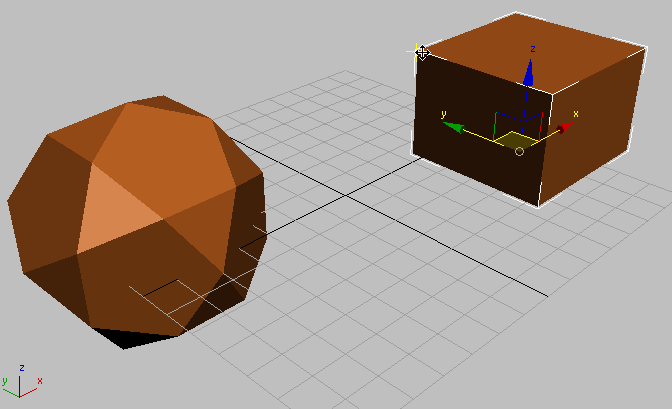
정점 스냅: 상자의 왼쪽 상단 모서리에서 스냅
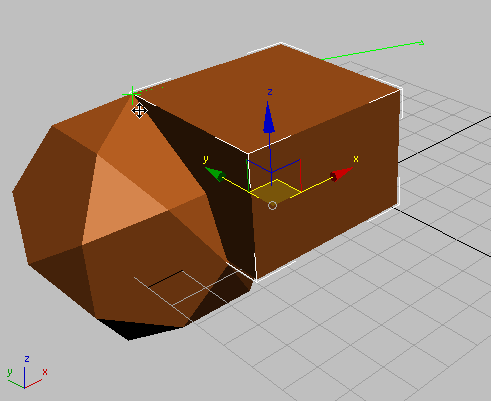
상자의 왼쪽 상단 모서리를 12면체의 정점에 스냅
- 클릭할 때 이동 커서가 표시되는지 확인합니다. 그렇지 않으면 이동하려는 오브젝트를 선택 취소할 수 있습니다.
- 정점 또는 다른 스냅 위치가 이동 기즈모 축에 가까이 있으면 이동이 해당 축을 따라 제약될 수 있습니다.
스냅 핸들 또는 이동 기즈모 사용은 토글 축 제약 조건 사용 또는 축 제약 조건 도구 모음의 축 제약 조건 사용 스냅 토글에 해당됩니다.
절차
변환을 진행하는 동안 스냅을 해제하려면 다음을 수행합니다.
- 방해가 되면S키를 눌러 스냅을 해제할 수 있습니다. S키를 눌러 다시 선택할 수 있습니다.
스냅을 사용하여 상대 거리를 이동하려면 다음을 수행합니다.
- S 키를 사용하거나 스냅 토글을 클릭하여 스냅을 켭니다.
- 스페이스바를 누르거나 상태 표시줄에서 선택 잠금 토글을 클릭하여 선택 세트를 잠급니다.
- 뷰포트에서 어디를 클릭하더라도 스냅은 커서와 오브젝트와의 거리에 상대적인 위치를 유지합니다.
스냅을 사용하여 절대 거리를 이동하려면
- 스냅 토글을 켭니다.
- 선택을 클릭합니다. 스냅은 클릭된 지점을 스냅 소스로 이용합니다.
- 원하는 대상 스냅으로 이동합니다. 오브젝트가 절대 거리로 스냅됩니다.
예: 스냅을 사용하여 정점 주위로 상자를 회전시키려면
- 자동 키가 꺼져 있는지 확인합니다.
- 상자를 선택합니다.
- 주 도구 모음에서 선택 및 회전을 클릭합니다.
- 키보드에서 S 키를 눌러 스냅을 설정합니다.
- 도구 메뉴에서 그리드와 스냅
 그리드 및 스냅 설정을 선택합니다. 정점을 선택하고 그리드 점을 끕니다.
그리드 및 스냅 설정을 선택합니다. 정점을 선택하고 그리드 점을 끕니다.
- 상태 표시줄에서 선택 잠금 토글을 클릭하여 선택 세트를 잠급니다.
- 도구 모음에서 변환 좌표 중심 사용을 선택합니다. 피벗점 중심 사용을 마우스로 누르고 있으면 플라이아웃이 열립니다.
- 커서를 상자의 임의의 꼭지점으로 옮깁니다. 스냅 커서가 나타나면 상자를 정점 주위로 회전시킬 수 있습니다.
인터페이스
3ds Max에서는 아래 설명한 세 가지 스냅 모드를 지원합니다. 특정 스냅 도구가 실제로 작동하는 방법은 활성 함수(예: 오브젝트 이동 및 만들기) 및 스냅 설정(특히 스냅 패널에서)에 따라 다릅니다.
 2D 스냅
2D 스냅-
커서가 그리드의 평면의 형상을 포함해 활성화된 구성 그리드에만 스냅합니다. Z축, 즉 수직 차원은 무시됩니다.
 2.5D 스냅
2.5D 스냅-
커서가 활성화된 그리드에 투사된 오브젝트의 정점 혹은 모서리에만 스냅합니다.
그리드 오브젝트를 만들어 활성화시킨다고 가정해봅시다. 그리드를 통해서 3D 공간 멀리 큐브까지 볼 수 있도록 그리드 오브젝트를 위치시킵니다. 2.5D 설정으로는 원거리의 큐브 상에 정점에서 정점으로 선을 스냅할 수 있지만 선은 활성화된 그리드에 그려집니다. 이 효과는 마치 유리판을 들고서 원거리의 오브젝트의 외곽선을 유리 위에 그리는 것과 같습니다.
 3D 스냅
3D 스냅-
이것이 기본 도구입니다. 커서는 직접 3D 공간의 형상으로 스냅합니다. 3D 스냅은 구성 평면을 무시하고 형상을 만들고 모든 차원으로 이동할 수 있게 해줍니다.
이 버튼을 마우스 오른쪽 클릭해서 그리드 및 스냅 설정 대화상자를 표시합니다. 여기서 스냅 카테고리를 변경하고 다른 옵션을 설정합니다.