The various techniques and approaches that are available to model parts and create assemblies can affect performance. Your modeling approach determines the number of occurrences, complexity of geometry, constraint methods, and assembly creation.
What's New: 2020.1
It is common to mix techniques to fit your products and design intent. For example, you can use top down modeling to design and build a frame, and then use bottom up modeling to place and constrain components from a library. The following diagrams and brief descriptions provide modeling concepts leaving room for you to experiment with variations of the concept to realize the greatest benefit for your needs.
Legacy Data
- If you use Autodesk Vault, review Vault documentation for information about migrating databases.
- About Migrating with Task Scheduler
- To Migrate Files (Task Scheduler)
- Migration Options Reference
Top-down, Bottom-up, and Middle-out Methods
Top-down
Top Down is a method where you start defining the end result and build in all of the known de-sign criteria. This becomes the base for underlying sub-assemblies and parts. In this way you will have a single conceptual file containing the overall information of the design with a single place for incorporating design changes.
- A much more stable Inventor model
- Faster updates
- More available resources for handling larger data sets
- An easier way of working in a collaborative environment
Skeletal Modeling Methods
No single method suits every design process. You refine your use of the tools to develop efficient processes for producing their designs. Skeletal modeling is an example of that refinement process. Using the tools, customers, like you, have developed approaches to skeletal design that fit their needs. The following methods represent the best practices for using skeletal design methods.
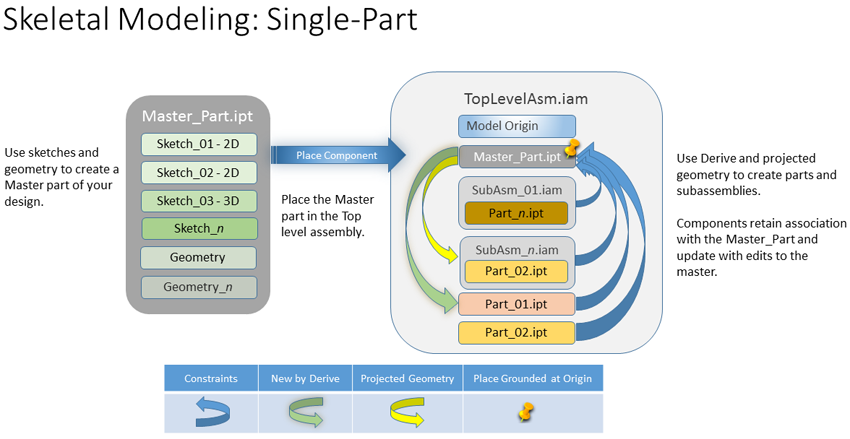
The Single-Level Process uses a single master part containing sketches and geometry that represents the final design. The Master part is placed in the top-level assembly. All components (parts and subassemblies) are created relative to the Master part. Downstream, modifications to the Master part drive changes in the components associated to the Master part.
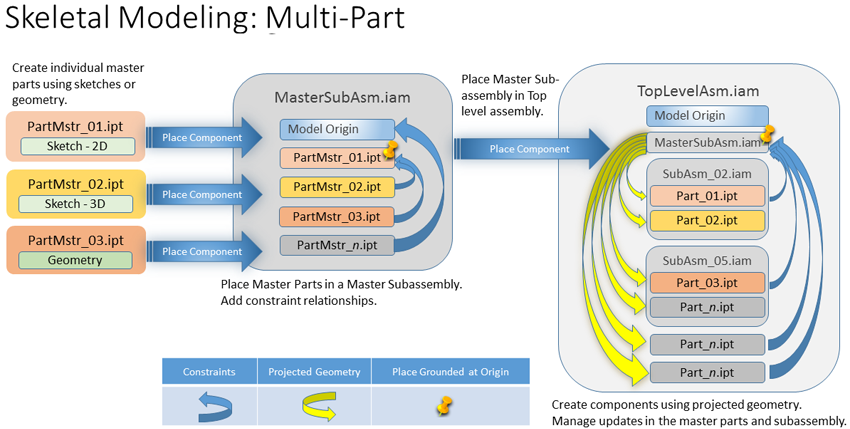
The Multi-Level Process uses individual master parts comprised of sketches to represent the final assembly. The master parts are placed and constrained in a Master sub-assembly. The Master sub-assembly is placed in the Top-level assembly. Inside the Top-level assembly, the individual 3D components are modeled using projected geometry from the Master sub-assembly and its master parts. The 3D components can be contained in logical sub-assemblies or separate, according to the design requirements.
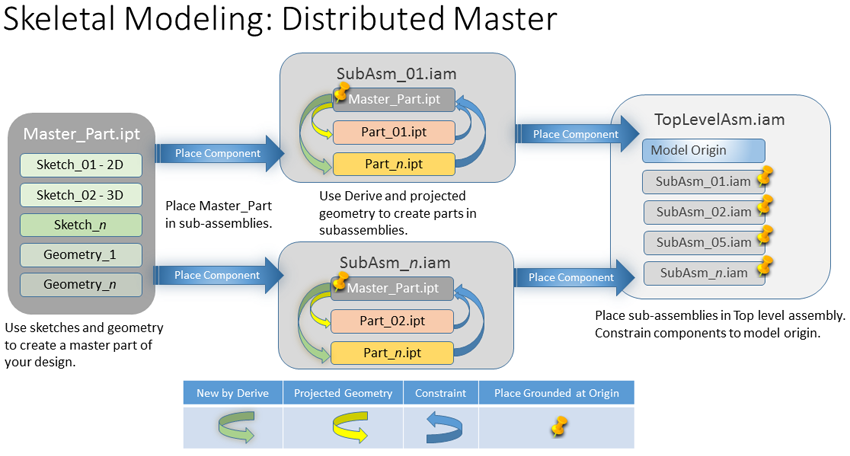
The Distributed Master uses a single master part, comprised of sketches and geometry, to define the final assembly. The Master Part is referenced in the various sub-assemblies and parts as needed. The Master Part controls the overall layout. The assembly and sub-assemblies are defined or placed with respect to the Master Part. Each sub-assembly has its own skeleton and drive a portion of the design within itself. Higher level skeletons are used to drive the overall layout or mechanism of the assembly while lower level skeletons can be used to drive the geometry of the parts.
Bottom-up
Bottom Up is the traditional way of building assemblies. First, you define the different parts. Then, you put them into sub-assemblies using assembly constraints. The sub-assemblies are then placed into higher lever assemblies up to the top level assembly and in this way, you are working your way from the bottom up. This assembly method results in assemblies with a number of relationships between parts and assemblies.
- It can consume system resources and slow down performance.
- Model changes ripple through the design due to a lot of cross references and/or referenced geometry that are affected.
This diagram is provided as a comparison to the skeletal modeling methods mentioned above.
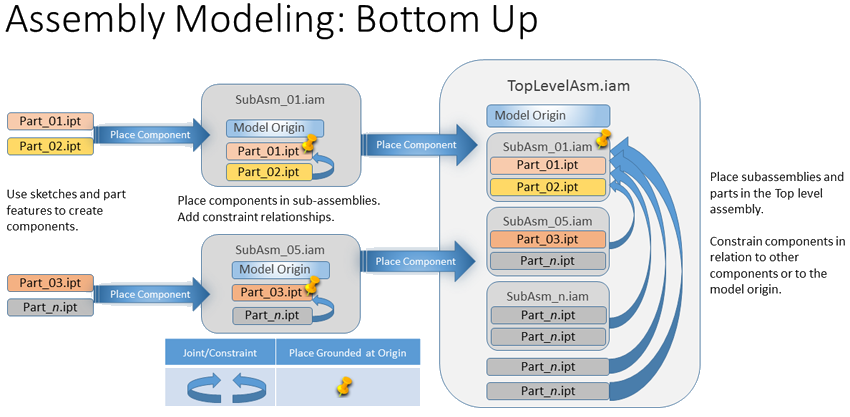
Middle-out
The Middle out combines aspects of both top-down and bottom-up methods. Some components exist, others are modeled separately or in-context. Cross-part references may be used to drive aspects of the design.
Linking Part Model Parameters
If you share parameters between parts, do not link them by an Excel spreadsheet. When the Excel file changes the software does not distinguish which files are affected, so an update is required for all parts. The performance of large assemblies slows down.
If you use global parameters, those used across designs, establish these parameters in your master parts and then link them one by one from the Parameters dialog box. This is the 'lightest' reference. Alternatively, use the Derive command in connection with the master part and select the parameters to use in the derived part. The software detects and updates only those files that a change affected.
For more information: Parameters in models
Managing Component Count
For purchased or standard components consider not placing hardware parts at all, or only place one instead of many. Quantity overrides can be performed on the Bill of Materials and Parts List to accurately capture the required number of fasteners and other hardware in a design. If you need component presence, use component patterns to reduce component count.
You can reduce the number of visible components with the use of Representations.
Representations
Inventor has three types of representations: View, Position, and Level of Detail (or LOD). Two of these, View and LOD, can be leveraged to help with large assembly performance.
View Representation
View representations (view reps) store a component's current state when the view is created, edited, and then, saved. The saved view representation preserves component visibility, transparency, sketch visibility, work feature visibility, selection status, and camera state, magnification, viewing angle, and part view representations. View Representations load a component only once. Changing between view representations does not unload or reload components.
Use view representations to control the number components visible at a given time. View representations improve both assembly performance and capacity. Add standard view representations to your templates and configure these for each assembly.
- In the Assembly model browser, expand
Representations and right-click
View and in the context menu, select
New.
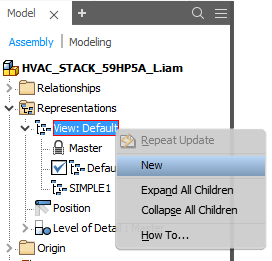
- Next, hide or modify components or scene aspects.
Tip: Use the tools in the QAT (Quick Access Toolbar), or in the graphics area, hold "Shift" and right-click to bring up the Selection Filters. To easily select all occurrences of the same component (Select All Occurrences) or all internal parts (Select Internal Components), make use of the appropriate selection option.
- When the content of a view representation matches your intent, Save the document to preserve the representation. If you do not save it, the states will not be preserved.
For more on View Representations see View representations
Level of Detail Representation
A Level of Detail representation (LOD), is a view where non-essential components are suppressed. An LOD does not load suppressed components into memory. You can create multiple LODs.
LODs are not new to Inventor. They were designed to help manage memory limitations inherent to 32-bit computer architecture. At the time they were the best option for working with large assembly models. That, simply, is no longer the case due to 64-bit architecture and that support for 32-bit architecture ceased with the Inventor 2016 release.
- When changing between LOD's the loaded components are unloaded and the next LODs components are loaded. The unload/load process is not always fast.
- LODs are used to create shrinkwrap substitutes of large assemblies. Shrinkwrap substitute files can be large which can affect performance. More simplification workflow information follows.
- If multiple LODs are used in a drawing, performance can suffer.
- When you are working with reduced memory.
- When removing IP (intellectual property) from a model that is to be shared.
- When creating a configured family of parts where components are suppressed based on the configuration.
- In a complex assembly, expand the Representations browser node. Right-click the Level of Detail node and click New Level of Detail.
Note: You can also use an LOD Shrinkwrap Substitute, these are discussed in the Simplification Workflows section.
- Suppress all non-essential components or components completely hidden from sight. For example, showing every fastener may not be critical for certain drawings or design objectives. These can be suppressed. Use the selection filters and tools to expedite the process.
- Save the Assembly file to preserve the representation.
Note: You can easily create an LOD from a view rep. Open a model with the view rep active. Right-click the view rep and click Copy to LevelofDetail. An LOD composed of the view representation visible parts populates the browser.
For more on LODs see Level of Detail representations
Simplify Components
After reducing component counts, the next thing to do is simplify the model. Simplification is a key step in reducing the number and complexity of components in large assemblies. Purchased parts and company standard parts should be modeled as simply as possible as these are often widely used parts that are modeled once and seldom revised.
Use the Shrinkwrap and Simplification tools to simplify your model. Each set of tools provides a different approach to simplification while yielding a simple part that can represent a more complex component.
Shrinkwrap and Shrinkwrap Substitutes
- Open an Inventor Assembly.
- On the
Assemble tab, in the
Simplification panel, click
Shrinkwrap.
Note: At any time in the shrinkwrap process you can preview the result by clicking the Preview button in the dialog box.
- In the
Shrinkwrap dialog box, on the
Component tab
- Specify the representations to use
- Use Remove parts by size. You can select a part and use the bounding box diagonal as input for the size value.
- Use ViewInclude or Exclude to view and select components.
- On the
Features tab, further simplify the components by eliminating non-essential details such small holes, pockets, fillets, and chamfers.
- Specify the feature size or select a feature to use its size.
- Click Detect Features to highlight features that will be removed. Select additional features as needed.
- To preserve features, regardless of their size, click the Preserve Features selection button and select the features to keep.
- On the Create tab, specify the Part Name, template to use, file location, style and other settings.
- Click OK. The part is created and opened in a new window, but has not had an initial save. Make any further refinements and Save the part.
To create a shrinkwrap part:
For more on Shrinkwrap see Shrinkwrap Assemblies.
Shrinkwrap Substitutes uses a similar workflow to create a Shrinkwrap model, and then associates that result with the source assembly as an LOD, a lightweight representation or substitute for the parent assembly.
For more on Shrinkwrap Substitutes see Create a Shrinkwrap Substitute Level of Detail.
Simplification Tools
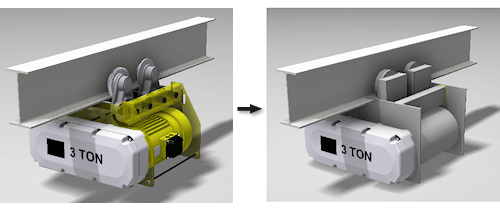
Simplification tools help reduce complex components to simple shapes that you create using either rectangles or cylinders. The Simplification tools are accessed by clicking the down arrow in the ribbon Simplification panel.
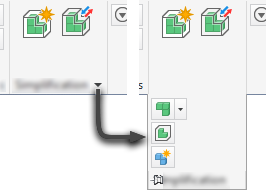
- Create and edit a simplified view representation
- Define rectangular and cylindrical envelopes to substitute for complex components
- Create a simplified part from the representation
Additional Practices to Employ
Assembly Joint and Constraint Relationships
Fully constrain components or ground components that are not designed to move in your assembly. Assembly constraints require the software to perform a calculation. When there are many components in an assembly and each component has multiple assembly constraints, these calculation times can become significant.
- Avoid redundant constraints. For assistance in locating these, use the
Application Options
 Assembly tab
Assembly tab  Enable constraint redundancy analysis. Remove redundant constraints, then turn off the option.
Enable constraint redundancy analysis. Remove redundant constraints, then turn off the option.
- Use a common constraint reference if possible.
- Constrain symmetrical assemblies to the mid-planes or center axes.
- Resolve relationship errors as they occur.
Resolve Relationship errors
It is a good practice to resolve all relationship errors as they occur. However, attempting to resolve all constraint errors through in-place editing, starting at the top level, is an inefficient use of time.
When resolve errors occur a red cross displays in the Quick Access Toolbar (QAT). Clicking that button launches the Design Doctor which reports the errors. In the dialog box, select an error to highlight where the error occurs.
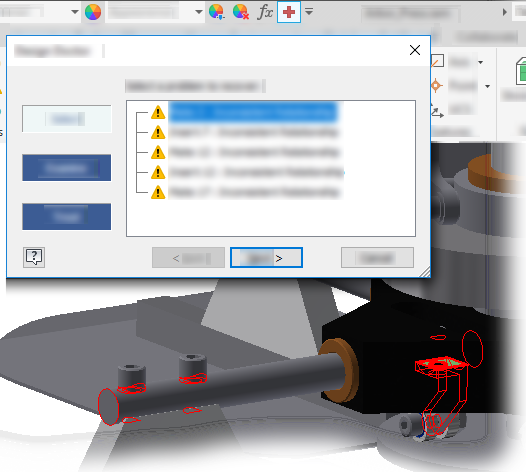
- Open EACH subassembly individually.
- Resolve the relationship problem in the subassembly and save it.
- Open the main or top level assembly, confirm relationship is resolved.
- Repeat these steps as needed.
Model Error Handling
When model features produce errors, these need to be resolved before releasing your designs. Inventor provides Design Doctor (assemblies) and Sketch Doctor (parts) tools to help identify and resolve errors. In particular, missing references and constraint failures are key warnings, and affect Inventor performance. While you can work with missing parts and failed constraints, it is not good practice to do so for extended periods of time. Inventor finds that something is sick, performs an audit, and updates it every time you switch back to that file. If all errors are removed, assemblies behave more predictably and performance improves.
Work Geometry
- After opening the model, in the View tab, in the Visibility panel, click Object Visibility.
- Uncheck All Workfeatures.
- Uncheck other non-essential but visible items, such as weldment symbols if they are not needed in the view.
Turn Off Adaptivity
Adaptivity is a powerful tool for designing parts. Adaptivity should be turned off whenever it is not actively needed because adaptive components are frequently checked for re-computation which in turn affects performance. For assemblies use the Flexible option to exercise the degree of freedom.
- Locate the adaptive part in the assembly browser.
- Right-click the browser node and select Adaptive to remove the checkmark.
Parts
Limit the complexity of purchased or library components to what is needed for accurate design (such as space envelopes, hole sizes, and locations). Adding unnecessary detail (such as textures, threads, coil features, fillets) can affect performance and capacity.
Suppress large feature patterns. Consider using a bitmap texture in place of large feature patterns.
Reduce part complexity. For example, do not model physical threads, fillets, and gear teeth if the detail is not required for manufacturing. Use the Simplification tools to remove complexity.
Engineer's Notebook
The Engineers Notebook is useful for communicating design intent. When you create a note that contains an image, a bitmap embeds into the .ipt or .iam file and increases the file size. The larger the file size, the more hardware resources are used. Therefore, restrict the use of notes with images to minimize file size.
The Engineers Notebook is in its own memory segment and loads only if notes are present. With no notes, the segment does not load, requiring fewer resources.
For more information: Engineers Notebook
Drawings of Large Assemblies
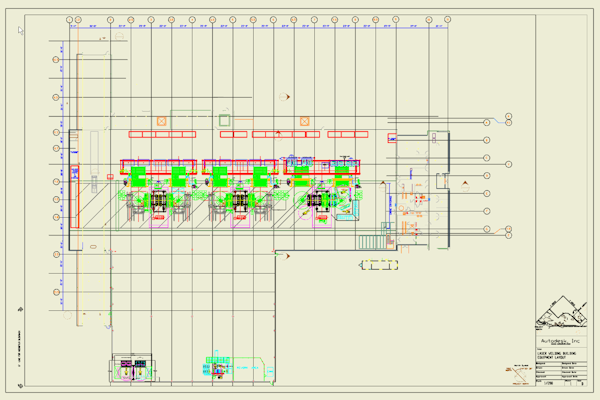
- Enabling background updates of drawing views displays raster drawing views for large assemblies and calculates precise drawing views at the background as you work. You can review the drawing or create drawing annotations before calculating drawing views finishes. See Preferences and Settings for all large assembly related Application Options settings.
- Using design view representations. Components rendered invisible in the design view do not load into memory. Specify a simplified design view and level of detail representation before opening the model file.
- Close the assembly file used for a drawing view to prevent its graphics from being loaded into memory.
- On the ribbon, click
Place Views tab
 Create panel
Create panel
 Base.
Base.
Click Open an Existing File
 , and locate and select the assembly file.
, and locate and select the assembly file.
- In the File Open dialog box, click Options and then select a design view and level of detail representation in the File Open Options dialog, and click OK.
- Click Open to return to the Drawing View dialog box.
- Specify the drawing view properties, and if appropriate, place projected views.
- Click OK to close the Drawing view dialog box.
- Using Level of Detail representations. When creating a drawing of a top-level assembly, this suppresses unneeded components or replaces many parts with a single part representation. As a result, Inventor does not include them when computing the drawing view. Remember to use only one LOD per drawing to avoid introducing performance impact.
- Before starting the Base View command, clicking the Document Tab of the respective model to activate the appropriate document. This avoids calculating the base view preview for a different model. You can also close the last active model document, and select the source document manually.
- Selecting the Suppress option for several drawing views.
- Avoid or reduce the use of property overrides at the edge level. Use feature, body, or component level overrides instead whenever possible.
- Purge unused drawing styles.
- Keep drawing file size as small as possible by:
- Limiting the number of views on a sheet.
- Limiting the number of sheets in the drawing.