
カーブ(Curves)メニュー項目には、アニメーション カーブ全体を操作する機能があります。
カーブの最初のキーと最後のキーの範囲外にアニメーション カーブが補外されます。プリおよびポスト インフィニティ コントロールを一定以外の値に設定しないかぎり、最初のキーより前、および最後のキーより後にあるカーブ(Curves)は平坦になります(時間の経過に応じて値が変化しません)。このオプションを使用すると、特定のタイプの反復的なアニメーションを自動的に作成することができます。
反復的または循環的な特性を持つアニメーションを編集可能な形で作成したい場合は、インフィニティ オプションをオンに設定して、チャネルをベイク(焼き付け)できます。
- プリ インフィニティ(Pre Infinity)とポスト インフィニティ(Post Infinity)
-
プリ(Pre)インフィニティとポスト(Post)インフィニティの設定では、それぞれ最初のキーの前、最後のキーより後のアニメーション カーブの動作を定義します。
-
- サイクル(Cycle)
-
サイクル(Cycle)はアニメーション カーブをコピーして無限に繰り返します。
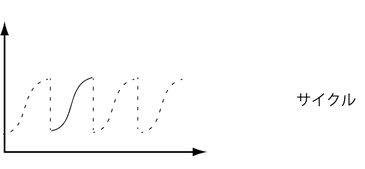
- オフセット付きサイクル(Cycle with Offset)
-
オフセット付きサイクル(Cycle with Offset)はアニメーション カーブを無限に繰り返しますが、サイクルするカーブの最後のキーの値を元のカーブの最初のキーの値に加算していきます。
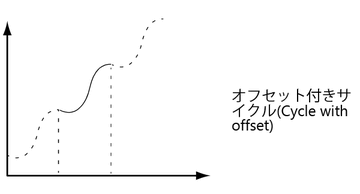
- 折り返し(Oscillate)
-
折り返し(Oscillate)はカーブの値を逆にしてアニメーション カーブを繰り返します。したがって、各サイクルごとに、前後のシェイプが逆転したカーブが作成されます。

- リニア(Linear)
-
リニア(Linear)設定は、最初のキーの接線情報を使用してそのキーの値を補外します。リニア カーブを無限に投影します。

- 一定(Constant)
-
一定(Constant)では最後のキーの値を維持します。これが Maya におけるアニメーション カーブの既定の設定 です。
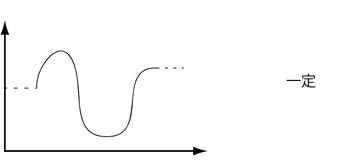
- カーブの分離(Isolate Curve)
-
オンの場合、グラフ ビューには選択したカーブのみが表示され、その他すべてのカーブは非表示になります。
たとえば、一度に複数のオブジェクトの移動 Y (Translate Y)カーブに注目する場合、グラフ ビューの移動 Y カーブ、またはチャネル ボックス(Channel Box)の移動 Y チャネルを選択してから、カーブの分離(Isolate Curve)を有効化します。他のカーブはすべて非表示にされるため、移動 Y カーブだけを簡単に編集できます。
- カーブの平滑性(Curve Smoothness)
-
注: このオプションは最新のグラフ エディタ(Modern Graph Editor)には適用されません。この設定はグラフ ビュー内でカーブの平滑性解像度を調整します。平滑性解像度を下げると、グラフ ビューの表示時間が短くなります。注: この設定はアニメーション カーブの動作には影響を与えません。影響があるのは、グラフ ビュー内のアニメーション カーブの表示のみです。
- チャネルのベイク(Bake Channel)
-
この機能は、特定のアトリビュートに関連する入力ノードを使用して、そのアトリビュートの新しいアニメーション カーブを計算します。これは、キー(Key)メニューのアニメーションのベイク処理(Bake Animation)操作とは異なります。次のような場合にこの操作を行うと効果的です。
- 単一のアトリビュートの動作に影響するすべてのアトリビュートではなく、単一のアニメーション カーブを編集する場合。
たとえば、ドリブン キーやエクスプレッション(Expression)の影響を受けるオブジェクトなどがあります。
- 既存のカーブにキーを追加したい場合に便利です。
注: チャネルのベイク(Bake Channel)は、明示的に評価できるアニメーションだけに動作します。インバース キネマティクス(Inverse Kinematics)やダイナミクス(Dynamics)、一部のエクスプレッション(Expressions)にはチャネルのベイク(Bake Channel)機能を適用できません。
これらのアニメーション タイプからアニメーション カーブを作成するには、キー(Key)メニューでアニメーションのベイク処理(Bake Animation)を使用します。
チャネルのベイク処理(Bake Channel) >
 を選択し、チャネルのベイク オプション(Bake Channel Options)を開きます。
を選択し、チャネルのベイク オプション(Bake Channel Options)を開きます。
- 単一のアトリビュートの動作に影響するすべてのアトリビュートではなく、単一のアニメーション カーブを編集する場合。
- チャネルのミュート(Mute Channel)
-
選択したチャネルをミュートします。
ミュート(Mute)は、アウトライナで現在のアニメーション チャネルの名前の下に表示され、ミュートしたアニメーション カーブはグラフ ビューに点線で表示されます。チャネルをミュートするも参照してください。
- チャネルのミュート解除(Unmute Channel)
-
選択した(ミュートした)チャネルをミュート解除します。チャネルをミュートするも参照してください。
- チャネルのテンプレート化(Template Channel)
-
注: このオプションは、最新のグラフ エディタ(Modern Graph Editor)のカーブ(Curve)メニューには表示されません。
アウトライナで選択したアニメーション チャネルと、これに対応するアニメーション カーブをグラフ ビューでテンプレート化します。
アニメーション チャネルをテンプレート化した場合、そのキーは引き続き、オブジェクトの全体的なアニメーションで使用されますが、グラフ ビューのカーブとキーは選択できなくなります。また、アウトライナにはテンプレート化したチャネルの隣には小さな アイコン、グラフ ビューにはテンプレート化したチャネルのカーブがグレーで表示されます。

多数のキーを持つ複数のアニメーション カーブがオーバーラップしているときに、編集対象となるカーブは 1 つのみだが、グラフ ビューにあるその他のカーブもすべて表示しておく必要がある場合は、アニメーション チャネルとそのカーブをテンプレート化すると便利です。
- チャネルのテンプレート解除(Untemplate Channel)
-
注: このオプションは、最新のグラフ エディタ(Modern Graph Editor)のカーブ(Curve)メニューには表示されません。
アウトライナで選択したアニメーション チャネルとこれに対応するアニメーション カーブをグラフ ビューでテンプレート解除します。アニメーション チャネルをテンプレート解除すると、そのカーブやキーをグラフ ビューで再び選択できるようになります。
- チャネルをロック(Lock Channel)/チャネルをロック解除(Unlock Channel)
- 変更を防止するためにチャネルをフリーズするか、フリーズ解除します。チャネルをロックまたはロック解除するには、ホットキー[H][J]をそれぞれ使用します。
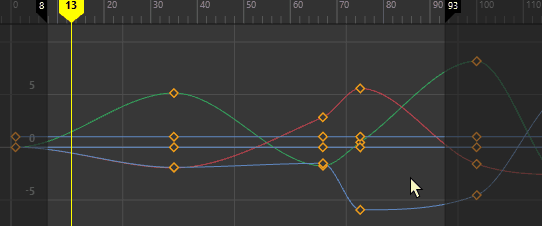
- チャネルの固定(Pin Channel)/チャネルの固定解除(Unpin Channel)
-
選択したチャネルを固定または固定解除し、選択されている項目に関係なくそのカーブをグラフ領域に表示するか、その設定を解除します。「チャネルの固定」も参照してください。
- スムーズ フィルタ(Butterworth)(Smooth Filter (Butterworth))
-

-
注: 旧バージョンの Maya では、このフィルタは Butterworth フィルタといいました。わかりやすくするために、名前がスムーズ フィルタ(Butterworth)(Smooth Filter (Butterworth))に変更されました。
スムーズ フィルタ(Butterworth)(Smooth Filter (Butterworth))は、インテリジェント ローパス スムージングを使用してキー フレームを平均化します。Butterworth は、ノイズの影響を受けるカーブに最適な周波数フィルタです。
スムーズ フィルタ(Butterworth)(Smooth Filter (Butterworth)) > を選択して、スムーズ フィルタ(Butterworth)(Smooth Filter (Butterworth))のオプション(Options)を開きます。
注: このフィルタは Autodesk MotionBuilder の Butterworth フィルタと似ていますが、異なる点があります。たとえば、MotionBuilder フィルタはシェイプを維持するために接線を一致させようとしますが、Maya は予測可能な結果を確実に得るために誤差の許容値のみを比較します。
を選択して、スムーズ フィルタ(Butterworth)(Smooth Filter (Butterworth))のオプション(Options)を開きます。
注: このフィルタは Autodesk MotionBuilder の Butterworth フィルタと似ていますが、異なる点があります。たとえば、MotionBuilder フィルタはシェイプを維持するために接線を一致させようとしますが、Maya は予測可能な結果を確実に得るために誤差の許容値のみを比較します。スムーズ フィルタ(Butterworth)(Smooth Filter (Butterworth))は、カーブの最小値または最大値に影響を与えることなく、データからノイズを削除します。これにより、スムーズ フィルタ(Butterworth)(Smooth Filter (Butterworth))は、モーション キャプチャ データのフィルタリング時に「過度に平均化される」問題を回避します。
- オイラー フィルタ(Euler Filter)
-
詳細については、オイラー角度のフィルタ処理を参照してください。
- キー削減フィルタ(Key Reducer Filter)
-
キー削減フィルタ(Key Reducer Filter)はスムーズ フィルタ(Butterworth)(Smooth Filter (Butterworth))と異なるアルゴリズムを使用して、カーブ上の不要なキーフレームを削除することにより、キーフレーム数を減らします。

- キー削減フィルタ(Key Reducer Filter) >
 を選択して、キー削減フィルタオプション(Key Reducer Filter > Options)を開きます。
注: このフィルタは Autodesk MotionBuilder の対応するフィルタと似ていますが、異なる点があります。たとえば、MotionBuilder フィルタはシェイプを維持するために接線を一致させようとしますが、Maya は予測可能な結果を確実に得るために誤差の許容値のみを比較します。
を選択して、キー削減フィルタオプション(Key Reducer Filter > Options)を開きます。
注: このフィルタは Autodesk MotionBuilder の対応するフィルタと似ていますが、異なる点があります。たとえば、MotionBuilder フィルタはシェイプを維持するために接線を一致させようとしますが、Maya は予測可能な結果を確実に得るために誤差の許容値のみを比較します。 - キー同期フィルタ(Key Sync Filter)
-

1 つのカーブにキーを設定すると、キー同期フィルタ(Key Sync Filter)によって他のカーブにキーが追加されます。
- すべてのカーブ(X、Y、Z)のそれぞれ対応するキーにキーフレームを追加します。 たとえば、オブジェクトの X アニメーション カーブにキーフレームが設定されている場合、Y と Z の移動カーブでも同じ時間にキーフレームが設定されます。これにより、オブジェクトの各アニメーション カーブ上のすべてのキーフレームを同期できます。
- キー同期フィルタ(Key Sync Filter) >
 を選択して、キー同期フィルタオプション(Key Sync Filter > Options)を開きます。
を選択して、キー同期フィルタオプション(Key Sync Filter > Options)を開きます。
- カーブのリサンプル(Resample Curve)
-
リサンプリングでキーを一定間隔に配置すると、周期的なフレーム レートを作成できます。
カーブをリサンプルするには、サンプリング フィルタを選択します。これは、カーブのキーをリサンプルする方法を定義するアルゴリズムです。接線とカーブの値は無視されます。このフィルタを使用して、一定間隔または不定の間隔でキーが設定されているアニメーション カーブを、指定した一定の間隔でキーが設定されているカーブに変換します。
ヒント: フィルタのリサンプリングは、密度の高いデータ カーブのキーの数を減らすように設計されています。キーの少ないカーブ上で使用すると、思いどおりの結果が得られない場合もあります。カーブのリサンプル(Resample Curve) >
 を選択し、カーブのリサンプル オプション(Resample Curve Options)を開きます。
を選択し、カーブのリサンプル オプション(Resample Curve Options)を開きます。
- カーブの簡略化(Simplify Curve)
-
アニメーション カーブのシェイプを表すのに不要なキーを除去します。手作業でキーを追加したり、チャネルのベイク(Bake Channel)などの操作を実行したりすると、アニメーション カーブ上に余分なキーが溜まる場合があります。グラフ ビューを簡素化し、カーブ接線を調整する間隔を広げるには、アニメーション カーブからキーを削除する必要があります。
カーブの簡略化(Simplify Curve) >
 を選択して、カーブの簡略化オプション(Simplify Curve options)を開きます。
を選択して、カーブの簡略化オプション(Simplify Curve options)を開きます。
- 回転補間の変更(Change Rotation Interp)
-
このメニューを使用して、既存のカーブの回転補間タイプを変更できます。
回転補間タイプを変更できるのは、3 つのチャネル(回転 X、回転 Y、回転 Z)すべてにキーフレームのある回転チャネルに関してだけです。さらに、回転 X、回転 Y、および回転 Z のチャネルの補間タイプは常に同じなので、回転 X などのチャネルを 1 つ変更すると、回転 Y と回転 Z も自動的に変更されます。
回転補間の詳細については、Maya のアニメートされた回転を参照してください。
-
- 独立オイラー(Independent Euler)
-
X、Y、Z 軸を中心とした回転を表す 3 つの角度と回転順序によって回転を計算します。このモードでは、特定のノード に対して回転角度を定義するカーブはオイラー角度で表され、補間はオイラー空間内で各カーブで個別に実行されます。キーフレームはユーザが決定します。これらはそのノードのほかの兄弟カーブとは同期しません。また、1 つの回転の縦座標をアニメートすることもできます。これが既定の設定です。
- 同期化オイラー(Synchronized Euler)
-
一緒にロックされた兄弟カーブ上にキーフレームを持つカーブを作成しますが、キーフレーム間の補間はオイラー空間で行われます。
回転は 3 つの個別の回転値の組み合わせなので、回転キーフレームを同期させておくと便利です。カーブ上のキーを 1 つだけ削除すると、補間に対して非常に大きな予期しない影響を及ぼすことがあります。
- クォータニオン球面線形補間(Quaternion Slerp)
-
補間は球面リニア補間を使用して計算され入力カーブの接線に依存しません。
- クォータニオン キュービック(Quaternion Cubic)
-
補間はクォータニオン キュービック補間(Squad)を使用して計算され入力カーブの接線に依存しません。
- 接線依存のクォータニオン(Quaternion Tangent Dependent)
-
補間は、入力カーブの接線に基づいたクォータニオン補間を使用して計算されます。たとえば、接線がリニアの場合は球面リニア補間(Slerp)が使用され、接線がクランプの場合はキュービック補間(Squad)が使用されます。
- スプレッドシート(Spreadsheet)
-
選択されたアニメーション カーブの値とアトリビュートをアトリビュート エディタ(Attribute Editor)のスプレッドシート フォーマットで編集できます。
- バッファ カーブ(Buffer Curve)
-
次のオプションから選択します。
-
- スナップショット(Snapshot)
-
カーブのスナップショットを取得します。バッファ カーブの入れ替え(Swap Buffer Curve)を使用して、カーブのスナップショットと現在のカーブを切り替えます。編集中にカーブを表示するも参照してください。
- 参照(Reference)
-
参照されたアニメーション カーブのスナップショットを作成します。バッファ カーブの入れ替え(Swap Buffer Curve)を使用して、"バッファ" 参照されたカーブと現在の参照されたカーブを切り替えます。リファレンス ファイル内のアニメーション カーブを編集するも参照してください。
- バッファ カーブの入れ替え(Swap Buffer Curve)
-
オリジナル カーブ(バッファ カーブ スナップショットまたは参照されたカーブ スナップショット)と編集された現在のカーブを切り替えます。両方のカーブ アニメーションを表示し、再生できます。編集中にカーブを表示すると参照されたファイル内のアニメーション カーブを編集するも参照してください。
- 既定の接線ウェイト(Default Tangent Weight)
-

-
注: この設定は、アニメーション(設定)(Animation (Settings))プリファレンスの既定の接線ウェイト(Default Tangent Weight)設定と同じように、グラフ エディタ(Graph Editor)の既定の接線ウェイトを全体的に定義します。既存のカーブ の接線ウェイト付けを変更するには、以下の非ウェイト付き接線(Non-Weighted Tangents)およびウェイト付き接線(Weighted Tangents)設定を使用します。
既定の接線ウェイト(Default tangent weight)は、接線がアニメーション カーブ セグメントに与える影響を表します。ウェイト付き(Weighted)または非ウェイト付き(Non-weighted)の 2 つのオプションの中から選択します。
- 非ウェイト付き接線(Non-Weighted Tangents)
-
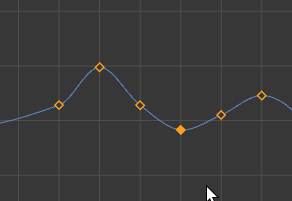 注: 接線は既定でウェイト付けされていません。
注: 接線は既定でウェイト付けされていません。選択したカーブの接線ウェイトを非ウェイト付き(Non-weighted)に戻して、接線をロックし、角度のみを調整できるようにします。これが既定の設定です。
カーブの接線のタイプをウェイト付きに変更するには、カーブ > ウェイト付き(Curves > Weighted)を使用します。
注: 同じカーブでウェイト付けされたカーブとウェイト付けされていないカーブを組み合わせて使用することはできません。 - ウェイト付き接線(Weighted Tangents)
-

選択したカーブの接線ウェイトをウェイト付き(Weighted)に変更して、接線のロックを解除して、角度および長さを手動で調整できるようにします。
ウェイト付き接線(Weighted tangents)は、アニメーション カーブのセグメントに対する接線の長さの影響力の量を表します。グラフ エディタ(Graph Editor)の接線(Tangents)メニューで接線の長さを解放(Free Tangent Length)をオンにすると、接線のインフルエンスと角度を同時に、すばやく、直感的に編集できます。ドロー系ツールのユーザにとっては、このモードでのベジェ タイプの動作はすでにお馴染みのものでしょう。
接線のウェイトは接線ハンドルの長さによって表されます。編集可能な接線のウェイトを調整するには、接線ハンドルをマウス カーソルでドラッグして長さを変更します。
アニメーション カーブにウェイト付けがされている場合は、その接線には角度だけでなくウェイトがあります。接線のウェイトが大きいほど、カーブ セグメントの反対側の端にある接線と比べて、カーブ セグメントのシェイプに対する影響力が大きくなります。