以下主题介绍用于编辑“可编辑多边网格”曲面的工具的设置。这些设置用于交互式操纵模式,在这种模式下可以参数化方式调整设置并立即在视口中查看结果。
助手界面

默认情况下,本部分介绍的大部分设置均使用小盒,这是一种“画布内”界面,其中包含一个动态标签和一组附加在视口上的按钮。小盒在“启用小盒控件”处于启用状态时可用;禁用时,软件使用标准设置对话框,如下图所示。两个接口效果相同。
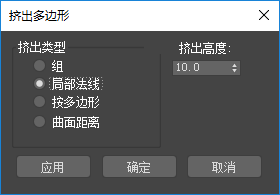
当“启用小盒控件”处于禁用状态时,可编辑多边形设置使用标准对话框。
可以使用您熟悉的基于鼠标的方法调整助手设置,这些方法包括单击并拖动微调器、下拉列表和键盘输入。但是,您也需要了解与助手界面进行交互的细节,具体如下:
- 小盒标签在顶部显示为黑色背景上的白色文本,当鼠标光标不在任何控件上方时,该标签显示功能名称(例如“挤出多边形”)。当鼠标光标位于控件上方时,该标签还显示控件名称。
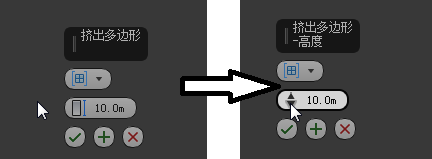
左:鼠标光标不在控件上方,因此小盒标签只显示功能名称。
右:鼠标光标位于“高度”控件上方。
- 小盒最初显示在选定的子对象附近,并且在打开时保持在该位置。
要重新定位助手,请拖动其标题。之后它将保持在新位置。
- 默认情况下,以按钮形式显示一个数值控件,该按钮包含描述控件的图标以及当前值;例如,“挤出多边形”助手中的“高度”控件如下:

当鼠标光标位于控件上方时,图标变为一对上下箭头:

箭头的功能与 3ds Max 中的标准微调器控件相同。上下拖动分别可减小或增大值,也可以单击任一箭头以较小的增量更改值。在拖动过程中,右键单击可恢复先前的值。要增大或减小更改率,可分别采用按住 Ctrl 键拖动或按住 Alt 键拖动的方式。另外,还可以右键单击箭头将值重置为 0 或合理的默认值,具体取决于控件。
当鼠标光标位于显示值上方时,它将变为文本光标。要使用键盘编辑值,请单击或双击,然后输入新值。要完成编辑并接受新值,请按 Enter 键;要取消并退出,请按 Esc 键。
撤消 (Ctrl+Z) 通常适用于通过任一方法所做的更改。
- 表示选项的控件(如“挤出多边形”中的“组”/“局部法线”/“按多边形”)显示为一个图标,该图标显示活动选项及一个向下箭头。要循环浏览可用选项,请重复单击该图标;助手标签将发生变化以显示当前选项。要从列表中选择选项,请单击该箭头。
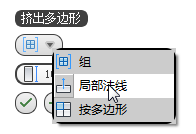
单击箭头可打开列表。
选项设置可能带有一些附加控件,这些控件只在某个特定选项处于活动状态时才可用。当另一个选项处于活动状态时,附加控件的助手按钮将显示为黑色,但将鼠标放在其上方仍可查看控件名称。
- 有些控件是可以启用或禁用的切换开关,就像标准界面中的复选框。这些控件的助手按钮上有一个复选标记。如果该复选标记显示为轮廓,则表示开关处于禁用状态;如果该复选标记显示为实体,则表示开关处于启用状态。
切换开关可能带有一些附加控件,这些控件只在该控件处于启用状态时才可用。当切换开关处于禁用状态时,附加控件的助手按钮将显示为黑色,但将鼠标放在其上方仍可查看控件名称。
- 另一种控件类型是“拾取”按钮,如“沿样条线挤出”中的“拾取样条线”控件。要使用“拾取”按钮,请先单击该按钮;轮廓将变为蓝色。接着,选择要拾取的项目。随后,按钮上的圆形轮廓显示为实心圆,控件标签变为所拾取对象的名称。要拾取另一个对象,请重复以上过程。 注: “拾取”按钮可记住当前拾取的每个对象。例如,如果对一个多边形对象使用“沿样条线挤出”,然后选择另一个对象,则需要重新拾取样条线。但如果返回第一个多边形对象,仍会拾取之前使用的样条线。
设置持久性
除下面的情况外,设置将在当前会话期间一直有效,并且会影响相关工具的后续使用。例如,如果更改“桥”工具的“分段”值,并随后在直接操纵模式下使用了该工具,则会自动应用已更改的“分段”值。
直接应用某设置(通常是通过拖动子对象的方式)的情况除外。例如,使用助手更改“切角量”设置不会直接应用于子对象的切角操作,因为切角量是通过拖动设置的。