多边形是通过曲面连接的三条或多条边的封闭序列。多边形提供了可渲染的可编辑多边形对象曲面。元素是相邻多边形组。
在“可编辑多边形”子对象层级,可以选择一个或多个多边形,还可以使用标准方法对其进行变换。在“元素”子对象层级,您可以选择并编辑连续的多边形组。有关多边形与元素之间的进一步区分,请参见“可编辑多边形” “选择”卷展栏。
“选择”卷展栏。
界面
“多边形”面板包含以下所有控件,而“元素”面板仅包含“翻转”和“插入顶点”功能。

-
 挤出
挤出 - 直接在视口中操纵时,可以执行手动挤出操作。单击此按钮,然后垂直拖动任何多边形,以便将其挤出。
挤出多边形时,这些多边形将会沿着法线方向移动,然后创建形成挤出边的新多边形,从而将选择与对象相连。
下面是多边形挤出的重要方面:
- 如果鼠标光标位于选定多边形上,将会更改为“挤出”光标。
- 垂直拖动时,可以指定挤出的范围;水平拖动时,可以设置基本多边形的大小。
- 选定多个多边形时,如果拖动任何一个多边形,将会均匀地挤出所有的选定多边形。
- 激活“挤出”按钮时,可以依次拖动其他多边形,使其挤出。再次单击“挤出”或在活动视口中右键单击,以便结束操作。
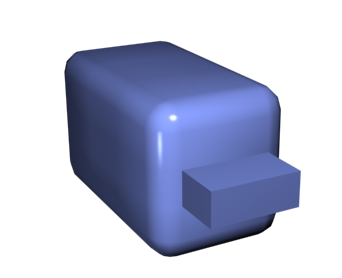
显示挤出多边形的切角长方体
注: 若要打开“挤出多边形”对话框,请从下拉菜单中选择“挤出设置”,或者按住 Shift 并单击“挤出”按钮。 - 挤出设置(位于“挤出”下拉列表中)
- 打开“挤出多边形”助手,以便通过交互式操纵执行挤出。
如果在执行挤出后单击该按钮,当前选定对象和预览对象上执行的挤出相同。此时,将会打开该对话框,其中“挤出高度”值被设置为最后一次手动挤出时的高度值。
-
 倒角
倒角 - 通过直接在视口中操纵执行手动倒角操作。单击此按钮,然后垂直拖动任何多边形,以便将其挤出。释放鼠标按钮,然后垂直移动鼠标光标,以便设置挤出轮廓。单击以完成。
- 如果鼠标光标位于选定多边形上,将会更改为“倒角”光标。
- 选定多个多边形时,如果拖动任何一个多边形,将会均匀地倒角所有的选定多边形。
- 激活“倒角”按钮时,可以依次拖动其他多边形,使其倒角。再次单击“倒角”或右键单击,以便结束操作。
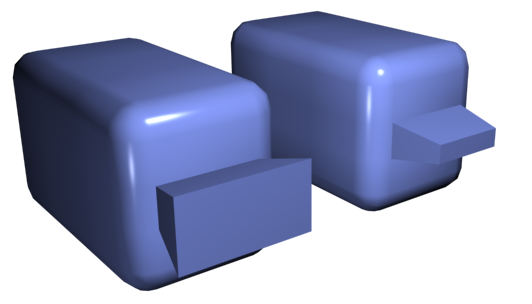
向外倒角的多边形(左侧)和向内倒角的多边形(右侧)
注: 若要打开“倒角多边形”对话框,请从下拉菜单中选择“倒角设置”,或者按住 Shift 并单击“倒角”按钮。 - 倒角设置(位于“倒角”下拉列表中)
- 打开“倒角”助手,以便通过交互式操纵执行倒角处理。
如果在执行倒角操作之后单击此按钮,对当前选定内容和预览执行的倒角操作相同。此时,将会打开该对话框,其中显示有以前倒角使用的相同设置。
-
 桥
桥 - 使用多边形的“桥”连接对象上的两个多边形或选定多边形。在“直接操纵”模式(即,无需打开“桥设置”对话框)下,使用“桥”的方法有两种:
- 在对象中选择两个单独的多边形,然后单击“桥”。此时,将立即使用当前的“桥”设置创建桥,然后取消激活“桥”按钮。
- 如果不存在符合要求的选择(即,两个或多个离散的选定多边形),单击“桥”时会激活该按钮,并使您处于“桥”模式下。首先单击多边形,然后移动鼠标光标;此时,将会显示一条连接鼠标光标和单击多边形的橡皮筋线。单击第二个多边形,以便桥接这两个多边形。此时,立即使用当前“桥”设置创建桥;“桥”按钮始终处于活动状态,以便用于连接多对多边形。要退出“桥”模式,右键单击活动视口,或者单击“桥”按钮。
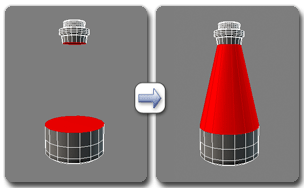
在“多边形”级别使用桥
注: “桥”始终创建多边形对之间的直线连接。要沿着某种轮廓建立桥连接,请在创建桥后,根据需要应用建模工具。例如,桥接两个多边形,然后使用混合。注: 若要打开“桥多边形”对话框,请从下拉菜单中选择“桥设置”,或者按住 Shift 并单击“桥”按钮。 - 桥设置(位于“桥”下拉列表中)
- 打开“跨越多边形”助手,以便通过交互式操纵连接选定的多边形对。
-
 几何多边形
几何多边形 -
解开多边形并对顶点进行组织以形成完美的几何形状。
选择多边形并应用以形成几何形状。如果选择了若干相邻多边形,则结果是将在多边形之间平分。
-
 翻转
翻转 - 反转选定多边形的法线方向,从而使其面向您。
-
 转枢
转枢 - 通过在视口中直接操纵执行手动旋转操作。选择多边形,并单击该按钮,然后沿着垂直方向拖动任何边,以便旋转选定多边形。如果鼠标光标在某条边上,将会更改为十字形状。
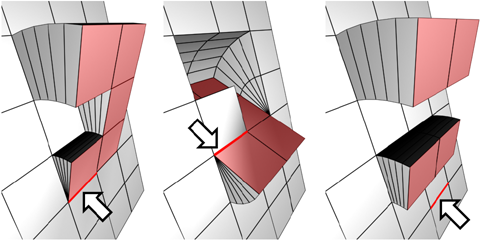
旋转边不必是选择的一部分。它可以是网格的任何一条边。另外,选择不必连续。
旋转多边形时,这些多边形将会绕着某条边旋转,然后创建形成旋转边的新多边形,从而将选择与对象相连。这是基本的挤出加旋转效果。例外情况是,如果旋转边属于选定多边形,将不会对边执行挤出操作。“从边旋转”的手动版本只适用于现有多边形选择。
提示: 为了避免无意中绕着背面边旋转,请启用“忽略背面”。注: 若要打开“从边旋转多边形”对话框,请从下拉菜单中选择“转枢设置”,或者按住 Shift 并单击“转枢”按钮。 - 转枢设置(位于“转枢”下拉列表中)
- 打开“从边旋转”助手,以便通过交互式操纵旋转多边形。
如果在执行完手动旋转操作之后单击该按钮,将会打开该对话框,其中“角度”值被设置为最后一次手动旋转的范围。
-
 插入
插入 - 执行没有高度的倒角操作,即在选定多边形的平面内执行该操作。单击此按钮,然后垂直拖动任何多边形,以便将其插入。
- 如果鼠标光标位于选定多边形上,将会更改为“插入”光标。
- 选定多个多边形时,如果拖动任何一个多边形,将会均匀地插入所有的选定多边形。
- 当“插入”按钮处于活动状态时,可以依次拖动其他多边形以将其插入。要结束操作,请再次单击“插入”或右键单击。
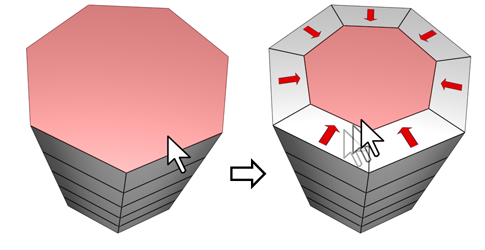
“插入”可以在选定的一个或多个多边形上使用。同“轮廓”一样,只有外部边受到影响。
注: 若要打开“插入多边形”对话框,请从下拉菜单中选择“插入设置”,或者按住 Shift 并单击“插入”按钮。 - 插入设置(位于“插入”下拉列表中)
- 打开“插入”助手,以便通过交互式操纵插入多边形。
如果在执行手动插入后单击该按钮,对当前选定对象和预览对象上执行的插入操作相同。此时,将会打开该对话框,其中“插入量”被设置为最后一次手动插入时的量。
-
 轮廓
轮廓 - 用于增加或减小每组连续的选定多边形的外边。
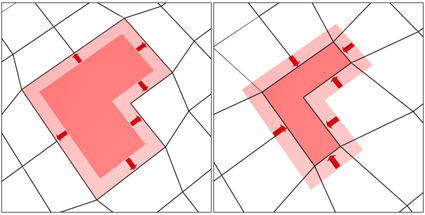
执行挤出或倒角操作后,通常可以使用“轮廓”调整挤出面的大小。它不会缩放多边形,只会更改外边的大小。例如,在下图中,请注意,内部多边形的大小保持不变。
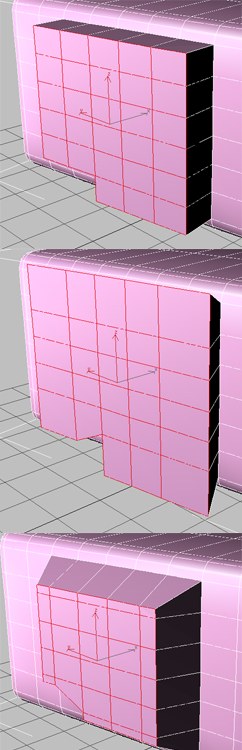
挤出多边形(顶部)、放大的轮廓(中央)和缩小的轮廓(底部)
请注意,内部多边形不会改变大小。
注: 若要打开“多边形加轮廓”对话框,请从下拉菜单中选择“轮廓设置”,或者按住 Shift 并单击“轮廓”按钮。 - 轮廓设置(位于“轮廓”下拉列表中)
- 打开“多边形加轮廓”助手,以便通过数值设置执行加轮廓操作。
有关使用助手控件的详细信息,请参见助手界面。
-
 样条线上挤出
样条线上挤出 - 沿样条线挤出当前的选定内容。
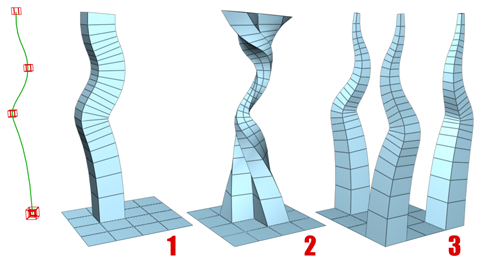
可以挤出单个多边形 (1) 或多个选择的连续多边形 (2) 或非连续多边形 (3)。挤出 2 使用“锥化曲线”和“扭曲”(可通过“设置”访问)。挤出 3 使用“锥化量”;每个挤出有不同的曲线旋转。
进行选择,单击“沿样条线挤出/样条线上挤出”,然后在场景中选择样条线。使用样条线的当前方向,可以沿该样条线挤出选定内容,就好像该样条线的起点被移动每个多边形或组的中心一样。
注: 若要打开“沿样条线挤出多边形”对话框,请从下拉菜单中选择“样条线上挤出设置”,或者按住 Shift 并单击“样条线上挤出”按钮。 - 样条线上挤出设置(位于“样条线上挤出”下拉列表中)
- 打开“沿样条线挤出”助手,以便通过交互式操纵沿样条线挤出。
-
 插入顶点
插入顶点 - 用于手动细分多边形。即使处于元素子对象层级,同样适用于多边形。
启用“插入顶点”后,单击多边形即可在该位置处添加顶点。只要命令处于活动状态,就可以连续细分多边形。
要停止插入顶点,请在视口中右键单击,或者重新单击“插入顶点”将其关闭。
 镜像元素 X/Y/Z
镜像元素 X/Y/Z- 仅适用于“元素”层级。通过围绕选择的局部轴反转顶点来镜像选定的元素。单击 X、Y 或 Z 按钮镜像当前选择。
 镜像元素克隆
镜像元素克隆- 启用此选项后,单击其中一个“镜像元素”轴按钮 (X/Y/Z) 可以创建选定元素的镜像副本。新元素仍然属于同一对象。