“几何体(全部)”面板提供“编辑几何体”卷展栏中建模工具的子集,并增加了“封口多边形”(用于从顶点选择或边选择创建多边形)和“四边形化”工具(用于将多边形转化为四边形)。
界面
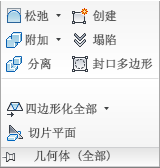
“几何体(全部)”面板位于最大化功能区上,并且展开

“几何体(全部)”面板位于最小化功能区上
-
 松弛
松弛 - 使用当前的“松弛”设置(如下所示)将“松弛”功能应用于当前选择。“松弛”可以规格化网格空间,方法是朝着邻近对象的平均位置移动每个顶点。其工作方式与“松弛”修改器相同。
在对象层级,可以将“松弛”应用于整个对象。在子对象层级,“松弛”只会应用于当前选定的对象。
注: 若要打开“松弛设置”对话框,请使用下拉菜单,或者按住 Shift 并单击“松弛”按钮。 - 松弛设置(位于“松弛”下拉列表中)
- 打开“松弛”助手,以便指定“松弛”功能的应用方式。
-
 创建
创建 - 创建新的几何体。此按钮的使用方式取决于活动的级别。
- 对象、多边形和元素层级 通过单击现有顶点或新顶点在活动视口中添加多边形。
- 顶点层级 通过单击活动视口中的任意位置,将顶点添加到单个选定的多边形对象。
- 边和边界层级 在同一多边形上不相邻的顶点之间添加边。
-
 附加
附加 - 用于将场景中的其他对象附加到选定的多边形对象。激活“附加”后,单击一个对象可将其附加到选定对象。此时“附加”仍处于活动状态,因此可继续单击对象以附加它们。若要退出该功能,请右键单击活动视口或再次单击“附加”按钮。
可以附加任何类型的对象,包括样条线、片面对象和 NURBS 曲面。附加非网格对象时,可以将其转化成可编辑多边形格式。
附加对象时,两个对象的材质可以采用下列方式进行组合:
- 如果正在附加的对象尚未分配到材质,将会继承与其连接的对象的材质。
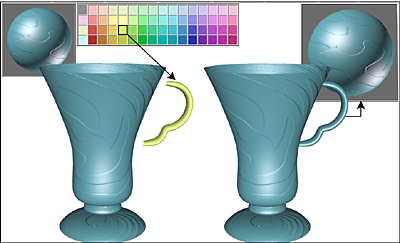
控制柄继承附加到的杯子的材质。
- 同样,如果附加到的对象没有材质,也会继承与其连接的对象的材质。
- 如果两个对象都有材质,生成的新材质是包含输入材质的多维/子对象材质。此时,将会显示一个对话框,其中提供了三种组合对象材质和材质 ID 的方法。有关详细信息,请参见“附加选项”对话框。
“附加”可以在所有子对象层级保持活动状态,但始终适用于对象。
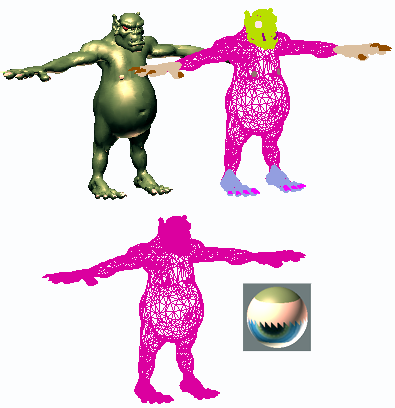
左上:模型的明暗处理视图
右上:模型的线框视图
左下:带有附加对象的模型
右下:后续多维/子对象材质
注: 若要从列表中附加对象,请使用下拉菜单,或者按住 Shift 并单击“附加”按钮。 - 如果正在附加的对象尚未分配到材质,将会继承与其连接的对象的材质。
 从列表中附加(位于“附加”下拉列表中)
从列表中附加(位于“附加”下拉列表中)- 用于从基于文本的列表附加对象。打开“附加列表”对话框,高亮显示要附加的对象,然后单击“附加”。
-
 塌陷(仅限于子对象层级)
塌陷(仅限于子对象层级) - 通过将其顶点与选择中心的顶点焊接,使连续选定子对象的组产生塌陷。
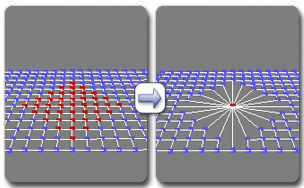
在顶点选择上使用塌陷
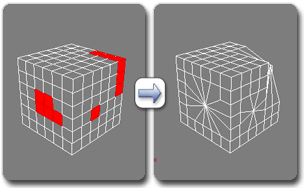
在多边形选择上使用塌陷
-
 分离(仅限于子对象层级)
分离(仅限于子对象层级) -
将选定的子对象和关联的多边形分隔为新对象或元素。
当单击“分离”时,软件将提示您在“分离”对话框中所指定的选项。如果对象是“编辑多边形”(修改器)格式,则可以使用当前设置进行分离,而无需按住 Shift 键的同时并单击“分离”按钮来打开对话框。
-
 封口多边形
封口多边形 -
从顶点或边选择创建一个多边形并选择该多边形。仅在“顶点”、“边”和“边界”子对象层级上可用。
选择顶点或边,然后单击“封口多边形”。

对顶点选择使用“封口多边形”

对边选择使用“封口多边形”
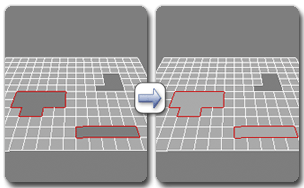
对边界选择使用“封口多边形”
提示: 为了在封口整个边界时获得最佳效果,请在“边界”子对象层级上使用“封口多边形”。要了解原因,请阅读以下部分。在对边选择进行封口时,软件将使用顶点确定创建多边形的可行性。在“顶点”或“边”层级使用“封口多边形”时,软件要求选定子对象采用非重叠逆时针顺序。请看下图所示的示例,其目的是对所有边界边或顶点进行封口:

软件首先确定选定子对象的几何体中心(绿色小圆形),然后从该位置按逆时针顺序射出“射线”以找到顶点位置,从而根据这些位置构成多边形。在此示例中,它在找到顶点 7 之前找到顶点 6,但在按逆时针顺序在边界周围移动时顶点 7 实际位于顶点 6 之前。结果是,“封口多边形”无法形成多边形,因为它找到的顶点使用了错误的顺序。
在这种情况下,请在“边界”子对象层级应用“封口多边形”。
- 四边形化...
-
一组用于将三角形转化为四边形的工具。单击可见工具以应用它,或者从下拉列表中上选择另一个工具。
- 四边形化全部 从整个对象移除边以将三角形转换为四边形。
- 四边形化选择 从当前子对象选择移除边,以便将三角形转换为四边形。
- 从全部中选择边 选择将通过“四边形化全部”操作移除的边。
要查看选择,请转至“边”子对象层级。
- 从选择中选择边 选择将通过“四边形化选择”操作移除的边。
要查看选择,请转至“边”子对象层级。
提示: 若要获得最佳结果,要四边形化的几何体应完全均匀一致。提示: 将网格转化为四边形的另一种方法是使用四边形网格化修改器。 - 切片平面(仅限子对象层级)
-
为切片平面创建 Gizmo,可以定位和旋转它,来指定切片位置。同时启用“切片”和“重置平面”按钮;单击“切片”可在平面与几何体相交的位置创建新边。
如果从功能区使用“切片平面”,则可在“切片模式”上下文面板上使用“切片”、“分割”和“重置平面”控件。
如果捕捉处于禁用状态,那么在转换切片平面时会看到切片的预览。要执行切片操作,请单击“切片”按钮。
注: 在“多边形”或“元素”子对象层级,“切片平面”只会影响选定的多边形。要对整个对象执行切片操作,请在任一其他子对象层级或对象层级使用“切片平面”。