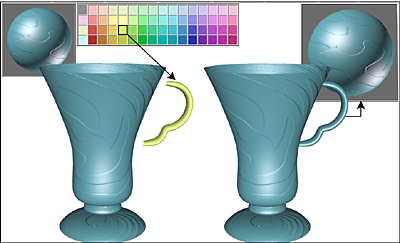“编辑几何体”卷展栏提供了用于在顶(对象)层级或子对象层级更改多边形对象几何体的全局控件。除在以下说明中注明的以外,这些控件在所有层级均相同。
界面

- 重复上一个
- 重复最近使用的命令。
例如,如果挤出某个多边形,并要对几个其他边界应用相同的挤出效果,请单击“重复上一个”。
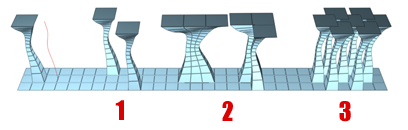
您可以将一个多边形(左)的样条线挤出重复应用于其他单独的多边形,包括:(1) 多个选定多边形 (2) 连续多边形 (3) 非连续的多边形。
注: “重复上一个”不会重复执行所有操作。例如,它不重复变换。若要确定单击该按钮时将重复执行哪个命令,请在“命令”面板上查看“重复上一个”按钮的工具提示,它显示了可重复执行的上个操作的名称。如果没有出现工具体视,单击此按钮时不会发生什么情况。键盘
 ;(分号)(3ds Max 模式)
;(分号)(3ds Max 模式) 键盘
 G(Maya 模式:请参见交互模式首选项)。
G(Maya 模式:请参见交互模式首选项)。 - 约束
- 可以使用现有的几何体约束子对象的变换。选择约束类型:
- 无:没有约束。这是默认选项。
- 边:约束子对象到边界的变换。
- 面:约束子对象到单个面曲面的变换。
- 法线:约束每个子对象到其法线(或法线平均)的变换。大多数情况下,会使子对象沿着曲面垂直移动。 注: 从而约束了推力修改器等的工作,包括在未修改的基准法线上执行操作。不支持编辑法线。
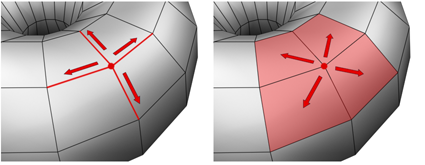
当设置为“边”时,移动顶点会使它沿着现存的其中一条边滑动,具体是哪条边取决于变换方向。如果设置为“面”,那么顶点移动只发生在多边形的曲面上。
注: 您可以在“对象”层级设置约束。但是,其用法主要与子对象层级相关。“约束”设置继续适用于所有子对象层级。 - 保持 UV
- 启用此选项后,可以编辑子对象,而不影响对象的 UV 贴图。可选择是否保持对象的任意贴图通道;请参见下文中的“保持 UV 设置”。默认设置为禁用。
如果不启用“保持 UV”,对象的几何体与其 UV 贴图之间始终存在直接对应关系。例如,如果为一个对象贴图,然后移动了顶点,那么不管需要与否,纹理都会随着子对象移动。如果启用“保持 UV”,可执行少数编辑任务而不更改贴图。
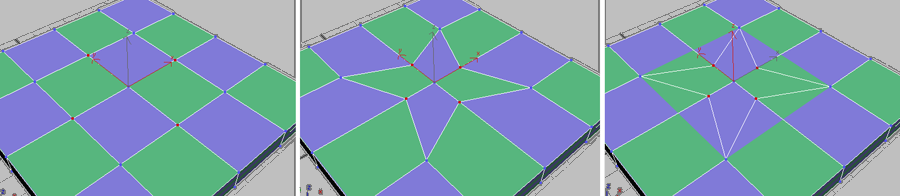
具有纹理贴图的原始对象(左图);禁用“保持 UV”时,缩放的顶点(中图);启用“保持 UV”时,缩放的顶点(右图)
提示: 要在顶点层级得到“保持 UV”的最好功效,请对有限顶点编辑使用它。例如,在边或面约束内移动顶点时,通常没有困难。另外,最好一次执行较大移动而不是多次执行较小移动,因为多次小移动会使贴图扭曲。但是,如果需要在保持贴图时执行广泛的几何体编辑操作,请使用“通道信息”工具。 保留 UV 设置 打开“保持贴图通道”对话框,从中可以指定要保留的顶点颜色通道和/或纹理通道(贴图通道)。默认情况下,所有顶点颜色通道都处于禁用状态(未保持),而所有的纹理通道都处于启用状态(保持)。
保留 UV 设置 打开“保持贴图通道”对话框,从中可以指定要保留的顶点颜色通道和/或纹理通道(贴图通道)。默认情况下,所有顶点颜色通道都处于禁用状态(未保持),而所有的纹理通道都处于启用状态(保持)。
- 创建
- 创建新的几何体。此按钮的使用方式取决于活动的级别。
- 对象、多边形和元素层级 通过单击现有顶点或新顶点在活动视口中添加多边形。
- 顶点层级 通过单击活动视口中的任意位置,将顶点添加到单个选定的多边形对象。
- 边和边界层级 在同一多边形上不相邻的顶点之间添加边。
- 塌陷(仅限于“顶点”、“边”、“边框”和“多边形”层级)
- 通过将其顶点与选择中心的顶点焊接,使连续选定子对象的组产生塌陷。
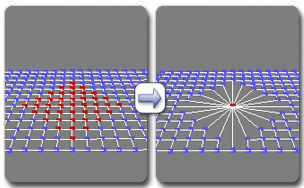
在顶点选择上使用塌陷
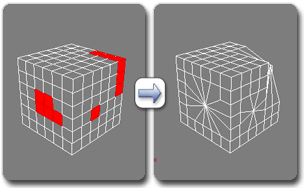
在多边形选择上使用塌陷
- 附加
- 使场景中的其他对象属于选定的多边形对象。激活“附加”后,单击一个对象可将其附加到选定对象。此时“附加”仍处于活动状态,因此可继续单击对象以附加它们。若要退出该功能,请右键单击活动视口或再次单击“附加”按钮。
可以附加任何类型的对象,包括样条线、面片对象和 NURBS 曲面。附加非网格对象时,可以将其转化成可编辑多边形格式。通常,每个附加对象都成为多边形对象的一个元素。
 附加列表 可以让您将场景中的其他对象附加到选定网格。单击以打开“附加列表”对话框,该对话框与从场景选择类似,可用于选择多个要附加的对象。
附加列表 可以让您将场景中的其他对象附加到选定网格。单击以打开“附加列表”对话框,该对话框与从场景选择类似,可用于选择多个要附加的对象。 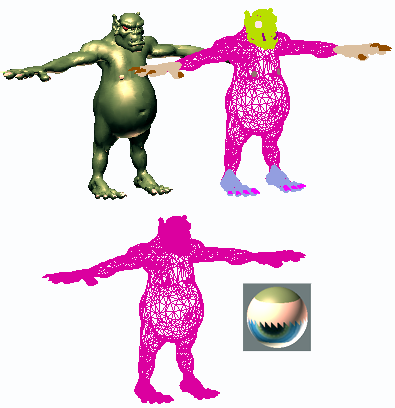
左上:模型的明暗处理视图
右上:模型的线框视图
左下:带有附加对象的模型
右下:后续多维/子对象材质
附加对象时,对象的材质将按以下方式进行组合:
- 分离(仅限于子对象层级)
- 将选定的子对象和关联的多边形分隔为新对象或元素。
对于“可编辑多边形”对象,当单击“分离”时软件会提示您选择“分离”对话框中指定的选项。对于“编辑多边形”对象,“修改”面板上的“分离”会自动使用“分离”对话框中的设置。若要更改这些设置,请单击“分离设置”(参见下述内容)。
 分离设置 打开“分离”对话框,从中可以设定多个选项。只有“编辑多边形”对象才可使用此对话框;对于“可编辑多边形”对象,此对话框将在单击“分离”时自动打开。
分离设置 打开“分离”对话框,从中可以设定多个选项。只有“编辑多边形”对象才可使用此对话框;对于“可编辑多边形”对象,此对话框将在单击“分离”时自动打开。
[切割和切片组]
使用这些类似小刀的工具,可以沿着平面(切片)或在特定区域(切割)内细分多边形网格。另请参见完全交互。
- 切片平面(仅限子对象层级)
-
为切片平面创建 Gizmo,可以定位和旋转它,来指定切片位置。同时启用“切片”和“重置平面”按钮;单击“切片”可在平面与几何体相交的位置创建新边。
如果从功能区使用“切片平面”,则可在“切片模式”上下文面板上使用“切片”、“分割”和“重置平面”控件。
如果捕捉处于禁用状态,那么在转换切片平面时会看到切片的预览。要执行切片操作,请单击“切片”按钮。
注: 在“多边形”或“元素”子对象层级,“切片平面”只会影响选定的多边形。要对整个对象执行切片操作,请在任一其他子对象层级或对象层级使用“切片平面”。 - 分割
- 启用时,通过“快速切片”和“切割”操作,可以在划分边的位置处的点创建两个顶点集。这样,便可轻松地删除要创建孔洞的新多边形,还可以将新多边形作为单独的元素设置动画。
- 切片(仅限子对象层级)
- 在切片平面位置处执行切片操作。只有启用“切片平面”时,才能使用该选项。该工具对多边形执行切片处理的操作同:切片修改器的“操作于:多边形”模式相同。
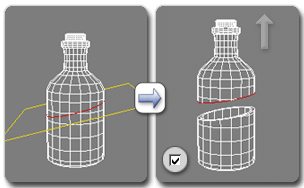
左侧:使用切片;右侧:切片并移开碎片之后
- 重置平面(仅限子对象层级)
- 将“切片”平面恢复到其默认位置和方向。只有启用“切片平面”时,才能使用该选项。
- 快速切片
- 可以将对象快速切片,而不操纵 Gizmo。进行选择,并单击“快速切片”,然后在切片的起点处单击一次,再在其终点处单击一次。激活命令时,可以继续对选定内容执行切片操作。
要停止切片操作,请在视口中右键单击,或者重新单击“快速切片”将其关闭。
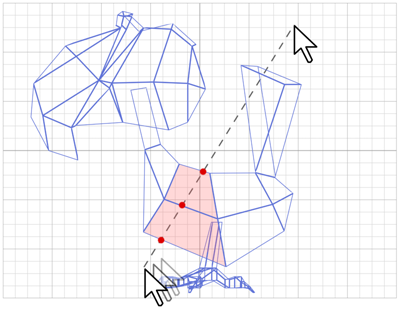
启用“快速切片”时,可以使用任何视口绘制一条通过网格的线,包括“透视”和“摄影机”视图。移动线的端点时,可以交互式地对网格执行切片操作。
注: 在“对象”层级,“快速切片”会影响整个对象。要只对特定的多边形执行切片操作,请在“多边形”子对象层级对选定的多边形使用“快速切片”。注: 在“多边形”或“元素”子对象层级,“快速切片”只能影响选定的多边形。要对整个对象执行切片操作,请在其他任何子对象层级或对象层级使用“快速切片”。 - 剪切
- 用于创建一个多边形到另一个多边形的边,或在多边形内创建边。单击起点,并移动鼠标光标,然后再单击,再移动和单击,以便创建新的连接边。右键单击一次退出当前切割操作,然后可以开始新的切割,或者再次右键单击退出“切割”模式。
切割时,鼠标光标图标会变为显示位于其下的子对象的类型,当单击时会对该子对象执行切割操作。下图显示了三种不同的光标图标。
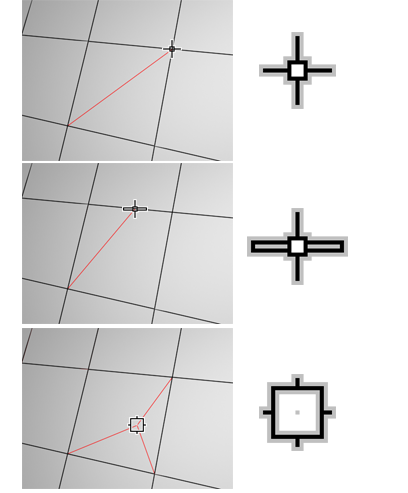
顶:切割至顶点
中心:切割至边
底:切割至多边形
“切割”可以在对象层级和所有子对象层级使用。
注: 可以一起使用“切割”和“转动”,以提高工作效率。有关详细信息,请参见本步骤。提示: 使用切割(在单击之间)时,能以交互方式导航视口,如下所示:- 若要平移视口,请滚动鼠标滚轮或使用鼠标中键进行拖动。
- 要环绕视口,请按住 Alt 键的同时滚动鼠标滚轮,或使用鼠标中键进行拖动。
- 若要缩放视口,请滚动鼠标滚轮或按住 Alt+Ctrl 键并按住鼠标中键前后拖动。
- 网格平滑
- 使用当前设置平滑对象。此命令使用细分功能,它与“网格平滑”修改器中的“NURMS 细分”类似,但是与“NURMS 细分”不同的是,它能即时将平滑应用到控制网格的选定区域。
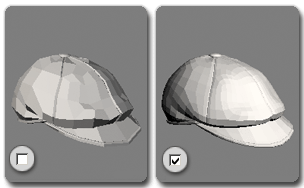
用“NURMS 细分”平滑低多边形对象
 网格平滑设置 打开“网格平滑”小盒,从中可以指定平滑的应用方式。
网格平滑设置 打开“网格平滑”小盒,从中可以指定平滑的应用方式。
- 细化
-
根据细化设置细分对象中的所有多边形。
增加局部网格密度和建立模型时,可以使用细化功能。您可以对选择的任何多边形进行细分。两种细化方法包括:“边”和“面”。
 细化设置 打开“细化”小盒,从中可以指定网格的细分方式。
细化设置 打开“细化”小盒,从中可以指定网格的细分方式。
- 平面化
- 强制所有选定的子对象成为共面。该平面的法线是选择的平均曲面法线。
在“对象”层级,强制对象中所有的 顶点成为共面。
提示: “平面化”的一种应用是,制作对象的平面。通常,需要使用连续的选择集。如果选择集包括对象各个部分中的顶点,仍然可以使这些顶点平面化,但是该几何体其余部分的扭曲效果除外。 - X/Y/Z
- 平面化选定的所有子对象,并使该平面与对象的局部坐标系中的相应平面对齐。例如,使用的平面是与按钮轴相垂直的平面,因此,单击“X”按钮时,可以使该对象与局部 YZ 轴对齐。
在“对象”层级,使对象中所有的 顶点平面化。
- 视图对齐
- 使对象中的所有顶点与活动视口所在的平面对齐。在子对象层级,此功能只会影响选定顶点或属于选定子对象的那些顶点。
在正交视口中,主栅格处于激活状态时,对齐到视图与对齐到构建栅格的效果相同。与“透视”视口(包括“摄影机”和“灯光”视图)对齐时,会将顶点重定向至一个与摄影机的查看平面平行的平面。该平面与距离顶点的平均位置最近的查看方向垂直。
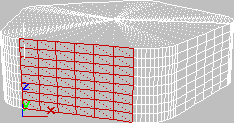
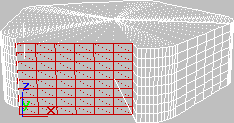
上面:“透视”视图中的选定多边形
下面:与“前”视图对齐的相同多边形
- 栅格对齐
- 将选定对象中的所有顶点与当前视图的构造平面对齐,并将其移动到该平面上。或者,在子对象层级,只影响选定的子对象。
该命令用于使选定的顶点与当前的构造平面对齐。当主栅格处于活动状态时,当前构造平面由活动视口指定。例如,如果前视口处于活动状态,“栅格对齐”使用 XZ 平面。当透视视口(例如,摄影机视口)处于活动状态时,“栅格对齐”使用主栅格。使用栅格对象时,当前平面是活动的栅格对象。
- 松弛
- 使用当前的“松弛”设置(如下所示)将“松弛”功能应用于当前选择。“松弛”可以规格化网格空间,方法是朝着邻近对象的平均位置移动每个顶点。其工作方式与“松弛”修改器相同。
在对象层级,可以将“松弛”应用于整个对象。在子对象层级,“松弛”只会应用于当前选定的对象。
 松弛设置 打开“松弛”小盒,从中可以指定“松弛”功能的应用方式。
松弛设置 打开“松弛”小盒,从中可以指定“松弛”功能的应用方式。
- 隐藏选定对象(仅限于顶点、多边形和元素级别)
- 隐藏选定的子对象。
- 全部取消隐藏(仅限于顶点、多边形和元素层级)
- 将隐藏的子对象恢复为可见。
- 隐藏未选定对象(仅限于顶点、多边形和元素级别)
-
隐藏未选定的子对象。
命名选择(仅限子对象层级)
用于复制和粘贴对象之间的子对象的命名选择集。首先,创建一个或多个命名选择集,复制其中一个,选择其他对象,并转到相同的子对象层级,然后粘贴该选择集。
有关详细信息,请参见命名选择集。
- 复制
- 打开一个对话框,使用该对话框,可以指定要放置在复制缓冲区中的命名选择集。
- 粘贴
- 从复制缓冲区中粘贴命名选择。
- 删除孤立顶点(仅限于边、边框、多边形和元素层级)
- 启用时,在删除连续子对象的选择时删除孤立顶点。禁用时,删除子对象会保留所有顶点。默认设置为启用。
- 完全交互(仅限可编辑多边形)
- 切换“快速切片”和“切割”工具的反馈级别,以及所有设置对话框和助手。仅限可编辑多边形对象使用,但编辑多边形修改器不可使用。
启用此选项(默认设置)后,如果使用鼠标操纵工具或更改数值设置,3ds Max 将对视口进行实时更新。使用“切割”和“快速切片”时,如果禁用“完全交互”,则在单击之前将只显示橡皮带线。同样,如果使用相应助手中的数值设置,则只有在更改设置后释放鼠标按钮时,才会显示最终结果。
“完全交互”的状态不会影响使用键盘对数值设置的更改。无论启用该选项,还是禁用该选项,只有通过按 Tab 或 Enter,或者在对话框中单击其他控件退出该字段时,该设置才能生效。