Pokud jste již někdy pracovali s aplikací AutoCAD, pravděpodobně znáte hladiny. Hladiny jsou zásadní pro uspořádání a řízení vzhledu geometrie a poznámek ve výkresu. Základy hladin jsou obvykle jedním z prvních témat při vzdělávání uživatelů aplikace AutoCAD. Tento článek vás provede několika „dalšími kroky“, přičemž popíše některé příkazy a postupy, které vám ušetří čas při práci s hladinami.
Popíšeme si několik tipů pro uspořádání a správu hladin, včetně postupu přidání prvku Řízení hladin na panel nástrojů Rychlý přístup a způsobu přijímání a řízení automatických upozornění na nové hladiny. Popíšeme si také některé příkazy pro provádění rychlých změn hladin, díky nimž nebudete muset procházet dlouhé seznamy hladin.
Chcete-li pokračovat v těchto cvičeních, můžete použít vzorový výkres Floor Plan Sample.DWG, který se nachází ve složce C:\Programme Files\Autodesk\AutoCAD 20XX\Sample\Database Connectivity. Pokud používáte aplikaci AutoCAD LT nebo chcete použít jiný výkres, použijte vlastní výkres, který obsahuje objekty v různých hladinách.
Přidání ovládacího prvku Seznam hladin na panel nástrojů Rychlý přístup
Hledáte jiný způsob, jak rychle pracovat s ovládacími prvky hladin? Na panel nástrojů Rychlý přístup si můžete snadno přidat ovládací prvek Seznam hladin. To může být užitečné zejména v případě, že chcete pás karet zavřít v rámci maximalizace vašeho prostoru na obrazovce, ale budete potřebovat přepínat aktivní hladinu nebo zapínat a vypínat určité hladiny.
Chcete-li přidat ovládací prvek Seznam hladin na panel nástrojů Rychlý přístup, jednoduše klikněte na rozevírací seznam Přizpůsobit na panelu nástrojů Rychlý přístup a vyberte položku Hladina.
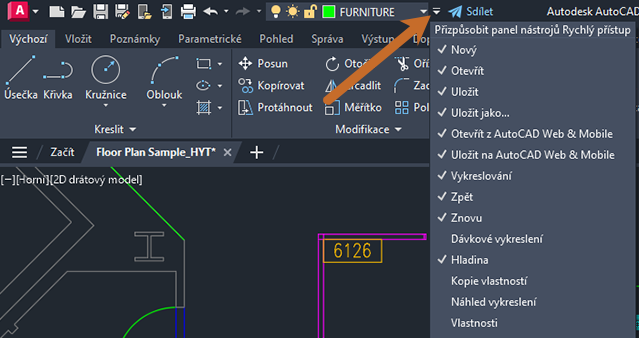
Rychlé přepnutí aktuální hladiny pomocí příkazu Nastavit jako aktuální (příkaz LAYMCUR)
Některé výkresy mohou obsahovat stovky nebo, zejména u velkých výkresů, tisíce hladin. Procházení a hledání určité hladiny v seznamu hladin s příliš dlouhou dobou je často nepraktické. Možnost Nastavit jako aktuální (příkaz LAYMCUR) je pohodlný způsob, jak změnit aktuální hladinu.
Předpokládejme, že chcete nastavit hladinu FURNITURE jako aktuální. Samozřejmě můžete jednoduše otevřít seznam hladin a posouvat se, dokud nenajdete hladinu FURNITURE. Místo toho však pomocí příkazu Nastavit jako aktuální rychle změníme aktuální hladinu.
- Na kreslicí ploše vyberte objekt, který je na hladině FURNITURE.
- Klikněte na

 . Hledat
. Hledat
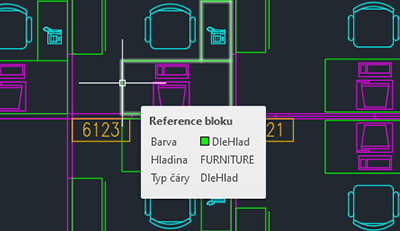
Hladina FURNITURE je nyní aktuální hladinou.
Použití příkazu Změnit na aktuální hladinu (příkaz AKTHLAD) k rychlé změně objektu z jedné hladiny na jinou
Stejně jako název značí, příkaz Změnit na aktuální hladinu (příkaz AKTHLAD) změní (přesune) objekt z jedné hladiny na jinou.
Předpokládejme, že jste chtěli přesunout tyto židle z hladiny ŽIDLE na hladinu FURNITURE pomocí možnosti Změnit na aktuální hladinu.
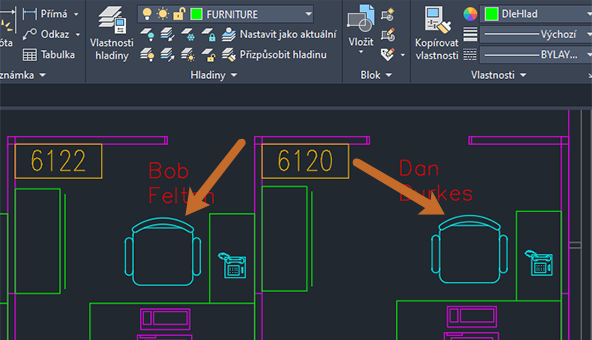
- Nastavte hladinu FURNITURE jako aktuální.
- Vyberte židle, které chcete umístit na hladinu FURNITURE.
- Klikněte na

 . Hledat
. Hledat
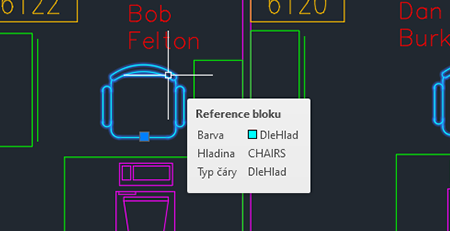
Židle jsou nyní na hladině FURNITURE.
Použití příkazu Přizpůsobit hladinu (příkaz ZMĚŇHL) k rychlé změně objektu z jedné hladiny na jinou
Podobně jako v případě možnosti Změnit na aktuální hladinu, zmíněná v předchozí části, příkaz Přizpůsobit hladinu (příkaz ZMĚŇHL) změní hladinu objektu. U příkazu Přizpůsobit hladinu nemusí být žádná hladina aktuální.
Předpokládejme, že chcete umístit telefony na hladinu procesoru.

- Klikněte na

 Hledat
Hledat
- Vyberte telefon a stiskněte klávesu Enter. Jedná se o objekt, jehož hladinu chcete změnit.
- Vyberte blok počítače, který bude určovat cílovou hladinu. Jedná se o hladinu, do které chcete objekt přesunout.
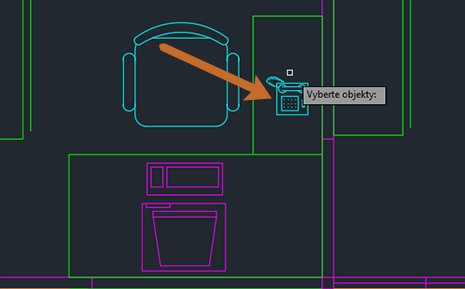
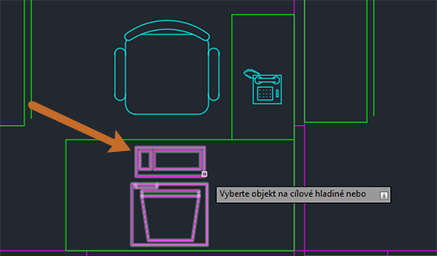
Telefon je nyní na hladině procesoru.
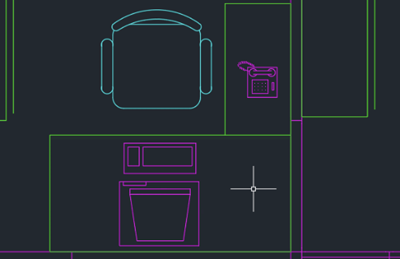
Rychlé kopírování objektů do nové hladiny (příkaz KOPIEDOHLAD)
Pomocí předchozích dvou příkazů jsme změnili vlastnosti objektů, které jsou již ve výkresu. Předpokládejme však, že chcete kopírovat objekty a umístit je do jiné hladiny. To lze provést pomocí příkazu Kopírovat objekty do nové hladiny (příkaz KOPIEDOHLAD).
Tentokrát řekněme, že chcete tento počítač zkopírovat do hladiny FURNITURE.
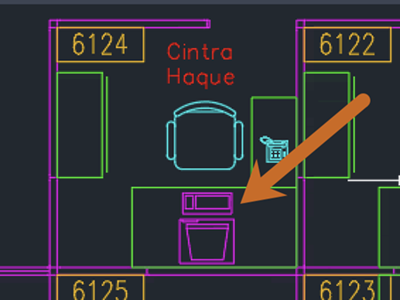
- Klikněte na

 . Hledat
. Hledat
- Vyberte počítač a stiskněte klávesu Enter. Vyberte objekty, které chcete kopírovat.
- Vyberte jeden z objektů nábytku v cílové hladině.
- Určete základní bod (stejně jako při použití příkazu KOPIE).
- Určete druhý bod přemístění, kam chcete objekt umístit.


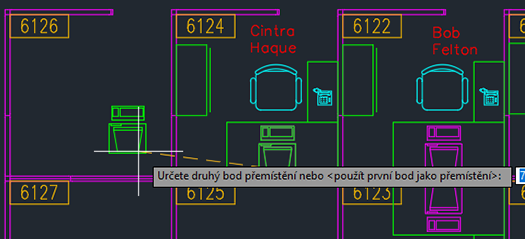
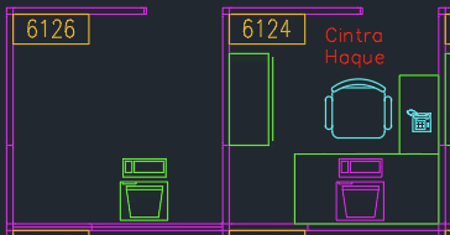
Vrátit změny hladin zpět pomocí příkazu Předchozí hladina (příkaz PHLADINA)
Předchozí hladina (příkaz PHLADINA) je jako příkaz Zpět pouze pro hladiny – vrátí zpět poslední změnu nebo sadu změn provedených pomocí ovládacího prvku Seznam hladin, Správce vlastností hladin nebo příkazu -HLADINA.
Zkusme jednoduchý příklad. Předpokládejme, že chcete vymazat objekty, které nejsou nábytkem, uvnitř kóje 6124.
Dočasně uzamkneme hladinu pro panely kóje a zmrazíme hladinu nábytku, abychom mohli vymazat požadované objekty a poté vrátit akce s hladinami zpět.
- Ve Správci vlastností hladiny v seznamu Hladiny uzamkněte hladinu PANELS_201 a zmrazte hladinu FURNITURE.
- Pomocí příkazu VYMAŽ odstraňte objekty v kóji 6124.
- Klikněte na kartu

 . Hledat
. Hledat
Příkaz Předchozí hladina nevrátí zpět následující změny:
- Přejmenované hladiny: Pokud přejmenujete hladinu a změníte její vlastnosti, příkaz Předchozí hladina obnoví původní vlastnosti, ale ne původní název hladiny.
- Odstraněné hladiny: Pokud vymažete nebo vyčistíte hladinu, není ji možné pomocí příkazu Předchozí hladina obnovit.
- Přidané hladiny: Pokud přidáte novou hladinu do výkresu, nelze ji pomocí příkazu Předchozí hladina odstranit.
Příjem upozornění na nové hladiny
Program vás může automaticky upozornit, když jsou do výkresu přidány nové hladiny. Nové hladiny mohou být přidány při připojování externích referencí nebo vkládání bloků. Pokud pracujete se sdílenými výkresy, mohou nové hladiny přidat další přispěvatelé.
Když je zapnuta funkce upozorňování na hladiny a následně je přidána nová hladina, zobrazí se po určitých operacích, které pracují se soubory, hladinami nebo vykreslováním, bublina nebo dialog se zprávou. Na stavovém řádku se také zobrazí ikona upozorňující na nové hladiny.
Zkusme si nyní nastavit automatické upozornění na nové hladiny.
- Klikněte na kartu

 . Hledat
. Hledat
- Ve Správci vlastností hladiny v pravém horním rohu klikněte na možnost Nastavení.
- V dialogu Nastavení hladiny se ujistěte, že je zaškrtnuto políčko Oznamování nové hladiny, a klikněte na možnost Vyhodnocovat nové hladiny přidané k výkresu.
- Vyberte možnost Upozorňovat při zjištění nových hladin a pak vyberte jednu nebo více možností upozornění:
- Otevřít
- Připojit/Znovu načíst xrefy
- Obnovit stav hladin
- Uložit
- Vložit
- Vykreslit
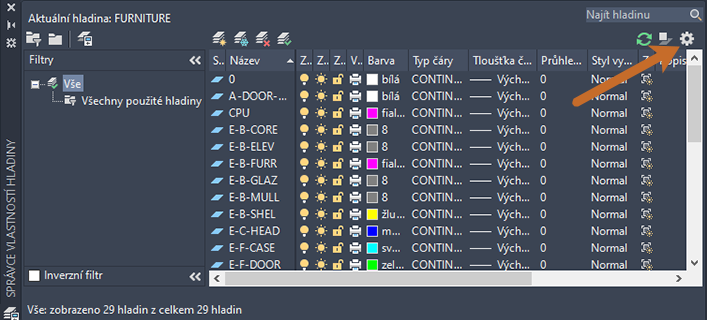
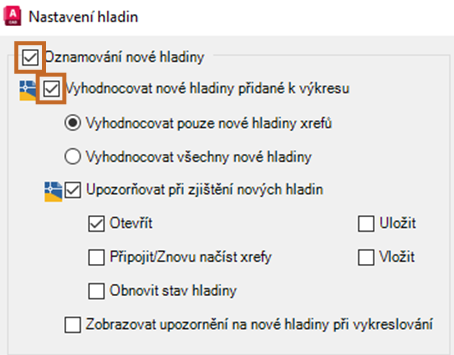
Každá možnost označuje, kdy se oznámení zobrazí. Pokud je tedy vybrána možnost Otevřít a je k dispozici nová hladina, zobrazí se při otevření výkresu upozornění. Pokud je vybrána možnost Uložit a existuje nová hladina, zobrazí se při každém uložení upozornění.
Souhrn
Práce s hladinami je nedílnou součástí práce s výkresy. Tyto příkazy a tipy vám pomohou pracovat rychleji a efektivněji!
Související články Vyzkoušeli jste již
- Vyzkoušeli jste již: Začištění hladin – zde naleznete informace o nástrojích, které vám pomohou začistit použité i nepoužívané hladiny ve výkresech.
- Vyzkoušeli jste již: Stavy hladin – aktuální nastavení hladiny je možné uložit jako stav hladiny, který je možné později obnovit nebo importovat do jiných výkresů.
- Vyzkoušeli jste již: Vytvoření a použití filtru hladin – naučte se, jak snížit počet hladin zobrazených ve Správci vlastností hladin.
- Vyzkoušeli jste již: Kopírování vlastností - Zjistěte, jak kopírovat vlastnosti z jednoho objektu do druhého, dokonce i mezi výkresy, a jak určit, které vlastnosti chcete kopírovat.
Příkazy pro používání hladin
Níže je uveden seznam příkazů, které jsou zvýrazněny v tomto článku.
| Příkaz | Popis |
|---|---|
| AKTHLAD | Změní vlastnost hladiny vybraných objektů na aktuální hladinu. |
| ZMĚŇHL | Změní hladinu vybraného objektu tak, aby se shodoval s cílovou hladinou. |
| LAYMCUR | Nastaví aktuální hladinu na hladinu vybraného objektu. |
| PHLADINA | Zruší poslední změnu nebo sadu změn nastavení hladiny. |
| KOPIEDOHLAD | Kopíruje jeden nebo několik objektů do jiné hladiny. |