Potřebovali jste někdy označit střed oblouku nebo kružnice? A co kdybyste potřebovali nakreslit úsečku ve zdánlivém bodě poloviny mezi dvěma úsečkami nebo křivkami. Jsme si jisti, že jste podobné funkce potřebovali, a proto jsou zde dva příkazy, STŘEDZNAČKA a STŘEDOSA, které vám provedení těchto úloh usnadní.
U oblouku nebo kružnice byste mohli použít příkaz KÓTYSTŘED, ale tento přístup má svá omezení. Nebo byste si vytvořili blok pro středové značky a nastavili měřítko bloku podle potřeby, což má také svá omezení a může to být časově náročné.
Použití příkazů STŘEDZNAČKA a STŘEDOSA může být mnohem efektivnější. Pomocí několika kliknutí můžete umístit středovou značku do středu kružnice, oblouku nebo polygonálního oblouku. Případně výběrem dvou úseček můžete nakreslit osu ve zdánlivém bodě poloviny mezi dvěma úsečkovými segmenty nebo dvěma křivkami. A pomocí nastavení středové značky a osy je možné automaticky spravovat hladiny a styly čar.
Podívejme se na různé části, které tvoří středovou značku.
Při tvorbě středové značky se nakreslí tři hlavní části.
- Středová značka – křížek, který označuje střed oblouku nebo kružnice.
- Osa – čára, která vede od kříže středové značky k hraně vybrané geometrie. Osa je také čára nakreslená ve zdánlivém bodě poloviny mezi dvěma úsečkami nebo křivkami.
- Vynášecí čára osy – vzdálenost, o kterou je osa prodloužena za vybranou geometrii.
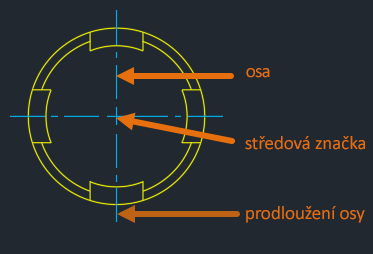
Středové značky a osy jsou ve výchozím nastavení asociativní. Pokud asociovaný objekt upravíte nebo přesunete, středové značky a osy asociované s objekty se odpovídajícím způsobem upraví.
V tomto příkladu zvýšíme pomocí uzlů poloměr vybrané kružnice. Vidíte, jak se osy prodlužují za hranu kružnice se změněnou velikostí o stejnou vzdálenost, jakou měly, když byla kružnice menší?
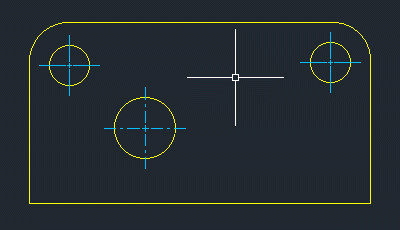
Nyní tedy vybereme kružnici a posuneme ji doprava. Podívejte se, jak se středová značka pohybuje s kružnicí.

U středových značek a os je také možné zrušit asociaci a znovu je asociovat s jejich objekty.
Když byla kružnice v předchozím příkladu přesunuta, středová značka se také přesunula, protože byla asociována s kružnicí.
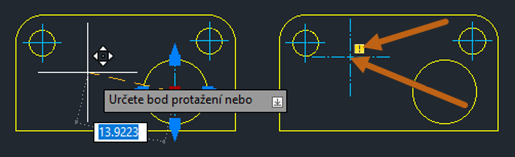
Pokud je však středová značka od kružnice odsunuta, asociace středové značky se zruší. Pokud středová značka není asociována s objektem, zobrazí se žlutý indikátor, který označuje, že chybí asociace.
Pokud není zobrazen žlutý indikátor, zkontrolujte, zda je aktivní sledování poznámek.
Informace o používání sledování poznámek naleznete pod položkou Sledování poznámek v části Vyzkoušeli jste již: asociativní kóty.
Později se v tomto článku v části Obnovení asociace a zrušení asociace středových značek a os seznámíme s postupem, jak obnovit asociaci a zrušit asociaci středových značek a os.
Vytvoření středové značky
Začneme vytvořením středové značky pomocí výchozích nastavení.
- Otevřete nový výkres a vytvořte několik kružnic a oblouků.
- Klikněte na kartu Poznámka > panel Osy > Středová značka. Hledat
Také je možné zadat na příkazovém řádku příkaz STŘEDZNAČKA.
- Vyberte kružnici nebo oblouk.
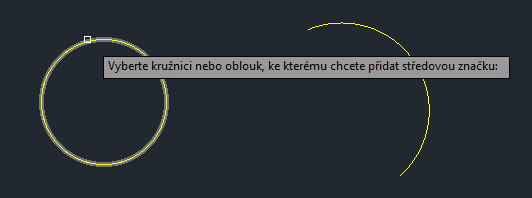
- Vytvořte další středové značky výběrem dalších kružnic a oblouků.
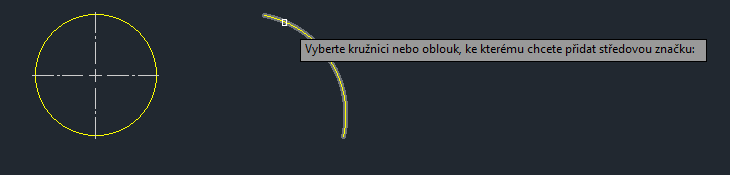
- Stisknutím klávesy Enter ukončete příkaz.
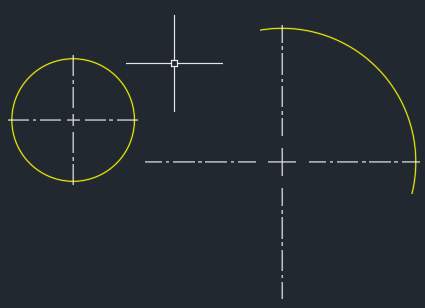
Středová značka je samostatný objekt, který je možné upravit pomocí uzlů.
Později se v tomto článku v části Úprava středových značek a os pomocí uzlů seznámíme s postupem úpravy středových značek a os pomocí uzlů.
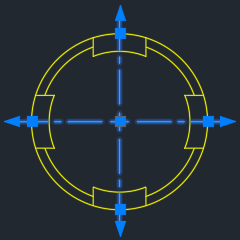
Vytvoření osy
Osu je možné vytvořit mezi zdánlivým bodem poloviny počátečního bodu a koncových bodů vybraných úsečkových segmentů.
Úsečkové segmenty mohou být rovnoběžné nebo pod určitým úhlem. Mohou se také vzájemně křížit a dokonce být kolmé, čímž se vytvoří osa se sklonem 45 stupňů od pravoúhlého průsečíku.
-
Rovnoběžnost
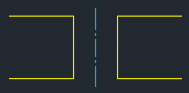
- Úhel
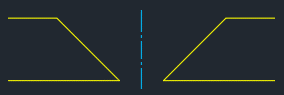
- Křížení
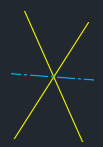
- Kolmé
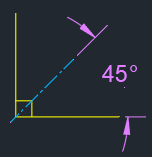
- Křivky
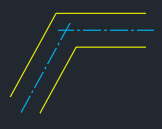
U protínajících se úseček osa protnutím rozpůlí úhly dvou protínajících se úseček. V následujícím příkladu umístění bodů výběru definuje směr osy.
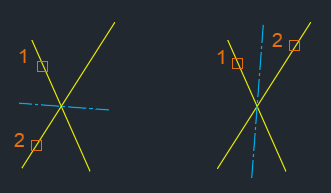
Nyní vytvoříme několik os pomocí výchozích nastavení.
- Otevřete nový výkres a vytvořte několik objektů úseček a křivek.
- Klikněte na kartu Poznámka > panel Osy > Osa. Hledat
Také je možné zadat na příkazovém řádku příkaz STŘEDOSA.
- Vyberte první úsečku.
- Vyberte druhou úsečku.
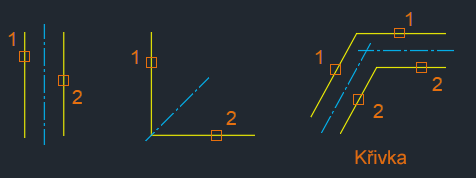
Při tvorbě os mezi dvěma úsečkami různých délek bude možná nutné upravit osu pomocí uzlů, aby bylo dosaženo požadovaných výsledků.
V následujícím příkladu mají úsečky 1 a 2 různé délky.
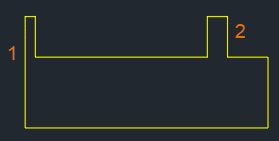
K tvorbě osy použijeme příkaz STŘEDOSA a vybereme úsečky 1 a 2. Všimli jste si, že se osa neprodloužila za dolní část návrhu? Je tomu tak proto, že úsečky vybrané pro osu nejsou stejně dlouhé.
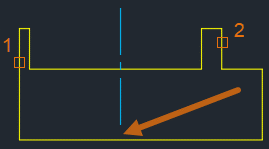
Pokud mají úsečky různé délky, vypočítá se zdánlivý průsečík mezi koncovými body dvou vybraných úseček.
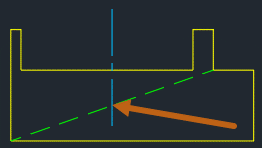
Osa se prodlouží za zdánlivý průsečík o hodnotu zadanou v systémové proměnné CENTEREXE, v tomto případě o 1 jednotku.
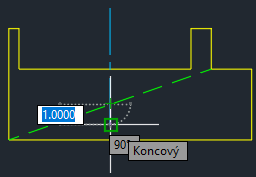
Toto prodloužení nyní upravíme výběrem osy a přetažením uzlu její délky za hranu geometrie.
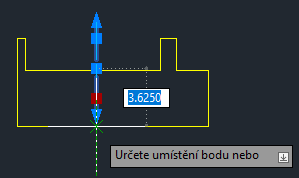
Nyní je osa prodloužena za hranu geometrie.
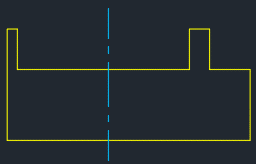
Fungovalo nám to skvěle. Dosud jsme vytvořili několik středových značek a os podle různých typů geometrie.
Vytvoření středové značky polygonálního oblouku
Středové značky je také možné vytvořit u polygonálního oblouku.
Začneme tvorbou křivky s oblouky podobnými oblouku znázorněnému na následujícím obrázku.
- Otevřete nový výkres.
- Na příkazovém řádku zadejte příkaz KŘIVKA a určete počáteční bod.
- Zadejte o (jako oblouk).
- Pokračujte v zadávání bodů, které vytvoří křivku s oblouky podobnými oblouku na obrázku níže.
Tato křivka obsahuje tři obloukové segmenty.
Další informace naleznete v části Příkaz KŘIVKA.
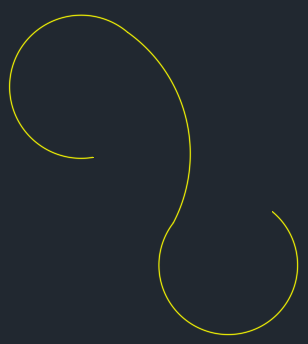
- Klikněte na kartu Poznámka > panel Osy > Středová značka. Hledat
- Vyberte obloukový segment podél křivky.
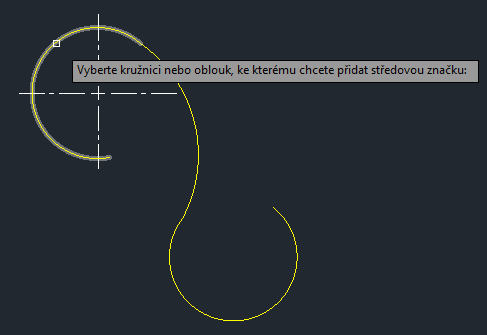
- Přidejte další středové značky výběrem dalších obloukových segmentů.
Každý obloukový segment by nyní měl mít vlastní středovou značku.
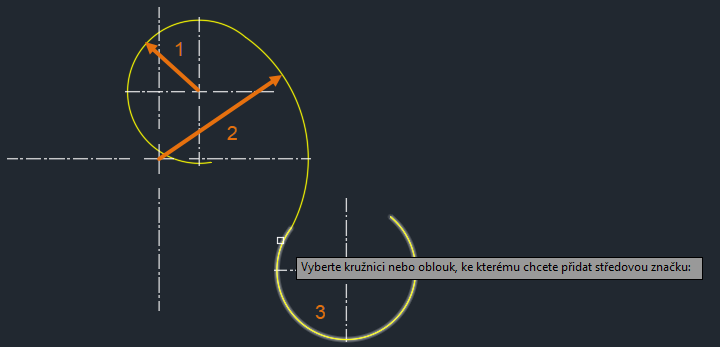
- Stisknutím klávesy Enter ukončete příkaz.
Změna vlastností středových značek a os
Vlastnosti je možné změnit pomocí palet Rychlé vlastnosti a Vlastnosti.
Mezi běžné změny vlastností středových značek patří:
- Zapnutí nebo vypnutí vynášecích čar
- Změna barvy
- Nastavení délky vynášecí čáry
- Nastavení velikosti a mezery kříže
- Vyberte středovou značku.
Poznámka: Pokud vyberete středovou značku a paleta Rychlé vlastnosti se nezobrazí, zkontrolujte, zda je systémová proměnná QPMODE nastavena na hodnotu 1.
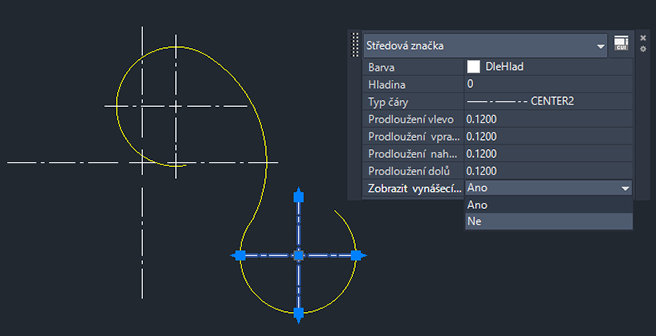
- Na paletě Rychlé vlastnosti vyberte v poli Zobrazit vynášecí čáry možnost Ne.
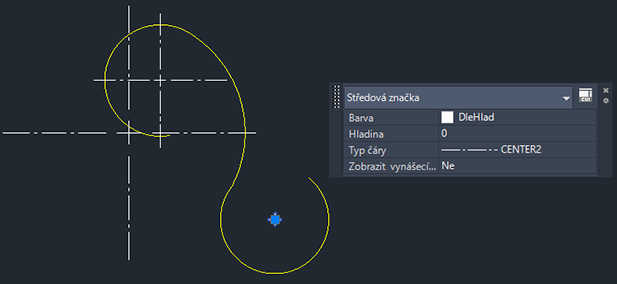
Vlastnosti je také možné změnit pomocí palety Vlastnosti. Se zobrazenou paletou Vlastnosti vyberte středovou značku nebo osu, k zobrazení a změně vlastností, například Barva, Velikost kříže, Mezera kříže, Délka vynášecích čar atd.
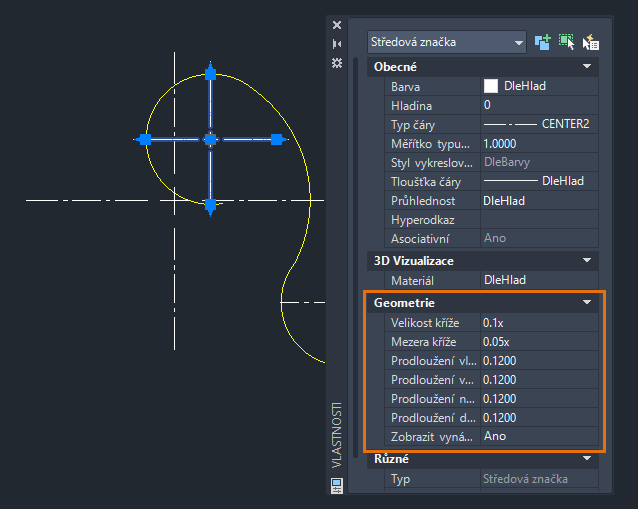
Nastavení výchozí hladiny pro osy a středové značky
Nastavíme hladinu středových značek a os pomocí systémové proměnné CENTERLAYER. Dosud byly všechny osy a středové značky vytvořeny pomocí aktuální hladiny a vlastností, v tomto případě na hladině 0.
Proměnná CENTERLAYER je přepsání hladiny, které platí pouze pro středové značky a osy vytvořené pomocí příkazů STŘEDZNAČKA a STŘEDOSA.
- Vytvořte novou hladinu a určete její název, například osy, a barvu, aby ji bylo možné snadno identifikovat. Není nutné ji nastavovat jako aktuální hladinu.

- Na příkazovém řádku zadejte výraz CENTERLAYER.
- Jako novou hodnotu zadejte osy.
Jakmile se vytvoří osa nebo středová značka, bude umístěna na hladinu osy bez ohledu na aktuální hladinu.
Nastavení výchozího typu čáry pro středové značky a osy
Zkusíme nastavit výchozí typ čáry pro středové značky a osy pomocí systémové proměnné CENTERLTYPE. Ve výchozím nastavení se u středových značek a os používá typ čáry STŘED2.
- Na příkazovém řádku zadejte výraz CENTERLTYPE.
- Zadejte název dostupného typu čáry, který chcete použít u středových značek a os.
Systémová proměnná CENTERLTYPE platí pouze pro typ čáry použité na středové značky a osy vytvořené pomocí příkazů STŘEDZNAČKA a STŘEDOSA. Tato systémová proměnná přijímá tyto hodnoty: „.“ (aktuální), DleHlad nebo libovolný platný název typu čáry.
Další informace naleznete v části Typy čar.
Obnovení asociace a zrušení asociace středových značek a os
Středové značky a osy mají některé stejné asociativní vlastnosti jako kóty. Pokud je geometrie, kterou měří, odstraněna, jejich asociace se zruší. Když se zruší asociace středové značky nebo osy a sledování poznámek je aktivní, uvidíte vedle středové značky nebo osy žlutý indikátor podobně jako u kót.
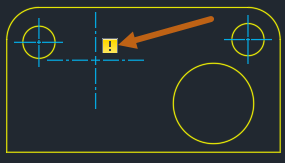
Informace o používání sledování poznámek naleznete pod položkou Sledování poznámek v části Vyzkoušeli jste již: asociativní kóty.
Pokud je asociace středové značky nebo osy a příslušné geometrie zrušena, máte několik možností. Středovou značku nebo osu můžete odstranit, pokud již není potřeba, případně ji můžete znovu asociovat s geometrií ve výkresu.
Obnovení asociace středové značky nebo osy
- Na příkazovém řádku zadejte příkaz STŘEDPŘIPOJ.
- Vyberte středovou značku nebo osu, jejíž asociaci chcete obnovit.
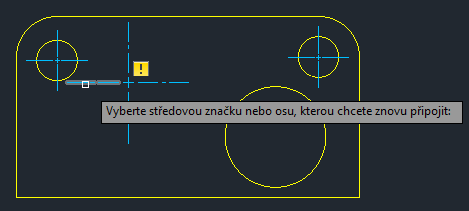
- Vyberte geometrii, kterou chcete asociovat se středovou značkou nebo osou.
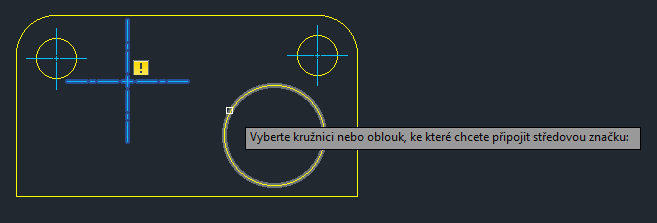
U středové značky se zrušenou asociací byla obnovena asociace s kružnicí.
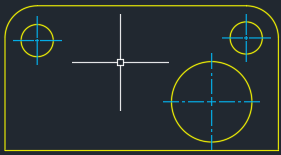
Také je možné dle potřeby odebírat středovým značkám a osám asociativitu.
- Na příkazovém řádku zadejte příkaz STŘEDODPOJ.
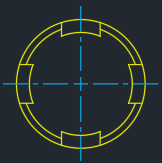
- Určuje jednu nebo více středových značek nebo os, u kterých se má zrušit asociace.
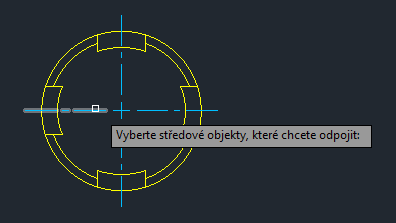
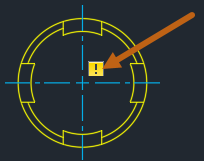
Úprava středových značek a os pomocí uzlů
Středové značky a osy je také možné upravovat pomocí uzlů. Umístěním kurzoru nad uzly zobrazíte dynamické kóty pro vynášecí čáry.
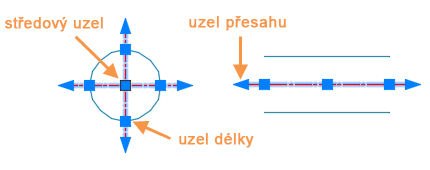
Při umístění kurzoru nad multifunkční středový uzel středové značky se zobrazí nabídka. Zde můžete protažením přesunout středovou značku a rovnoměrně změnit délku všech čtyř vynášecích čar osy.
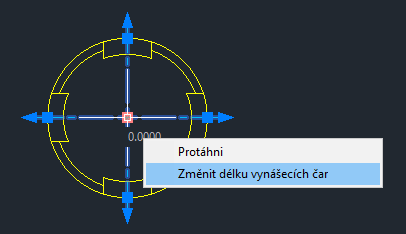
Uzly umožňují přímou manipulaci se středovými značkami a osami. V tomto příkladu byly osy samostatně upraveny. Přetažením uzlu Délka upravíte délku osy a vynášecí čára osy se přesune spolu s ní. Přetažením uzlu Přesah se změní pouze vynášecí čára osy.
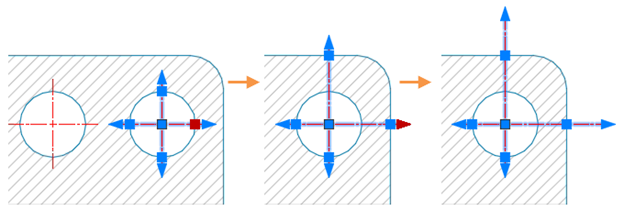
Pokud se k úpravám os používají uzly, použijí se přepsání a upravené osy budou mít pevnou délku. Změny velikosti kružnice nebudou mít na upravené osy vliv. Pouze osy, které nebyly upraveny, změní délky při úpravě kružnice. Když však přesunete kružnici, středová značka (včetně upravených os) se bude pohybovat s kružnicí.
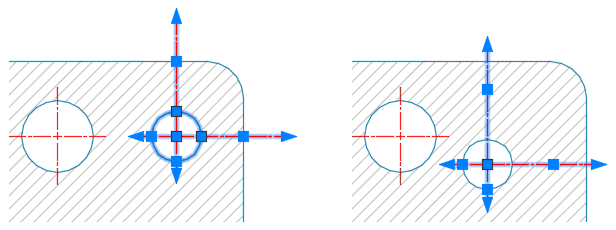
V části Vyzkoušeli jste již: Kouzelné uzly naleznete další informace o úpravách pomocí uzlů.
Obnova délky vynášecí čáry osy
Pomocí příkazu STŘEDOBNOV je možné obnovit délky vynášecích čar os, které byly upraveny pomocí uzlů Přesah. V případě potřeby je možné vynášecí čáry osy obnovit na hodnotu zadanou v systémové proměnné CENTEREXE.
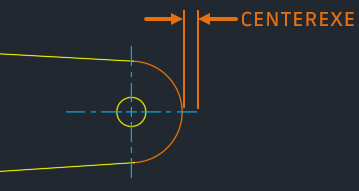
Chcete-li obnovit vynášecí čáry osy na hodnotu určenou v systémové proměnné CENTEREXE, proveďte následující úkony.
- Na příkazovém řádku zadejte příkaz STŘEDOBNOV.
Alternativně můžete vybrat jednu nebo více středových značek a os, kliknout pravým tlačítkem > vybrat možnost Výchozí délka vynášecí čáry.
- Vyberte jednu nebo více středových značek nebo os.
- Stisknutím klávesy Enter ukončete příkaz.
Přizpůsobení středových značek a os
Pomocí systémových proměnných je možné řídit vzhled a chování středových značek a os. Hlavní aspekty středové značky a osy jsou řízeny čtyřmi systémovými proměnnými:
- CENTERCROSSSIZE – určuje velikost asociativní středové značky.
- CENTERLTYPE – určuje typ čáry používaný středovými značkami a osami.
- CENTEREXE – řídí délku vynášecích čar os.
-
CENTERCROSSGAP – určuje mezeru mezi středovou značkou a jejími osami.
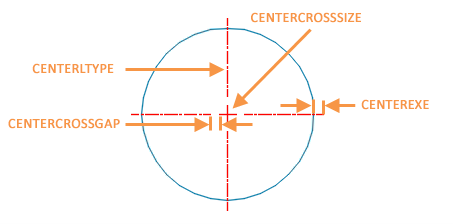
Souhrn
Doufám, že vám to pomohlo lépe porozumět příkazům STŘEDZNAČKA a STŘEDOSA. Díky jednoduchosti tvorby a flexibilitě, které tyto příkazy nabízejí, budete určitě moci efektivně používat středové značky a osy.
Související články Vyzkoušeli jste již
- Vyzkoušeli jste již: Kouzelné uzly. Pomocí uzlů můžete objekty protahovat, přesunout, kopírovat, otočit, změnit jejich měřítko a zrcadlit je.
- Vyzkoušeli jste již: Asociativní kóty. Pomocí asociované kóty můžete snadněji udržovat kóty výkresu aktualizované při změně návrhu.
Příkazy a systémové proměnné související se středovou značkou a osou
Zde jsou uvedeny některé často používané příkazy a systémové proměnné související s prací se středovými značkami a osami.
| Příkaz | Popis |
|---|---|
| STŘEDODPOJ | Odebere asociativitu středových značek nebo os z objektů, které definují. |
| STŘEDOSA | Vytvoří geometrii osy asociovanou s vybranými čarami a lineárními segmenty lomené čáry. |
| STŘEDZNAČKA | Vytvoří asociativní značku křížku ve středu vybrané kružnice nebo oblouku. |
| STŘEDPŘIPOJ | Připojuje nebo odpojuje středovou značku nebo objekt osy na vybrané objekty. |
| STŘEDOBNOV | Obnoví osy na aktuální hodnotu, která je zadána v systémové proměnné CENTEREXE. |
| Systémová proměnná | Popis | Výchozí hodnota | Uloženo v |
|---|---|---|---|
| CENTERCROSSGAP | Určuje mezeru mezi středovou značkou a jejími osami. | "0.05x" | Výkres |
| CENTERCROSSSIZE | Určuje velikost asociativní středové značky. | "0.1x" | Výkres |
| CENTEREXE | Určuje délku vynášecích čar osy. | 0.1200 (britské) nebo 3.5000 (metrické) | Výkres |
| CENTERLAYER | Určuje výchozí hladinu pro nové středové značky nebo osy. | "použít aktuální" | Výkres |
| CENTERLTSCALE | Nastaví měřítko typu čáry využívané středovými značkami a osami. | 1.000 | Výkres |
| CENTERLTYPE | Určuje typ čáry, které používají středové značky a osy. | "STŘED2" | Výkres |
| CENTERLTYPEFILE | Určuje načtený soubor knihovny typů čar použitý k vytvoření středových značek a os. | "acad.lin" | Výkres |
| CENTERMARKEXE | Určuje, zda se osy automaticky prodlouží z nových středových značek. | 1 | Výkres |