Jakmile vytvoříte rozvržení, proveďte další kroky vytváření modelů těles.
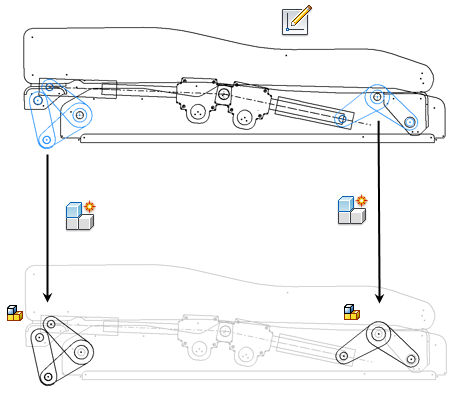
- Pomocí příkazu Vytvořit komponenty odvoďte nuceným způsobem z instancí bloku náčrtu instance komponent (soubory součástí a sestav). 2D geometrie náčrtu v nových souborech poskytuje referenční geometrii modelů těles.
- Pomocí příkazu Vytvořit komponenty odvoďte nuceným způsobem z objemového tělesa instance komponent (soubory součástí a sestav). Objemová tělesa v nových souborech poskytují základ pro další upřesňování jednotlivých součástí podle potřeby.
Poznámka: Pokud součást obsahuje více než jeden stav modelu, je příkaz „Vytvořit komponenty“ během úprav na místě zablokován.
Když používáte příkaz Vytvořit komponenty s bloky náčrtů, vybíráte z mnoha různých možností k určení formátu nových souborů a chování instancí komponent. Výběry, které provedete, závisí mimo jiné na tom, zda je návrh sestavy statický nebo kinematický. Geometrie instance komponenty je asociována s instancí bloku náčrtu, takže se veškeré změny geometrie provedené v definici bloku budou šířit do komponenty. Měníte-li vazby geometrie, zopakujte u ovlivněných instancí příkaz Vytvořit komponenty k aktualizaci vazeb komponenty.
Pracovní postup: Vytváření komponent z bloků náčrtu
K dispozici jsou různé pracovní postupy procesu Vytvořit komponenty, které závisí na rozvržení a na zadání návrhu. Následuje typický pracovní postup prvního provedení procesu Vytvořit komponenty z bloků náčrtů rozvržení:
- Vyberte instance bloku a klikněte na položku Vytvořit komponenty na kartě Správa nebo kartě Náčrt. Operaci Vytvořit komponenty můžete zahájit i bez předchozího výběru instancí bloku.
Poznámka: Můžete také kliknout pravým tlačítkem myši na jeden nebo více bloků náčrtu nebo jedno nebo více těles v Prohlížeči součástí a v místní nabídce vybrat příkaz Vytvořit komponenty.
- Výběry instancí bloku podle potřeby upravte. Vyberte další instance, které chcete zahrnout, nebo vyberte instance v prohlížeči dialogu a klikněte na položku Odstranit z výběru.
- Vyberte možnost Vložit komponenty do cílové sestavy a aktualizujte asociované položky dialogu nebo výběr této možnosti zrušte.
- Kliknutím na tlačítko Další potvrďte výběr položek.
- Podle potřeby klikněte na buňky v tabulce a změňte asociované instance bloku.
- Vhodným způsobem aktualizujte možnosti polohy komponenty. Další informace naleznete v části Vytvořit komponenty: bloky a Možnosti vytvoření komponenty.
- Klikněte na položku Zahrnout parametry a vyberte parametry modelu rozvržení, které chcete uplatnit u komponent.
- Proveďte jeden z následujících úkonů:
- Kliknutím na tlačítko Návrat přejděte do dialogu Vytvořit komponenty: Výběr a aktualizujte výběry.
- Kliknutím na tlačítko OK spustíte příkaz Vytvořit komponenty a zavřete dialog.
- Chcete-li provést příkaz Vytvořit komponenty, klikněte na tlačítko Použít. Okno zdrojové součásti zůstane otevřené a znovu se zobrazí dialog Vytvořit komponenty: Výběr, takže bude možné pokračovat ve výběru jiných objektů a vytvářet další komponenty. U následující operace bude také vymazán seznam objektů zahrnutých pro příkaz Vytvořit komponenty.
Je-li vybrána možnost umístění do cílové sestavy, otevře se určený soubor cílové sestavy a nové komponenty budou umístěny do sestavy. Nové komponenty a cílové sestavy nejsou automaticky ukládány na disk. Uložíte je při ukládání cílové sestavy.
Pokud není vybrána možnost umístění do cílové sestavy, budete požádáni o uložení nových komponent po zavření dialogu Vytvořit komponenty.
Vazby převedené sestavy
V dialogu Vytvořit komponenty jste výběrem možností polohy komponenty nastavili, jak se mají na počátku komponenty chovat vzhledem k rozvržení. Tyto možnosti stanovují typ vazeb použitých v komponentech sestavených v cílové sestavě. Tyto možnosti rovněž stanovují, které vazby se použijí do komponent v podsestavách vytvořených příkazem Vytvořit komponenty.
Když zaškrtnete položku Vytvářet ekvivalentní vazby sestav, převedou se geometrické vazby mezi instancemi bloku náčrtu do vazeb sestavy mezi odpovídajícími komponenty.
| 2D geometrická vazba | 2D vazba sestavy |
| Mezi dvěma body (totožná) | Pracovní osa k pracovní ose (vazba) s pracovními osami kolmými k rovině rozvržení |
| Mezi dvěma čárami (kolineární) | Pracovní rovina k pracovní rovině (stejný směr) |
| Bod k čáře (totožná) | Pracovní osa k pracovní rovině (vazba) s pracovní osou kolmou k rovině rozvržení |
| 2D geometrická vazba | 3D vazba sestavy |
| Mezi dvěma body (totožná) | Pracovní bod k pracovnímu bodu (vazba – sférická) |
| Mezi dvěma čárami (kolineární) | Pracovní osa k pracovní ose (vazba – stočená) |
| Bod k čáře (totožná) | Pracovní bod k pracovní ose (vazba – válcová) |
Přepsání chování polohy
Chování polohy komponenty, které bylo nastaveno na začátku během procesu vytvoření komponenty, můžete přepsat. Klikněte pravým tlačítkem na komponentu v prohlížeči a vyberte položku Vazba rozvržení. Vyberte možnosti k dosažení požadovaného chování komponenty. Tyto možnosti jsou k dispozici pro komponenty svázané se součástí rozvržení shora dolů. Chcete-li změnit chování komponent vnořených do podsestav, upravte podsestavy a postupujte podle stejného postupu.
-
Pozice řízení rozvržení
Když je vybrána tato možnost, je instance komponenty vytvořena do součásti rozvržení s vazbami stejný směr XZ a YZ. V důsledku toho je pozice instance komponenty v rovině XY řízena rozvržením.
-
Pozice řízení sestavy (2D)
Když je vybrána tato možnost, není pozice instance komponenty řízena odpovídající pozicí bloku v rozvržení. Komponentu můžete v sestavě volně přetahovat, vazba rozvržení však zajišťuje, že komponenta zůstává rovnoběžná s rovinou rozvržení. Je-li vybrána tato možnost, jsou v důsledku toho povoleny pouze 2D kinematiky.
-
Pozice řízení sestavy (3D)
Když je vybrána tato možnost, není pozice instance komponenty řízena odpovídající pozicí bloku v rozvržení. Vazba rozvržení je potlačena, komponentu můžete tedy nejen přetahovat, ale také ji v sestavě otáčet. Je-li vybrána tato možnost, jsou v důsledku toho povoleny 3D kinematiky.
-
Vazba na rovinu rozvržení
Je-li vybrána tato možnost, bude aktivní vazba proti sobě asociovaná s rovinou rozvržení (XY). Tím je pohyb instancí komponenty omezen jen směr rovnoběžný s rovinou rozvržení. Tuto možnost můžete vypnout a komponentu přetáhnout v kolmém směru k rovině rozvržení. Poté tuto možnost zapněte a tím bude vazba proti sobě povolena. K vazbě je přidána hodnota vzdálenosti odrážející vzdálenost komponenty vzhledem k rovině rozložení.
Nastavení kinematického režimu
Když zvolíte vytvoření ekvivalentních vazeb sestavy během vytvoření komponent, vazby mezi bloky náčrtu se převedou do vazeb sestavy mezi komponentami. Převedené vazby můžete nastavit, aby umožňovaly 2D nebo 3D pohyb mezi komponentami s vazbami. Klikněte pravým tlačítkem na převedené vazby a vyberte položku 2D kinematika (výchozí) nebo 3D kinematika. Chcete-li dosáhnout 3D pohybu komponenty, vyberte u odpovídající komponenty možnost vazby rozvržení Pozice řízení sestavy (3D).
Aktualizace vazeb sestavy
Nově vytvořené instance komponenty jsou geometricky asociovány s rozvržením. Většina změn, které provedete v geometrii instance bloku nebo v poloze rozvržení, bude šířena do instancí komponent. Pokud ale změníte vazby geometrie mezi instancemi bloku, opakujte vynucené odvození za účelem aktualizace vazeb sestavy instancí komponent.
Aktualizujte vazby instancí bloků a u ovlivněných instancí proveďte pracovní postup příkazu Vytvořit komponenty. Komponenty asociované s instancemi bloku budou aktualizovány, aby se projevily nové vazby sestavy.
Vytváření komponent z objemových těles
Použijte součást s více tělesy jako rozvržení. Vytvořte objemové těleso a odvoďte tyto tělesa do souborů nové součásti pomocí příkazu Vytvořit komponenty.
K příkazu Vytvořit komponenty nelze vybrat kombinaci těles a bloků náčrtu. Pokud předem vyberete kombinaci objektů a spustíte příkaz Vytvořit komponenty, zobrazí se dialog Vytvořit komponenty: Výběr s prázdným oknem výběru.
Vyberete-li umístění nových komponent do cílové sestavy, budou počátky komponent zarovnány s počátkem cílové sestavy. Počátky komponent budou ukotveny a nebudou vytvořeny vazby sestavy.
Rozdíly mezi příkazy Vytvořit komponenty a Vytvořit součást
- Pomocí příkazu Vytvořit komponenty můžete vytvořit nebo upravit několik souborů součásti a sestavy.
- Pomocí příkazu Vytvořit součást můžete současně odvodit několik objektů a kombinací typů objektů.
- Pomocí příkazu Vytvořit komponenty se odvodí pouze tvar. Pozice komponent je řízena vazbami rozvržení v cílové sestavě. Proto když změníte pozici instance bloku v rozvržení náčrtu, není třeba dokument komponenty vytvořený z tohoto bloku upravovat. Vazby rozvržení aktualizují pozici sestavy odpovídající instance komponenty tak, aby odpovídala pozici rozvržení. To eliminuje zbytečné revize dokumentů komponenty v systému správy dat.
Příkazy Vytvořit komponenty a Dynamická simulace
Je-li dynamická simulace nainstalována a použita se sestavami vytvořenými pomocí příkazu Vytvořit komponenty, zvažte následující možnosti:
- Výchozí nastavení příkazu Vytvořit komponenty se snaží povolením pohybu sestavy mezi komponentami zachovat relativní pohyb mezi bloky náčrtů rozvržení. To vám umožňuje rychle a snadno zkoumat pohyb vaší sestavy v prostředí dynamické simulace.
- I v případě věrné simulace pohybu mohou vazby sestavy (vazby rozvržení a přeložené vazby) automaticky vytvořené příkazem Vytvořit komponenty vést k přebytečným spojům v dynamické simulaci. I když existují přebytečné spoje, lze získat přesné studie pohybu. Nemusí být však vypočítáno jedinečné řešení zatížení na spojích. Je-li požadováno jedinečné řešené, je vhodné přebytečné spoje vyřešit. Další informace o řešení přebytečných spojů v dynamické simulaci viz Často kladené otázky ohledně Dynamické simulace.