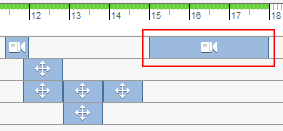Animace se skládá z akcí uspořádaných na časové ose jednoho nebo více scénářů. Animace slouží k publikování videofilmů nebo k vytvoření sekvence pohledů snímků.
Lze vytvořit následující typy akcí: přesunutí nebo otočení komponenty, změna viditelnosti komponenty nebo její neprůhlednosti a změna polohy kamery. Akce jsou přidány na časovou osu scénáře v umístění ukazatele pozice.
Vytvoření scénáře
- Pokud existuje více scénářů, vyberte jeden, který bude sloužit jako zdrojový scénář. Zdrojové scénáře poskytují počáteční nastavení nových scénářů.
 Na pásu karet klikněte na kartu Prezentace
Na pásu karet klikněte na kartu Prezentace  panel Dílna
panel Dílna  Nový scénář.
Nový scénář.
- V dialogu Nový scénář vyberte typ scénáře:
- Začít od konce předchozí položky
Nový scénář se vloží za vybraný scénář. Umístění komponent, viditelnost, neprůhlednost a nastavení kamery na konci zdrojového scénáře urči počáteční stavy v novém scénáři.
- Prázdný
Vytvoří scénář s nastaveními modelu a kamery založenými na reprezentaci zobrazení návrhu použité v aktuální scéně. Žádné akce se nedědí. Na konec seznamu scénářů je přidána karta nového scénáře.
- Začít od konce předchozí položky
- Klikněte na tlačítko OK. Nový scénář je vytvořen a aktivován.
Nastavení před zahájením vytváření animace
Pomocí zóny nastavení nastavte polohu a orientaci kamery a viditelnost a neprůhlednost komponent. Akce v zóně nastavení se nezobrazují na časové ose.
- Vyberte scénář nebo vytvořte nový.
 Chcete-li nastavit počáteční stav modelu a kamery bez zaznamenání akci, přetáhněte ukazatel pozice do zóny nastavení nebo klikněte na ikonu zóny nastavení. Následující kroky:
Chcete-li nastavit počáteční stav modelu a kamery bez zaznamenání akci, přetáhněte ukazatel pozice do zóny nastavení nebo klikněte na ikonu zóny nastavení. Následující kroky:
- Chcete-li změnit viditelnost komponenty, klikněte pravým tlačítkem na komponentu v prohlížeči nebo grafickém okně a poté klikněte na položku Viditelnost.
Poznámka: Chcete-li v zóně nastavení upravit viditelnost skryté komponenty, vyhledejte komponentu v Prohlížeči modelu a změňte příslušné nastavení.
 Chcete-li změnit neprůhlednost komponenty, klikněte pravým tlačítkem na komponentu v prohlížeči nebo grafickém okně a poté klikněte na položku Neprůhlednost. Poté pomocí miniaturního panelu Neprůhlednost určete hodnotu.
Chcete-li změnit neprůhlednost komponenty, klikněte pravým tlačítkem na komponentu v prohlížeči nebo grafickém okně a poté klikněte na položku Neprůhlednost. Poté pomocí miniaturního panelu Neprůhlednost určete hodnotu.
 Chcete-li změnit polohu kamery, změňte nastavení kamery pomocí nástroje ViewCube nebo jiných nástrojů navigace. Poté na pásu karet klikněte na kartu Prezentace
Chcete-li změnit polohu kamery, změňte nastavení kamery pomocí nástroje ViewCube nebo jiných nástrojů navigace. Poté na pásu karet klikněte na kartu Prezentace  panel Kamera
panel Kamera  Zachytit pohled kamery.
Poznámka: Chcete-li změnit polohu kamery v zóně nastavení, použijte postup zachycení pohledu kamery.
Zachytit pohled kamery.
Poznámka: Chcete-li změnit polohu kamery v zóně nastavení, použijte postup zachycení pohledu kamery.
- Chcete-li změnit viditelnost komponenty, klikněte pravým tlačítkem na komponentu v prohlížeči nebo grafickém okně a poté klikněte na položku Viditelnost.
Přidání akcí na časovou osu scénáře
- Chcete-li na časové ose scénáře zaznamenat akce, přesuňte ukazatel pozice do požadované polohy na časové ose. Poloha ukazatele pozice určuje počáteční čas akcí komponent a koncový čas akcí kamery.
Tip:
- Pokud ukazatel pozice není zobrazen, klikněte na bod na časové ose.
- Chcete-li posunout ukazatel pozice na začátek aktuálního scénáře, klikněte na možnost Zpět na začátek scénáře.

- Chcete-li posunout ukazatel pozice na konec aktuálního scénáře, klikněte na možnost Vpřed na konec scénáře.

- Změna nastavení komponent a kamery:
 Chcete-li přesunout nebo otočit komponenty, použijte příkaz Pohyb komponent.
Chcete-li přesunout nebo otočit komponenty, použijte příkaz Pohyb komponent.
 Chcete-li změnit nastavení kamery, pomocí nástroje ViewCube nebo jiných nástrojů navigace nastavte požadovaný pohled na model. Poté na pásu karet klikněte na kartu Prezentace
Chcete-li změnit nastavení kamery, pomocí nástroje ViewCube nebo jiných nástrojů navigace nastavte požadovaný pohled na model. Poté na pásu karet klikněte na kartu Prezentace  panel Kamera
panel Kamera  Zachytit pohled kamery.
Zachytit pohled kamery.
 Chcete-li změnit neprůhlednost komponenty, klikněte pravým tlačítkem na komponentu v prohlížeči nebo grafickém okně a poté klikněte na položku Neprůhlednost. Poté pomocí miniaturního panelu Neprůhlednost určete hodnotu.
Chcete-li změnit neprůhlednost komponenty, klikněte pravým tlačítkem na komponentu v prohlížeči nebo grafickém okně a poté klikněte na položku Neprůhlednost. Poté pomocí miniaturního panelu Neprůhlednost určete hodnotu.
- Chcete-li změnit viditelnost komponenty, klikněte pravým tlačítkem na komponentu v prohlížeči nebo grafickém okně a poté klikněte na položku Viditelnost.
Po potvrzení úprav jsou odpovídající akce přidány do aktuálního scénáře.
Zobrazení náhledu animace
K přehrání náhledu animace použijte panel nástrojů na panelu scénáře:
- Chcete-li přehrát náhled animace, klikněte na možnost Přehrát aktuální scénář
 nebo Přehrát všechny scénáře
nebo Přehrát všechny scénáře  .
.
- Chcete-li animaci přehrát v obráceném pořadí, klikněte na tlačítko Přehrát aktuální scénář v obráceném pořadí
 nebo Přehrát všechny scénáře v obráceném pořadí
nebo Přehrát všechny scénáře v obráceném pořadí  .
.
- Chcete-li přehrávání náhledu pozastavit, klikněte na položku Pozastavit
 aktuálního scénáře nebo Pozastavit
aktuálního scénáře nebo Pozastavit  všech scénářů.
všech scénářů.
- Chcete-li začít od určitého času, umístěte ukazatel pozice do požadovaného umístění na časové ose a poté klikněte na položku Přehrát aktuální scénář.