Importieren Sie die aktuellen Versionen der Dateien von Drittanbietern.
Umwandeln von Dateien
Sie können Bauteil- und Baugruppendateien aus anderen CAD-Systemen öffnen oder importieren. Sie können Bauteil- und Baugruppendateien auch als Komponenten in neue oder bereits vorhandene Inventor-Baugruppen platzieren.
Eine Liste der unterstützten Dateitypen finden Sie unter Translator-Unterstützung.
- Wählen Sie eine der folgenden Möglichkeiten:
- Um in eine neue Datei zu importieren, wählen Sie:
- Datei
 Öffnen
Öffnen  CAD-Formate importieren
CAD-Formate importieren
-
Registerkarte Erste Schritte
 Gruppe Starten
Gruppe Starten  CAD-Formate importieren
CAD-Formate importieren
Wenn Sie eine Datei importieren, erkennt Inventor automatisch, ob es sich bei der importierten Datei um ein Bauteil oder eine Baugruppe handelt, und erstellt das neue Dokument entsprechend. Wenn Sie beispielsweise eine Baugruppendatei eines Drittanbieters als Bauteil importieren möchten, müssen Sie zuerst eine Bauteildatei erstellen oder geöffnet haben. Anschließend importieren Sie die Baugruppendatei des Drittanbieters in die Bauteildatei.
- Datei
- Um in eine Bauteildatei zu importieren, wählen Sie:
-
Registerkarte Verwalten
 Gruppe Einfügen
Gruppe Einfügen  Importieren
Importieren
-
Registerkarte 3D-Modell
 Gruppe Erstellen
Gruppe Erstellen  Importieren
Importieren
-
Registerkarte Verwalten
- Um in eine Baugruppe zu importieren, wählen Sie Registerkarte Zusammenfügen
 Gruppe Komponente
Gruppe Komponente  Importierte CAD platzieren.
Importierte CAD platzieren.
- Um in eine neue Datei zu importieren, wählen Sie:
- Legen Sie im entsprechenden Dialogfeld den Dateityp zum Anzeigen der verfügbaren Dateien fest.
- Wählen Sie die zu importierende Datei aus, und klicken Sie auf Öffnen.
Um die Importoptionen nach dem Importieren zu bearbeiten, klicken Sie im Browser mit der rechten Maustaste auf die Datei, und wählen Sie im Kontextmenü die Option Import bearbeiten.
So importieren Sie als AnyCAD-Referenz oder mit der Option Modell konvertieren:
- Klicken Sie auf die Registerkarte Optionen, und geben Sie den Importtyp an. Wählen Sie eine der folgenden Möglichkeiten:
- Referenzmodell: Diese Option behält eine Verknüpfung mit der ausgewählten Datei bei, sodass Modelländerungen überwacht und aktualisiert werden können. Verwenden Sie diese Option, wenn sich die Konstruktion weiterentwickelt und Sie das referenzierte Modell nicht bearbeiten müssen.
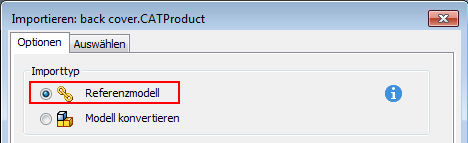
- Modell konvertieren: Mit dieser Option wird eine neue Inventor-Datei erstellt, die nicht mit der Originaldatei verknüpft ist. Verwenden Sie diese Option, wenn Sie planen, das Modell für eine neue Konstruktion zu ändern.
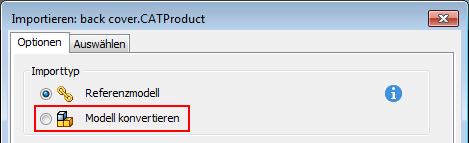
- Referenzmodell: Diese Option behält eine Verknüpfung mit der ausgewählten Datei bei, sodass Modelländerungen überwacht und aktualisiert werden können. Verwenden Sie diese Option, wenn sich die Konstruktion weiterentwickelt und Sie das referenzierte Modell nicht bearbeiten müssen.
- Im Abschnitt Objektfilter können Sie den Typ der zu importierenden Geometrie angeben. Geben Sie den Typ der zu importierenden Geometrie an:
Modellgeometrie
- Volumenkörper importiert Volumenkörper und wasserdicht geheftete Wandungen als individuelle Volumenkörper.
- Flächen importiert Flächenkörper.
- Netze importiert Netze. Netzdaten dienen nur zu Visualisierungszwecken.
- Drähte importiert Drähte.
Arbeitsgeometrie importiert die gewünschte Arbeitsgeometrie.
- Inventor-Längeneinheiten: Geben Sie im Feld Inventor-Längeneinheiten den Typ der zu verwendenden Inventor-Längeneinheiten für die importierten Geometrie- und Parameterwerte an. Der ausgewählte Einheitenwert ändert nur die Längeneinheiten für das neue Dokument. Die Länge und andere Einheiten für das Dokument können im Dialogfeld Dokumenteinstellungen auf der Registerkarte Einheiten angezeigt werden.
- Reduzierter Speichermodus: Wählen Sie den reduzierten Speichermodus nur, wenn Sie eine große Datenmenge übersetzen und erwarten, dass zusätzlicher Speicher erforderlich ist, um den Vorgang abzuschließen. Diese Einstellung erhöht die Speicherkapazität und reduziert die Leistung. Reduzierter Speichermodus minimiert die Speicherauslastung, indem die einzelnen Komponenten während des Importvorgangs auf der Festplatte gespeichert werden.
-
Baugruppenoptionen:
- Baugruppe bewahrt die Quellstruktur.
- Bauteil mit mehreren Körpern importiert eine Baugruppe als Volumenkörper in ein einzelnes Bauteil.
- Zusammengesetztes Bauteil Die zusammengesetzten Elemente werden aus den Ebenen, Layern oder Gruppen erstellt. Die Ebenen, Layer oder Gruppen werden jeweils als einzelnes zusammengesetztes Element erstellt. Das Element erhält den Namen der Ebenen, Layer oder Gruppen, aus denen es jeweils stammt. Jedes zusammengesetzte Element hat einen eigenen Browser-Knoten, der dem Stammknoten untergeordnet ist.
-
Bauteiloptionen
- Zusammengesetzt importiert die Baugruppe als einzelnes zusammengesetztes Element in die Bauteilumgebung.
- Einzeln importiert die Baugruppe als einzelne Flächenelemente in die Bauteilumgebung.
- Heften (nur IGES- und STEP-Dateien) heftet mehrere Oberflächen oder Flächen mit passenden Kanten zusammen.
- Falls zutreffend, geben Sie einen Dateinamen ein:
- Geben Sie einen Dateinamen ein, um Probleme aufgrund doppelter Namen zu vermeiden.
- Geben Sie ein Präfix oder Suffix an, das Sie dem Dateinamen hinzufügen möchten.
- Wechseln Sie in das Verzeichnis, in dem Sie die Datei speichern möchten.
- Für den selektiven Import von Dateien aus CATIA, SolidWorks, Pro-E/Creo, NX, Alias, Step, Iges und Rhino klicken Sie auf die Registerkarte Auswählen.
- Klicken Sie auf OK, um die Datei zu importieren.
Importieren von Fusion 360-Dateien
Für die Freigabe von Daten zwischen Inventor, einer Desktopanwendung, und Fusion 360, einer Cloud-basierten Plattform, müssen Sie einige Einrichtungen vornehmen.
Weitere Informationen finden Sie unter So importieren Sie Fusion 360-Dateien als AnyCAD-Referenzmodell.
Importieren von Alias-Dateien
Vorgabegemäß werden die Daten der Alias .wire-Datei als eine zusammengesetzte Fläche in Autodesk Inventor importiert. Die in Autodesk Inventor importierten Objekte behalten dieselben Namen bei, die ihnen ursprünglich durch die Alias-Layer zugewiesen wurden.
Die Geometrie wird in Inventor mithilfe derselben Farben erstellt, die in Alias zugewiesen sind. In der Alias-Definition enthaltene Texture-Maps werden jedoch nicht in die Inventor-Datei übertragen.
Importieren von CATIA V4-Dateien - Anhang
Öffnen und ändern Sie Modelle, die in CATIA V4 (alle Versionen) erstellt wurden. Autodesk Inventor überträgt Baugruppen- und Bauteildateien, Volumenkörper, mehrteilige Volumenkörper, Oberflächen und vieles mehr. Nach Abschluss des Importvorgangs verfügen Sie über ein oder mehrere Basiselemente, die mit der Geometrie und der Topologie der Quelldatei übereinstimmen. Mit Autodesk Inventor-Befehlen können Sie die Basiselemente anpassen und neue Elemente zur Elementstruktur hinzufügen.
Die folgenden CATIA V4-Dateitypen können importiert werden:
- *.model
- *.session
- *.dlv3
- *.exp
Anmerkung: Beim Öffnen einer EXP-Datei zeigt Inventor die enthaltenen Modelle im Dialogfeld CATIA V4-Modellauswahl an. Wählen Sie die entsprechende MODELL-Datei zum Importieren, und klicken Sie auf OK.
Wenn Sie Netzdaten importieren möchten, erstellt Inventor Netzelemente ![]() und gruppiert sie in Netzordnern
und gruppiert sie in Netzordnern ![]() im Browser. Die Netzelemente dienen nur zur Visualisierung und können nicht geändert werden. Sie können mit der rechten Maustaste auf das Netzelemente oder Ordner klicken, um das Kontextmenü aufzurufen, und Optionen zum Anzeigen von Netzkanten, Ändern der Sichtbarkeit und vieles mehr auswählen.
im Browser. Die Netzelemente dienen nur zur Visualisierung und können nicht geändert werden. Sie können mit der rechten Maustaste auf das Netzelemente oder Ordner klicken, um das Kontextmenü aufzurufen, und Optionen zum Anzeigen von Netzkanten, Ändern der Sichtbarkeit und vieles mehr auswählen.
Nachdem Sie die Datei geändert haben, können Sie sie weiterhin in Autodesk Inventor öffnen.
Importieren von CATIA V5-Dateien
Autodesk Inventor überträgt Baugruppen- und Bauteildateien, Volumenkörper, mehrteilige Volumenkörper, Oberflächen und vieles mehr. Nach Abschluss des Importvorgangs verfügen Sie über ein oder mehrere Basiselemente, die mit der Geometrie und der Topologie der Quelldatei übereinstimmen. Mit Autodesk Inventor-Befehlen können Sie die Basiselemente anpassen und neue Elemente zur Elementstruktur hinzufügen.
- *.CATPart (Bauteil)
- *.CATProduct (Baugruppe)
Anmerkung: Inventor übersetzt durch *.CATProduct-Dateien referenzierte CATIA V4-Dateien automatisch.
- *.cgr
Anmerkung: Netzdaten aus CGR-Dateien dienen nur zu Visualisierungszwecken.
Die folgenden CATIA V5-Dateitypen können importiert werden:
Wenn Sie Netzdaten importieren möchten, erstellt Inventor Netzelemente ![]() und gruppiert sie in Netzordnern
und gruppiert sie in Netzordnern ![]() im Browser. Die Netzelemente dienen nur zur Visualisierung und können nicht geändert werden. Sie können mit der rechten Maustaste auf das Netzelemente oder Ordner klicken, um das Kontextmenü aufzurufen, und Optionen zum Anzeigen von Netzkanten, Ändern der Sichtbarkeit und vieles mehr auswählen.
im Browser. Die Netzelemente dienen nur zur Visualisierung und können nicht geändert werden. Sie können mit der rechten Maustaste auf das Netzelemente oder Ordner klicken, um das Kontextmenü aufzurufen, und Optionen zum Anzeigen von Netzkanten, Ändern der Sichtbarkeit und vieles mehr auswählen.
Nachdem Sie die Datei geändert haben, können Sie sie weiterhin in Autodesk Inventor öffnen.
Importieren von JT-Dateien
Autodesk Inventor überträgt Baugruppen- und Bauteildateien, Volumenkörper, mehrteilige Volumenkörper, Oberflächen und vieles mehr. Nach Abschluss des Importvorgangs verfügen Sie über ein oder mehrere Basiselemente, die mit der Geometrie und der Topologie der Quelldatei übereinstimmen. Mit Autodesk Inventor-Befehlen können Sie die Basiselemente anpassen und neue Elemente zur Elementstruktur hinzufügen.
Importieren von Pro/ENGINEER- und Creo Parametric-Dateien
Öffnen und ändern Sie in Pro/ENGINEER und Creo Parametric erstellte Modelle. Autodesk Inventor überträgt Baugruppen- und Bauteildateien, Volumenkörper, mehrteilige Volumenkörper, Oberflächen und vieles mehr. Nach Abschluss des Importvorgangs verfügen Sie über ein oder mehrere Basiselemente, die mit der Geometrie und der Topologie der Quelldatei übereinstimmen. Mit Autodesk Inventor-Befehlen können Sie die Basiselemente anpassen und neue Elemente zur Elementstruktur hinzufügen.
- *.prt (Bauteil)
- *.asm (Baugruppe)
- *.g (Granite)
- *.neu* (Neutral-Dateien)
Die folgenden Pro/ENGINEER-Dateitypen können importiert werden:
Importieren von Parasolid-Dateien
Öffnen und ändern Sie in Parasolid (bis zu Version 28.0) erstellte Modelle. Autodesk Inventor überträgt Baugruppen- und Bauteildateien, Volumenkörper, mehrteilige Volumenkörper, Oberflächen und vieles mehr. Nach Abschluss des Importvorgangs verfügen Sie über ein oder mehrere Basiselemente, die mit der Geometrie und der Topologie der Quelldatei übereinstimmen. Mit Autodesk Inventor-Befehlen können Sie die Basiselemente anpassen und neue Elemente zur Elementstruktur hinzufügen.
- *.x_t (Textdateien)
- *.x_b (Binärdateien)
Die folgenden Parasolid-Dateitypen können importiert werden:
Importieren von Rhino-Dateien
Mit dem Importvorgang werden Basiselemente in Inventor erstellt, die für die Geometrie und die Topologie in der Quelldatei repräsentativ sind. Mit Inventor-Befehlen können Sie die Basiselemente anpassen und neue Elemente zur Inventor-Elementstruktur hinzufügen. Die Originaldefinition der Basiselemente können Sie nicht ändern.
Importieren von SolidWorks-Dateien
Öffnen und ändern Sie in SolidWorks erstellte Modelle. Autodesk Inventor überträgt Baugruppen- und Bauteildateien, Volumenkörper, mehrteilige Volumenkörper, Oberflächen und vieles mehr. Nach Abschluss des Importvorgangs verfügen Sie über ein oder mehrere Basiselemente, die mit der Geometrie und der Topologie der Quelldatei übereinstimmen. Mit Autodesk Inventor-Befehlen können Sie die Basiselemente anpassen und neue Elemente zur Elementstruktur hinzufügen.
Die folgenden SolidWorks-Dateitypen können importiert werden:
- *.prt, *.sldprt (Bauteildateien)
- *.asm, *.sldasm (Baugruppendateien)
Importieren von NX-Dateien
Öffnen und ändern Sie in NX (früher UGS NX) erstellte Modelle. Autodesk Inventor überträgt Baugruppen- und Bauteildateien, Volumenkörper, mehrteilige Volumenkörper, Oberflächen und vieles mehr. Nach Abschluss des Importvorgangs verfügen Sie über ein oder mehrere Basiselemente, die mit der Geometrie und der Topologie der Quelldatei übereinstimmen. Mit Autodesk Inventor-Befehlen können Sie die Basiselemente anpassen und neue Elemente zur Elementstruktur hinzufügen.
Die folgenden NX-Dateitypen können importiert werden:
- *.prt (Bauteildateien)
- *.prt (Baugruppendateien)
Importieren von STEP- oder IGES-Dateien
Enthält eine importierte STEP- oder IGES-Datei ein Bauteil, wird eine Autodesk Inventor-Bauteildatei erstellt. Wenn sie eine Baugruppe enthält, wird eine Baugruppe aus mehreren Bauteildateien erstellt.
Enthält eine importierte STEP- oder IGES-Datei ein Bauteil, wird eine Autodesk Inventor-Bauteildatei erstellt.
Weitere Informationen über den Befehl Browser-Knoten umbenennen finden Sie unter Baugruppenwerkzeuge.
Importieren von SAT-Dateien
Sie können eine SAT-Datei importieren. Die Kurven, Flächen und Volumenkörper werden in einer Autodesk Inventor-Datei gespeichert, und es werden keine Verknüpfungen zur ursprünglichen Datei beibehalten.
Enthält eine importierte SAT-Datei nur einen Volumenkörper, wird eine Autodesk Inventor-Bauteildatei mit nur einem Bauteil erstellt. Wenn sie mehrere Volumenkörper enthält, wird eine Baugruppe aus mehreren Bauteildateien erstellt.
Enthält eine importierte SAT-Datei nur einen Volumenkörper, wird eine Autodesk Inventor-Bauteildatei mit nur einem Bauteil erstellt.
Importieren von SMT-Dateien
Sie können Dateien des Dateityps SMT aus Autodesk Shape Manager (ASM) importieren und für Interoperabilitätsoperationen zwischen Autodesk Produkten verwenden.