Clip Manager allows you to save the layers in the Layer Manager (excluding CATMotion) and load them later, even onto other rigs. The animation data is stored in CLP text-based files.
A saved clip includes all current animation controllers and their parameters, so subsequent reloading of the clip restores all motion exactly. However, if an element’s controller is procedural, such as a LookAt constraint or a Script controller, the controller is loaded but its settings (for example, the LookAt target object) are not. In such cases you must reassign the LookAt target manually.
In addition to CLP files, the Clip Manager can load BVH, HTR, and BIP motion-capture data.
Procedures
To save a clip:
- Click
 (Save Animated Clip). In the Save As dialog, specify a path and file name, and then click Save. Tip: To have the clip appear in the list, use the default path.
(Save Animated Clip). In the Save As dialog, specify a path and file name, and then click Save. Tip: To have the clip appear in the list, use the default path.The Save CAT Clip dialog opens.
- Leave Save Entire Time Range on, or, to save a specific frame range, turn it off and enter Start and End frame values.
- Leave Save Entire Layer Stack on, or, to save a specific layer range, turn it off and choose the Start and End layers from the list.
When you enter a range, CAT saves those layers and any layers between them in the layer stack.
- Click the Save button to save the clip.
If you use the default location, the clip then appears in the list.
To load a clip:
- Double-click a preset in the list or click
 (Browse) and open a clip file.
(Browse) and open a clip file. The Clip Options dialog opens.
- Set the desired clip options and then click the Load button on the dialog.
Interface
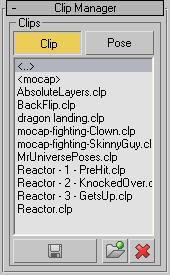
- [clip list]
-
Lists clips saved in the default location. To apply a clip to the selected rig, double-click its list entry. This opens the Clip Options dialog.
-
 Save Animated Clip
Save Animated Clip -
Saves one or more layers as a clip. Clicking the button opens a file dialog where you can specify the name and location of the clip; when you click Save, the Save CAT Clip dialog opens.
-
 Browse
Browse -
Opens a file browser to locate a clip in a location other than the default.
-
 Delete
Delete -
Removes the highlighted clip from the list and deletes its disk file.
Save CAT Clip dialog

- Save Entire Time Range
-
When on, saves all animation frames. When off, you can specify a frame range to save with the Start and End parameters.
- Start/End
-
The first and last frames of the range to save. To save a subset of the animation, turn off Save Entire Frame Range (see preceding) and use these settings.
- Save Entire Layer Stack
-
When on, saves all animation layers. When off, you can specify a range of layers to save with the Start and End settings.
- Start/End
-
The first and last animation layers of the range to save. The saved clip contains these two layers and any intervening layers in the layer stack. To save a subset of the animation layers, turn off Save Entire Layer Stack (see preceding) and use these settings.
Clip Options dialog
This dialog opens when loading a saved clip.
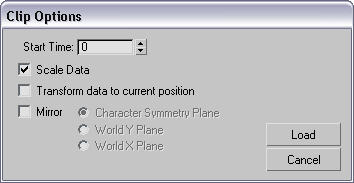
- Start Time
-
The frame at which the clip will start.
- Scale Data
-
When on, the size of the saved data is adjusted to the CATUnits Ratio setting of the current rig. See Understanding CATUnits.
- Transform data to current position
-
When on, the animation is offset to start at the current position of the rig.
- Mirror
-
When on, the animation data is mirrored across the chosen coordinate plane:
- Character Symmetry Plane The character is mirrored left to right across itself.
- World Y Plane The character is mirrored across the World YZ plane.
- World X Plane The character is mirrored across the World XZ plane.