Use this procedure to set up AutoCAD standards for the project.
AutoCAD standards include AutoCAD layers, AutoCAD dimension styles, text styles, and linetypes, and are contained in DWS files. You cannot define different DWS files for different components; for example, you cannot define one DWS file for dimension styles, and another one for linetypes. Each setting from each DWS file is processed. If there is conflicting information in different DWS files, then the first one in the list is used. If necessary, you can change the order of the DWS files to change the precedence.
When you set up AutoCAD standards, a CHX batch checker file with the same name as the project file is created in the project folder. The CHX file contains all project drawings as drawings to be checked, and all specified DWS files as drawings to check against. You can run this batch file for checking the whole project, or check individual project drawings manually.
- Click

 Open
Open  Project.
Project.
- Select the project for which you want to set up AutoCAD standards, right-click, and click Project Properties.
- Expand Advanced and click Project Standards
 .
.
- Click the AutoCAD Standards tab.
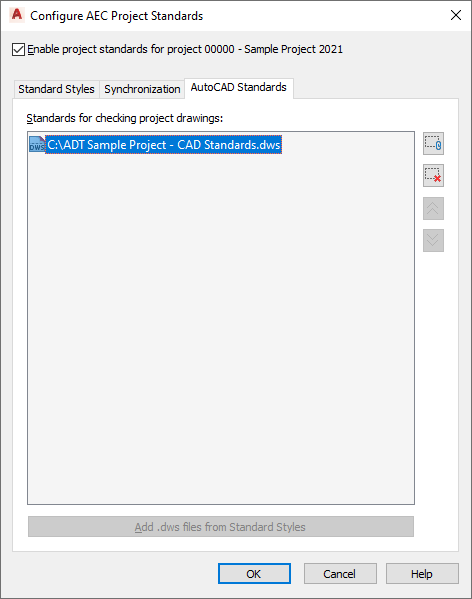
- To add a new DWS file, click
 .
.
By default, the new DWS file is appended to the end of the list. That means that will be processed last, and settings from higher listed DWS files will take precedence.
- To change the order of the DWS files in the list, use the Up
 and Down
and Down
 buttons.
buttons.
- To remove a DWS file from the list, click on its name in the list, and click
 .
.
Removing a DWS file from the list only removes the reference of this file to the project. The file is not deleted from the file system.
- If you have set up DWS files as AEC standards drawings in Setting Up Standard Styles and Display Settings, you can re-use them for the AutoCAD standards by clicking Add .dws files from Standard Styles. This will copy the AEC standards files to the AutoCAD Standards tab, and use them as AutoCAD standard files in the project.