Refer to the steps in this topic to use spiral stair grips to edit stairs.
| Grip | Description |
|---|---|
| (Radius) | Lets you change the radius of a spiral stair. |
| (Rotate Flight) | Lets you rotate the flight of a spiral stair. |
| (Height) | Lets you change the height of a spiral stair. |
| (Flight Taper) | Lets you change the fight taper of a spiral stair. |
| (Edge) | Lets you change the flight width of a spiral stair by adding an edge. |
| (Edge) | Lets you change the flight width of a spiral stair by moving an edge. |
| (Flip) | Lets you flip a spiral stair. |
| (Graphics Path Location) | Lets you change the graphics path location of a spiral stair. |
Editing Spiral Stair Dimensions
- Select the spiral stair.
- Select the Edit Edges grip to access the edges edit mode (flight width and flight taper). Note: Alternatively, click


 .
. - Select the grip for the dimension you want to change.
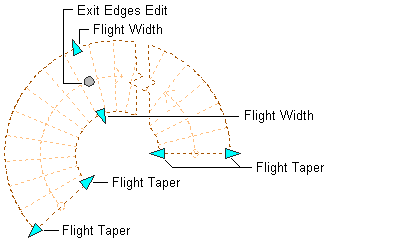
Spiral stair Flight Taper and Width, and Exit Edges Edit grips
- Move the grip until the dimension value you want is displayed, and click once; or enter a value.
- When you have finished editing the stair edges, click the Exit Edit Edges grip to return to the default stair edit mode.
- Right-click, and click Deselect All to turn off grips.
Changing the Location or Position of a Spiral Stair
- Select the spiral stair.
- Select the appropriate grip to change the location of the stair, its start point, construction line, graphics path, or endpoint. You can also flip the stair around the start point.
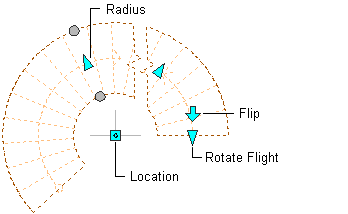
Spiral stair Radius, Flip, Rotate Flight, and Location grips
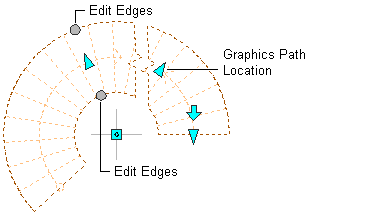
Spiral stair Graphics Path Location and Edit Edges grips
- Move the stair to the desired location, and click once; or enter a value, and press ENTER.
If you want to enter a specific value for the second direction in any edit mode (for example, in the Y direction when editing along the XY plane), press Tab to cycle to the second direction.
You can also lock the movement of the stair along a specific direction. If you enter a value for either dimension direction in the current edit mode, and then press Tab, the movement of the stair is constrained to the second dimension direction. When editing along the XY plane, for example, you can enter a value for X dimension, and then press Tab. The X dimension is locked at that value, and movement of the stair is constrained to the Y dimension direction.
- Right-click, and click Deselect All to turn off grips.
Changing the Height of a Spiral Stair
- Select the spiral stair.
- Move the Height grip to change the height of the stair. Note: This grip displays only in 3D views of the stair.
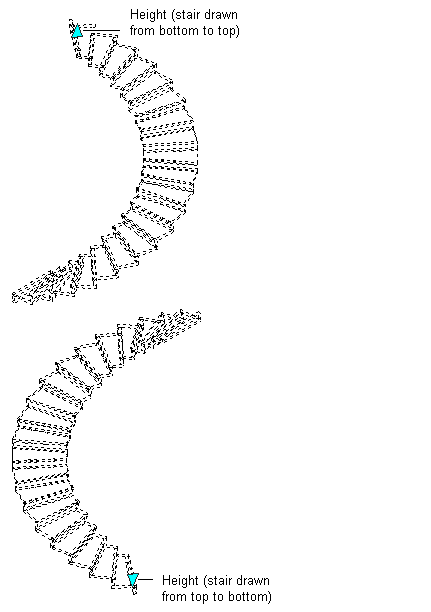
Spiral stair Height grip
- Right-click, and click Deselect All to turn off grips.