Use this procedure to create a sketch of a custom grid with lines, arcs, and circles, and then convert that linework into a door/window assembly.
Note: You cannot modify the division definition of a custom grid created from lines, arcs, and circles. You can, however, assign a different division definition to it.
Door/window assembly grids are either horizontal or vertical. To create a grid pattern with horizontal and vertical cells, nested grids are used.
- Use lines, arcs, and circles to draw a grid in the world coordinate system (WCS).
- Open the tool palette that contains the door/window assembly tool you want to use. Note: You may have to scroll to display the desired tool.
- Right-click a door/window assembly tool, and click Apply Properties to
 Elevation Sketch.
Elevation Sketch. - Select the linework of your sketch, and press Enter.
- You have the option of either selecting a baseline for the door/window assembly or accepting the default baseline. Select one of the grid lines as the baseline for the door/window assembly.
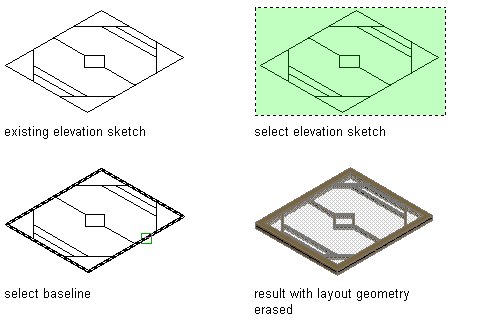
Or press Enter to use the line along the X axis as the default baseline.
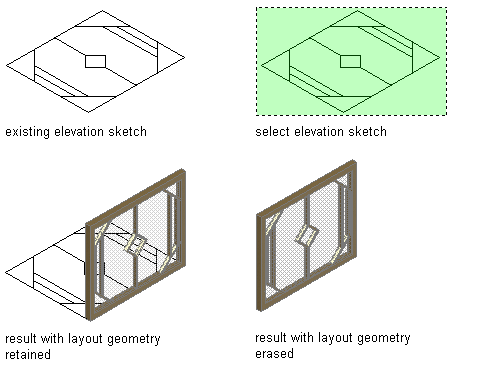 Tip: If you draw your linework in the XY plane (in Plan view) and accept the default baseline, the resulting door/window assembly is displayed from the Z direction.
Tip: If you draw your linework in the XY plane (in Plan view) and accept the default baseline, the resulting door/window assembly is displayed from the Z direction. - To erase the lines, enter y (Yes). To have the lines remain after the door/window assembly is created, enter n (No).
If there is a style applied to the door/window assembly tool, the new custom style is based on the existing style. The infill, mullion, and frame definitions are those of the existing style. You can modify the style without having to create a new one from scratch.
- Select the resulting custom door/window assembly, click


 Save to Style.
Save to Style. - Click New to create a new door/window assembly style.
- Enter a name for the new door/window assembly style.
- Click OK twice.