Use this procedure to place a callout that creates a four-way interior elevation.
When you create a four-way interior elevation, you can define the elevation region either by specifying its corner points in the drawing, or by selecting spaces as the elevation boundary.
Note: The 2D section/elevation style and the display set for the model space views containing the elevations are set in the elevation callout tool.
- On the Quick Access toolbar, click .

- Click the Views tab.
- Select the view drawing in which you want to place an elevation callout, right-click, and click Open.
- On the Tool Palettes, click
 (Properties), and click Document.
(Properties), and click Document. - Click the Callouts palette.
- Select a four-way interior elevation callout tool.
Alternatively, you can click



 or
or 


 .
. - Select the location for the elevation mark in the drawing.
- Specify the direction of the first elevation number.
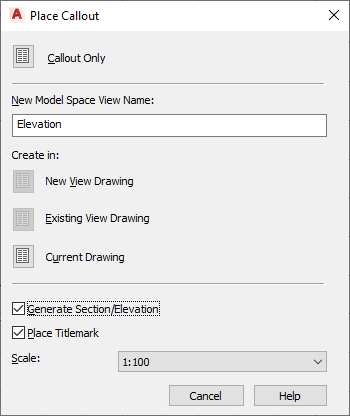
- Under New Model Space View Name, enter a name for the model space view containing the first of the four elevations.
- Verify that Generate Section/Elevation is selected.
- If you want to add a title mark to the new model space view, select Place Titlemark.
- Select the scale for the model space view.
- Select where to place the elevation:
If you want to… Then… place the elevation in the view drawing in which you placed the callout click Current Drawing. place the elevation in an existing elevation view drawing click Existing View Drawing. place the elevation in a new elevation drawing click New View Drawing. - In the drawing, select the elevation region:
If you want to… Then… define the elevation region with a space select the space, and press Enter. define the elevation region by picking two boundary points press Enter. Then, select the two boundary points of the elevation region. - Specify the depth of the elevations.
- Specify the height of the elevations.
- Specify the insertion point of the elevations. Note: If you chose to place the elevations in a different drawing, you still select the insertion point in the current drawing. The elevations, however, will be inserted in the drawing you specified.
- Specify the distance between the elevations and their orientation.
Once the model space views have been placed, the field placeholders in the elevation callouts change to a question mark. To resolve them, the model space views need to be placed onto sheets.