Use the Blocks palette to access blocks quickly from a ribbon gallery or from the Blocks palette.
You can insert your blocks using the Blocks palette, the Tool Palettes window, or DesignCenter depending on which of these tools suit your needs the best.
When you click Insert from the Home tab, Block panel, you can click and place blocks from the displayed ribbon gallery. The gallery displays all block definitions in the current drawing. Click and place these blocks.

The other three options, Recent Blocks, Favorite Blocks, and Blocks from Libraries, open the Blocks palette to the corresponding tab. The illustration below shows all four tabs.
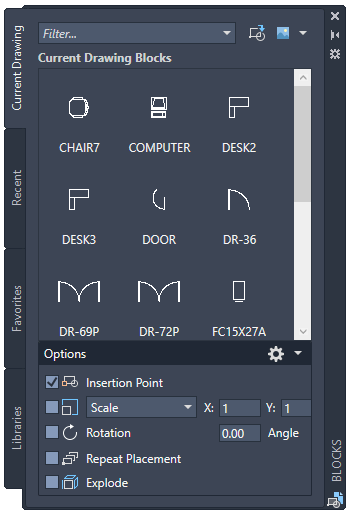
- The Current Drawing tab displays previews or a list of block definitions available in the current drawing.
- The Recent tab displays previews or a list of block definitions recently inserted or created in the current and previous sessions. These blocks can come from various drawings.
- The Favorites tab displays previews or a list of favorite block definitions that were copied from the other tabs of the Blocks palette.
- The Libraries tab displays previews or a list of block definitions from a single, specified drawing or a folder. Inserting a drawing file as a block also imports all of its block definitions into the current drawing. Click Browse Block Libraries (
 ) at the top of the palette to browse to a different drawing file or folder.
) at the top of the palette to browse to a different drawing file or folder.
You can insert a block from one of these tabs with several methods:
- Click and place a block into the current drawing. This method applies the settings specified under Options.
- Drag a block into the current drawing for fast placement. This method only uses the Scale and Rotation values specified under Options.
- Right-click and choose an option.
- From any tab in the Blocks palette, click Insert DWG as Block (
 ). This method inserts a drawing file as a block.
). This method inserts a drawing file as a block.
Notice the placement options at the bottom of the Blocks palette. These options can save you multiple steps such as repeatedly placing a block.