Plot Drawings
- Click

 . Find
. Find
-
 On the Project Manager, click the arrow on the Publish/Plot tool, and select
Plot Project.
On the Project Manager, click the arrow on the Publish/Plot tool, and select
Plot Project.
- Select one or more drawings to plot.
Note: You can also select the drawings or folders in Project Manager, right-click, and select Publish
 Plot Project. Selected drawings are preselected in the Select Drawings to Process dialog box.
Plot Project. Selected drawings are preselected in the Select Drawings to Process dialog box.
- Click OK.
- In the Batch Plotting Options and Order dialog box, select the layout tab to plot.
- Select the output device.
-
Use plot config (.pc3): Click to use an existing plotter configuration file (.pc3), enter the file name or click Browse to select the file.
A plotter configuration file contains information such as the device driver and model, the output port to which the device is connected, and various device-specific settings.
-
Use layout tab’s default: Click to use the default plotter configuration.
-
- Click Detailed Plot Configuration mode to turn on or turn off the options set within the Detailed Plot Configuration Option dialog box.
- Click ON or OFF.
- Select the order to output the plot:
-
OK: Output plots in the selected order.
-
OK-Reverse: Output plots in the reverse order.
-
- Click OK to save any open drawings.
- Click OK Project.
If the title block setup maps any of the AutoCAD Electrical toolset PLOT values to attributes, these attributes update during plotting. If the attribute carries a prompt value, this value is used as a prefix.
For example:
- The title block maps PLOTDATE (MM:DD:YYYY format) to the DATE attribute.
- The DATE attribute has a prompt value of "Date: ".
- For a plot created on January 1, 2013 the attribute updates to "Date: 01/01/2013".
Publish to PDF with Hyperlinks
- Update component and signal arrow cross-referencing for the project.
- Click

 . Find
. Find
-
 On the Project Manager, click the arrow on the Publish/Plot tool, and select
Publish to PDF/DWF/DWFx.
On the Project Manager, click the arrow on the Publish/Plot tool, and select
Publish to PDF/DWF/DWFx.
- Select the drawings to publish.
Note: You can also select a folder in Project Manager, right-click, and select Publish
 Publish to PDF/DWF/DWFx. The drawings in the folder are preselected in the Select Drawings to Process dialog box.
Publish to PDF/DWF/DWFx. The drawings in the folder are preselected in the Select Drawings to Process dialog box.
- On the AutoCAD Electrical toolset Publish Setup dialog box, select PDF as the publish type.
- Check Multi-sheet file.
- Check whether to substitute TrueType fonts for SHX fonts.
- A text object using a Truetype text font is searchable within a PDF file.
- A text object using an SHX font is drawn as graphics in the PDF file. The text value is added as a comment in the PDF file and can be found by searching in the comments.
- Check Include Bookmarks to include the project structure as bookmarks in the PDF file.
- Check Include Parent-Child Hyperlinks.
- Define the zoom factor which controls how close the PDF file is zoomed in on the object you jump to. Enter a value from 1 through 100.
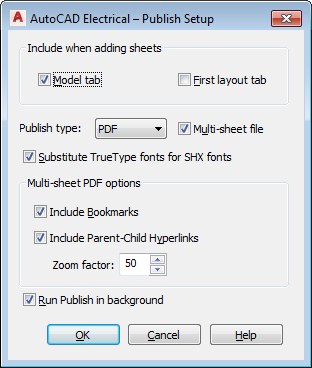
- Click OK.
The Publish dialog box opens with PDF and multi-sheet preselected.
- If you included bookmarks on the AutoCAD Electrical toolset Publish Setup dialog box, click Publish Options and clear Create bookmarks.
Note: If both the AutoCAD Electrical toolset and AutoCAD bookmarks are selected, the PDF file includes both the project structure bookmarks and the sheet list bookmarks.
- Adjust other options as necessary.
- Click Publish.
Publish to DWF
- Click

 . Find
. Find
-
 On the Project Manager, click the arrow on the Publish/Plot tool, and select
Publish to PDF/DWF/DWFx.
On the Project Manager, click the arrow on the Publish/Plot tool, and select
Publish to PDF/DWF/DWFx.
- Select the drawings to publish to DWF.
Note: You can also select a folder in Project Manager, right-click, and select Publish
 Publish to PDF/DWF/DWFx. The drawings in the folder are preselected in the Select Drawings to Process dialog box.
Publish to PDF/DWF/DWFx. The drawings in the folder are preselected in the Select Drawings to Process dialog box.
- Select Publish Setup options.
- Click OK.
- Click Publish.