
Use a Component Tag expression to define deformer memberships dynamically. You can edit
Component Tag membership in the
Component Tags area of each shape node in the
Attribute Editor.
Note: Make sure that you have activated the
Component Tags in the
Animation (Settings) preferences, a
componentTag node is assigned to every geometry node.
See Assign Component Tags to Geometry for information on how to use Component Tags to define deformer memberships.
- Select a Component Tag
-
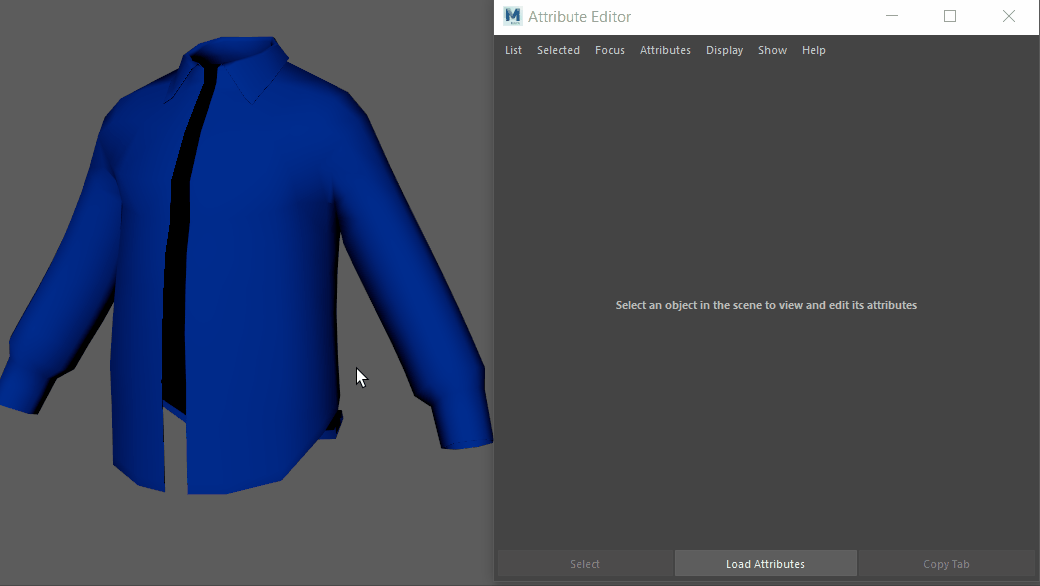
-
- Select the geometry in the Outliner or Viewport.
- In the Attribute Editor, click the shape node of the geometry and expand the Component Tags section.
- Right-click a Component Tag in the table, and choose Select Components from the menu. If nothing is listed in the table, make sure the geometry is selected.
- Add/remove elements from a Component Tag membership
-
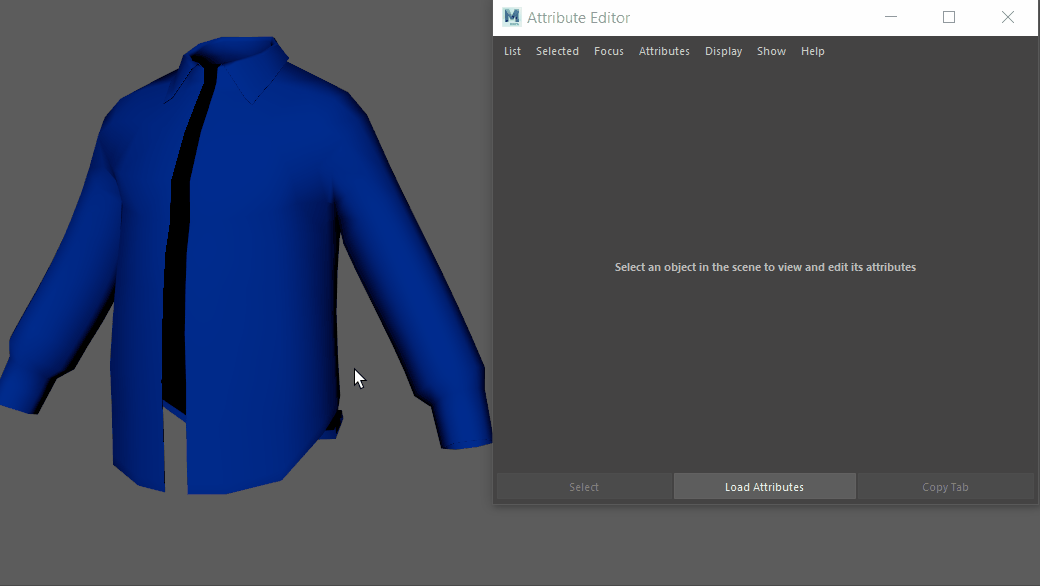
- Increases or decreases the Component Tag membership by the selected components.
Note: You can only add/remove the same component type from a Component Tag. For example, you cannot add edges to a Component Tag selection of faces.
-
To add elements to an existing Component Tag
- In the Component Tag section in the Attribute Editor, select the Tag that you want to add more components to.
- Go to the geometry, press Shift, and select the components you want to add.
- In the Component Tag table, right-click the tag to which you are adding components and select Add Selected.
To remove elements from an existing Component Tag
- In the Component Tag section in the Attribute Editor, select the Tag that you want to subtract components from.
- Go to the geometry, press Ctrl, and select the components you want to subtract from the grouping.
- In the Component Tag table, right-click the tag to which you are adding components and select Remove Selected.
-
 To change component type of an existing
Component Tag
To change component type of an existing
Component Tag
-
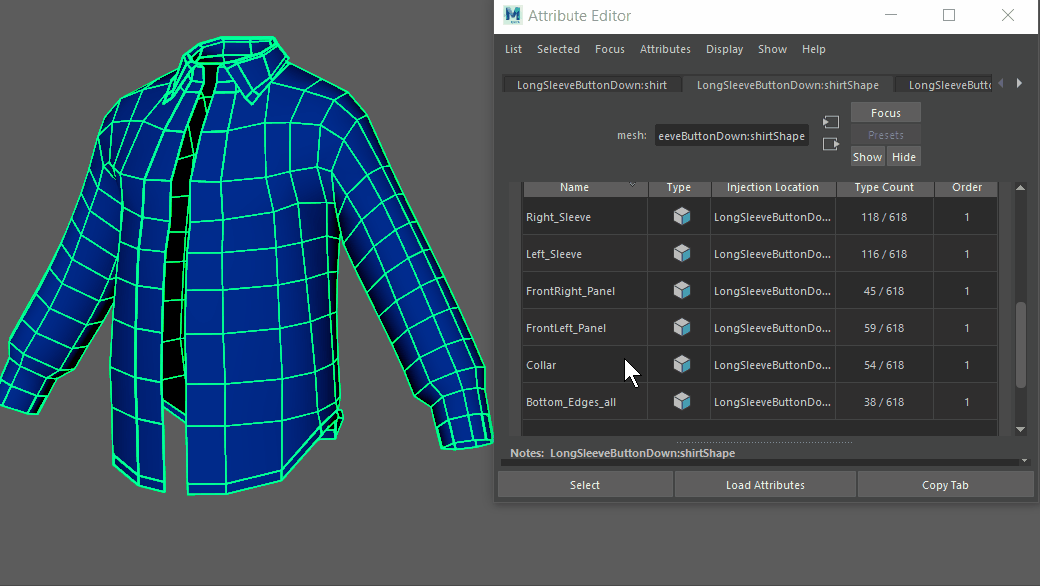
-
- In the Component Tag section in the Attribute Editor, select the tag that you want to change components.
- Right-click the corresponding row in the table and select Convert to Faces, Edges, or Verts.
- Click Select Components to view the change.
-
 To combine
Component Tags into a new tag
To combine
Component Tags into a new tag
-

-
- In the Component Tag section in the Attribute Editor, Shift or Ctrl-select the Component tags that you want to compine.
- Right-click a corresponding row in the table and select Merge. A new MergeTag is created from the selected tags.
- Click Select Components to view the change.
- Other Component Tag membership editing options
- For other options, right-click the corresponding
Component Tag row in the
Component Tag table and select:
- Delete removes the tag.
- Rename... opens a window where you can name the tag.
- Duplicate copies the tag.
- Replace with Selected fills the Component Tag membership with the selected components.
- Use Clear to empty the Component Tag membership so you can wipe out all the assignments of a Component Tag, but keep the name so you can reuse it.