- Method
-
Lets you specify the method Maya uses to unfold UVs. Depending on the Method you select, different options display in the Unfold UVs Options window. Select from the following methods:
- Unfold3D
- (Default) Maya uses the Unfold3D algorithm. This method eliminates degeneracy and distortion, even at complex corners, in one unfold operation. For more information about the unfold options see Solver Options below.
- Legacy
- Maya uses the legacy unfold algorithm. For more information on the
Legacy options see
Legacy options.
Note: In Maya 2014 and earlier versions, Legacy was the default Method.
Settings
- Fix non-manifold geometry
-
Cleanup operation on the mesh. If this option is disabled, Maya will instead output a warning with the option to manually run a
Cleanup operation.
Note: Unfold3D will not run on a non-manifold mesh.
Solver Options
- Iterations
- Specifies the number of times the
Optimize algorithm is performed after the
Unfold process completes (i.e. a value of 0 will unfold the mesh without any optimizations).
Note: A very high number of iterations may produce undesirable results.
- Layout UVs
- When on, each unfolded shell is automatically rearranged on the UV grid.
Note: Enabling this option will reuse the current settings of the Layout UVs options window. Depending on what those settings are, this may have a noticeable performance impact.
- Power
- Sets the strength of the unfold operation. The higher the Power value, the more influence the unfold operation has on your UV map. The default value is 100.
- Prevent self border intersections
- When on (default), prevents self-intersections on the border of the unfolded UV shells. For example, this option automatically untangles the border of a UV shell when a border edge has looped around itself.
- Prevent triangle flips
- When on (default), prevents degenerate UV maps. Degeneracy can occur when a UV is moved in such a way that a face overlaps itself.
Room Space Options
- Map size (Pixels)
- Select a preset that corresponds to your texture map size.
- Room space (Pixels)
- Specifies the distance between parts of the selected UV shell.
When Room space is greater than 0, it prevents textures from bleeding past the UV borders. Avoid increasing this value past its default (2 pixels), because it can slow down the unfold calculations and create distortion.
The following example shows the fingers of a hand. When Room space is set to 0, some of the fingers overlap. When Room space is set to 2, the space between the fingers increases.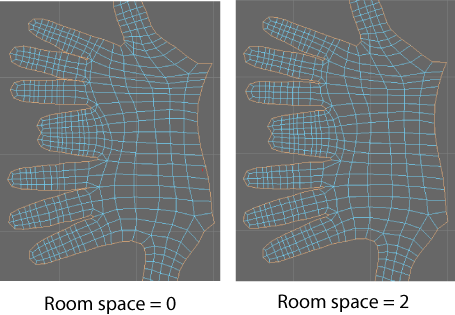 Note: Prevent self border intersections must be turned on to see the effects of the Room Space option.
Note: Prevent self border intersections must be turned on to see the effects of the Room Space option.
Legacy options
The following options are only available when Legacy is the selected Method.
- Weight solver towards
-
A bias setting that determines the weighting between two unfold solver types: local and global.
When Weight Solver towards is set to 0 (default) a local solver is used for the unfolding calculations.
When the Weight solver towards is set to 1 a global solver is used for the unfolding calculations.
When the Weight solver towards is set anywhere between 0 and 1, the unfolding results are based on the combined solver calculations.
A Weight Solver towards setting of 0 is recommended for the majority of unfolding operations and provides the quickest results.
Some polygon configurations can cause the Unfold feature to produce an undesired tapering effect on the unwrapped result. For example, the tapered shape from the thigh towards the ankle on a character’s pant leg may result in a more exaggerated tapering as a result of how the local solver works when it unfolds the UVs. When this occurs, the results can usually be improved by performing additional unfold operations with the Weight solver towards setting set to a value above 0 so that the global solver is taken into account. The unfold operation will take substantially longer, but the tapering effect will be reduced. Once the scale is more uniform, you can carefully pin UVs to control areas that were previously at different scales to ensure they don’t revert back. Once the UVs are pinned, you can perform subsequent unfold operations with the Weight solver towards setting at 0.
For an example of how this works see Solver weighting example.
- Optimize to original
-
Specifies which polygon comparison method is used for the unfolding operation. This setting is only available when the Weight solver towards setting is greater than 0 and can be biased towards two comparison methods.
When the Face area/Edge length bias setting is set to 0.5 (the default) both methods of comparison have equal weighting in determining the final result. In general, this is a good starting point for the majority of unfold calculations.
Polygon meshes with high areas of curvature can have better unfold results when the bias is set towards Face area. This setting minimizes the buckling of the texture map in the areas of curvature. However, if the bias setting is set fully towards Face area, a shearing effect on the texture can occur as a result of the calculations attempting to work within the constraints specified by the Face area bias.
- Face area
-
Compares polygons by comparing the area of individual UVs to the original faces of the polygon mesh.
- Edge length
-
Uses a method that compares the length of the edges of the UVs to the face edges of the original polygons.
- Pin UV border
-
Maintains the position of the UVs along the poly shell’s border edge during the unfold operation. Use this option when you want the shell’s border edge to be unaffected by the unfold operation.
- Pin UVs
-
Lets you perform the Unfold operation but pin specific UV combinations.
- Pin selected UVs
-
Maintains the position of only the selected UVs during the unfold operation.
By default, Unfold repositions all of the selected UVs during the unfold operation and the unselected UVs remain pinned. This option reverses that default behavior. This option can be useful when specific UVs are already in a desired pattern when unfolded and you need some of the UVs to remain unaffected by subsequent unfold operations.
- Pin unselected UVs
-
Maintains the position of only the unselected UVs during the unfold operation. This is the default setting.
When this option is on, Unfold repositions all of the selected UVs during the unfold operation and the unselected UVs remain pinned.
- Unfold constraint
-
Specifies how the unfolding of the UVs will be constrained as they are unfolded.
- None
-
The UVs will unfold freely in any direction during the unfold operation.
- Vertical
-
The UVs will be constrained in the vertical direction as they appear in the UV Editor.
- Horizontal
-
The UVs will be constrained in the horizontal direction as they appear in the UV Editor.
- Maximum iterations
-
Specifies the maximum number of repeated calculations allowed for the unfold solver when calculating the final unfolded result if the Stopping threshold value has not been reached. When this maximum occurs, the unfold calculations will stop.
Tip: You can stop the unfold calculations at any time by pressing .
.
If the calculations appear to stop prematurely, it simply means that the Stopping threshold has been reached. The default is 5000. Setting the Maximum iterations higher than 5000 causes the Unfold feature to calculate further towards the Stopping threshold and lengthens the time for the unfold calculation.
If the Weight solver towards setting is any value above 0, you may wish to initially set Maximum iterations to a smaller value such as 50 for your initial unfold iteration.
- Stopping threshold
-
Specifies a mathematical threshold to stop the unfold calculations. The value is based on an internally computed relative percentage of overall improvement when comparing the angles, distances, and areas between the original polygon mesh and the unfolded result. The unfold calculations will progress until this percentage threshold is reached or until the maximum number of iterations specified by the Maximum iterations setting is reached.
Setting the value smaller than 0.001 will result in longer times when unfolding. If time is not of concern, you can also set the Stopping threshold to 0 and allow the Unfold feature to calculate the best result.
- Rescale
-
Resizes each final unfolded UV shell to match the Scale Factor once the unfold calculations are complete. It accomplishes this by first determining the surface area of the polygon mesh in object space (XYZ), comparing it to the unfolded UV meshes' surface area, and then scaling the UV mesh by that value.
This option is useful when multiple shells are unfolded and you require them to have a similar scale between them.
- Scale factor
-
A ratio value that determines the amount of Rescale. A Scale Factor greater than 1 results in the UV mesh being scaled larger, whereas a Scale factor less than 1 results in the UV mesh being scaled smaller.
For example, if a polygon mesh had a unit size of 1 in the scene view, a Scale factor setting of 0.02 would result in the corresponding UV mesh having a unit size of 0.02 in the UV Editor.
- Keep history
-
When Keep History is turned on, the Unfold feature automatically recalculates the UV texture coordinate positions for the shell whenever the polygon model’s mesh is changed. This provides an effect where the texture appears to be distorted inwards or outwards along the surface when the mesh is deformed.
Turning Keep History on can result in long computation times when the polygon object is animated thereby affecting interactive performance. It should be turned on only when you specifically want this special effect to occur and are aware of the impact on interactive performance in your scene as a result.
The default setting is off.