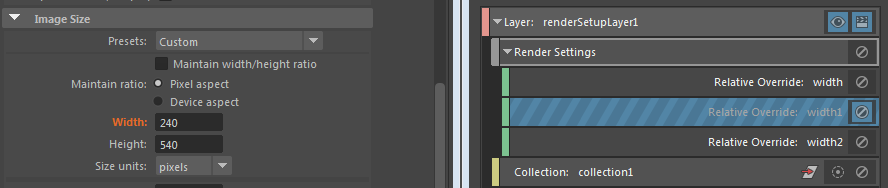As you work in a render layer and create Render Settings and AOV overrides, you may want to export a .json of the Render Settings with their override values applied, then import this preset into a new scene. Likewise, you may want to export and import the AOVs with their override values applied.

To export the Render Settings with their override values in the current layer
- Ensure that the layer containing the override values that you want to export is set as visible.
- Select
File > Export Visible Layer Render Settings in the
Render Setup editor.
You can also select Presets > Export Render Settings in the Render Settings window, or click
 in the
Scene > Render Settings section of the
Render Setup editor. A dialog appears, informing you that the overrides in the visible render layer will be included with the exported
.json.
in the
Scene > Render Settings section of the
Render Setup editor. A dialog appears, informing you that the overrides in the visible render layer will be included with the exported
.json.
Exported files are saved to your user presets location, which is, by default, <Documents>\maya\Presets. See Global presets and user presets for more information.
Tip: You can change the location of your presets from within the Render Setup editor by selecting Preferences > Rendering Preferences. - In a new scene, select
File > Import Scene Render Settings from the
Render Setup editor.
The .json is applied as a preset in the new scene.
Note: For additional ways to import a preset, see Export and import Render Settings as a preset.
In this example, selecting File > Export Visible Layer Render Settings creates a .json that includes these values: AASamples Max value is set to 5, motion blur is disabled, and the width and height values are set to 1280x720. In other words, the override values are applied to the exported preset.
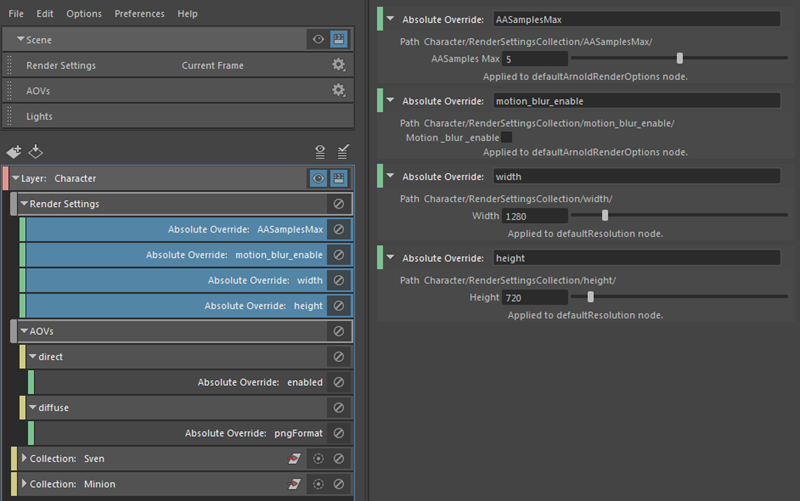
To export AOVs with their override values in the current layer
- Ensure that the layer containing the override values that you want to export is set as visible.
- Select
File > Export Visible Layer AOVs in the
Render Setup editor.
You can also select Presets > Export AOVs in the Render Settings window, or click
 in the
Scene > AOVs section of the
Render Setup editor. A dialog appears, informing you that the overrides in the visible render layer will be included with the exported
.json.
in the
Scene > AOVs section of the
Render Setup editor. A dialog appears, informing you that the overrides in the visible render layer will be included with the exported
.json.
Exported files are saved to your user presets location, which is, by default, <Documents>\maya\Presets. See Global presets and user presets for more information.
Tip: You can change the location of your presets from within the Render Setup editor by selecting Preferences > Rendering Preferences. - In a new scene, select
File > Import Scene AOVs from the
Render Setup editor.
The AOVs, with their overridden values, are added to the new scene.
Note: For additional ways to import AOVs, see Export and import AOVs.
In this example, selecting File > Export Visible Layer AOVs creates a .json where the direct AOV is disabled, and where the Png Format is set to int16 for the diffuse AOV. In other words, the override values are applied to the exported preset.
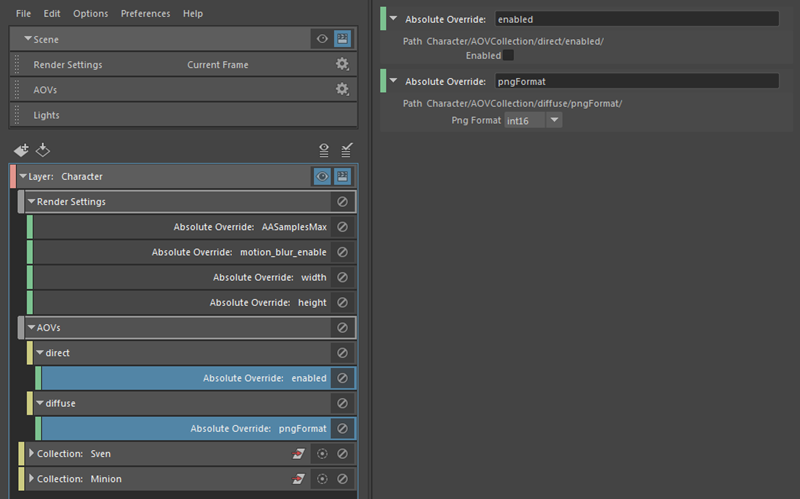
Only enabled overrides are considered when exporting.
In this example, the Image Size > Width attribute is set to 960 in the scene layer. There are three overrides on the attribute. Each override multiples the value by 0.5.
Only two of the overrides are enabled; therefore, the value that is exported is 960 x 0.5 x 0.5 = 240. The disabled override is not considered when exporting.